複数のクラウドストレージを一元管理する必要がありますか?
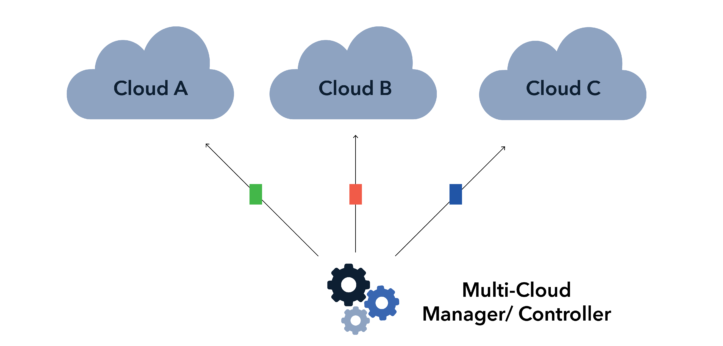
技術の進歩に伴い、伝統的なUSBなどの記憶装置の代わりに、Googleドライブ、Dropbox、OneDriveなどのクラウドストレージが続々登場しています。ユーザーは、個人データおよびビジネスデータをクラウドストレージに安全に保管できます。また、USBのように持ち歩かなくても、インタネット冴え接続すれば、いつでもどこでも素早くアクセスできます。今はまさにクラウドストレージが時代になっています。コンピューターユーザーなら、少なくとも1つのクラウドストレージアカウントを取得しています。また、多数のユーザーはストレージ容量不足や用途に使い分けて利用するため、複数のクラウドアカウントを所有しています。
ただし、クラウドストレージを使えば使うほど、保存しているデータ量が増えつつあり、所有者も混雑なデータに混乱されやすいです。データを整理しようとしても、手がつかなくて、とても無力です。では、これらのユーザーたちに役立てる複数のクラウドストレージアカウントを無料で管理できるアプリはありますか?はい、ありますよ。続きを読んで、答えを見つけましょう。
複数のクラウドストレージアカウントを無料で管理できるアプリ

ここでは、最高のマルチクラウド管理ツールーMultCloudを強くお勧めします。MultCloudは、複数のクラウドストレージを一括管理でき、クラウド間でデータの転送、同期、バックアップなどを行える無料のWebアプリです。
なぜMultCloudを推薦しますか?今から、MultCloudの素晴らしいところを紹介します。
- 無料かつ安全:無料でアカウントを作成でき、そしてほとんどの機能を利用可能です。それに、MultCloudはデータの転送には暗号化され、データ通信で利用したデータはキャッシュしません。クラウドサービスへの認証にも「OAuth認証」を使用するので、パスワード情報を一切保管しません。
- ストレージ容量を消費しない:Webサービスなので、インストールせずに、ネットに接続すれば自由に利用できます。それに、クラウン間でファイル転送、同期などのタスクを実行する時、ファイルをダウンロード・アップロードせずに、クラウドからクラウドに直接転送、同期できます。
- 安心でいられる:MultCloudはバックグラウンドでタスクを実行しているため、転送プロセスが開始されたら、ページを閉じたり、PCを閉じたりしても構いません。
- マルチ機能:クラウドサービス間でファイルを転送したり、同期することができるだけでなく、アップロード、ダウンロード、切り取り、コピー、貼り付け、移動、削除、再命名などのオンラインファイル管理もできます。
では、MultCloudで複数のクラウドストレージを一元管理する具体的な操作手順はどうなりますか?次のパートに入りましょう。
MultCloudで複数のクラウドストレージを一元管理する方法
通常、MultCloudのアカウントを作成し、クラウドサービスを追加してから、クラウド内のすべてのデータ(ファイル/フォルダー、ドキュメント、シート、写真、ビデオ/映画など)を整理できます。上記で紹介した通り、MultCloudは、クラウドサービス間でファイルを転送、同期できるだけでなく、アップロード、ダウンロード、切り取り、コピー、削除、再命名などの基本的なファイル管理も実行できます。今からは、MultCloudのメニュー操作、「クラウド転送」機能、「クラウド同期」機能、「リモートアップロード」機能の方面で複数のクラウドストレージを一元管理する方法を紹介します。
ステップ1.アカウントを作成する
MultCloudのサインインページにアクセスして、登録します。

ヒント:
- MultCloudのアカウントを持っているユーザーなら、「ログイン」をクリックして直接登録できます。
- アカウントをお持ちでないユーザーなら、「無料登録」をクリックしてアカウントを作成してください。アカウントを作成したくない場合は、「仮アカウントで試用」オプションを選択して、メールアドレスを入力せずに一時的なアカウントを作成することができます。または、Googleアカウント、Facebookアカウントで直接ログインすることもできます。
ステップ2.クラウドストレージを追加する
ここでは、複数のGoogleドライブアカウントの一元管理を例として取り上げます。左側のメニューの「クラウドを追加」タブをクリックし、クラウドリストでGoogleドライブを選択し、ガイダンスに従ってGoogleドライブアカウントをMultCloudに追加します。

ヒント:
- MultCloudは現在、Googleドライブ、Dropbox、OneDrive、MEGA、Flickrなどの30を超える主要クラウドストレージをサポートしています。
- MultCloudは、追加できるアカウント数に制限がないため、お持ちのすべてのクラウドアカウントを追加しても構いません。
- 同じクラウドの複数アカウントを追加する場合は、表示名で区別を付けてください。
ステップ3.複数のクラウドストレージを一元管理する
全てのクラウドアカウントを追加完了したら、クラウドデータを一括管理できるようになりました。実際、MultCloudは多くの機能を備えています。さあ、見てみましょう。
メニュー操作で複数のクラウドを管理
Windowsエクスプローラーと同様に、ファイルのコピー、切り取り、貼り付け、新しいアイテムの作成または不要なドキュメントの削除、フォルダーの名前の変更、複数のクラウド内の特定の種類のファイルの検索などの操作を行うことができます。また、クラウドドライブエクスプローラーと同様に、ファイルをアップロードまたはダウンロードしたり、他のユーザーとリンクを共有したりできます。対象のアイテムを右クリックして、処理するものを選択するだけです。
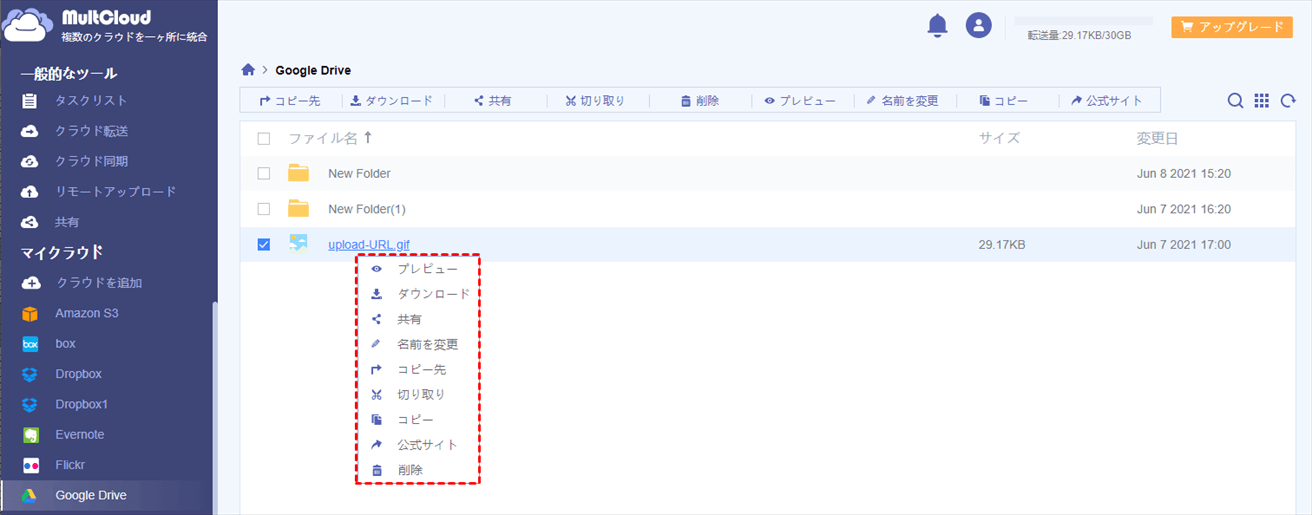
「クラウド転送」機能で複数のクラウドを管理
「クラウド転送」では、ファイル/フォルダをあるクラウドから別のクラウドに直接、迅速かつ安全に転送できます。最初にターゲットファイルをソースクラウドからローカルデバイスにダウンロードしてから、宛先クラウドにアップロードする必要なく、数回のクリックだけで転送を実行できます。
例えば、「クラウド転送」をクリックして、Googleドライブアカウントをそれぞれ転送元と転送先として選択して、「今すぐ転送」をクリックするだけで、Googleドライブから別アカウントへのデータ移動を簡単に実行できます。
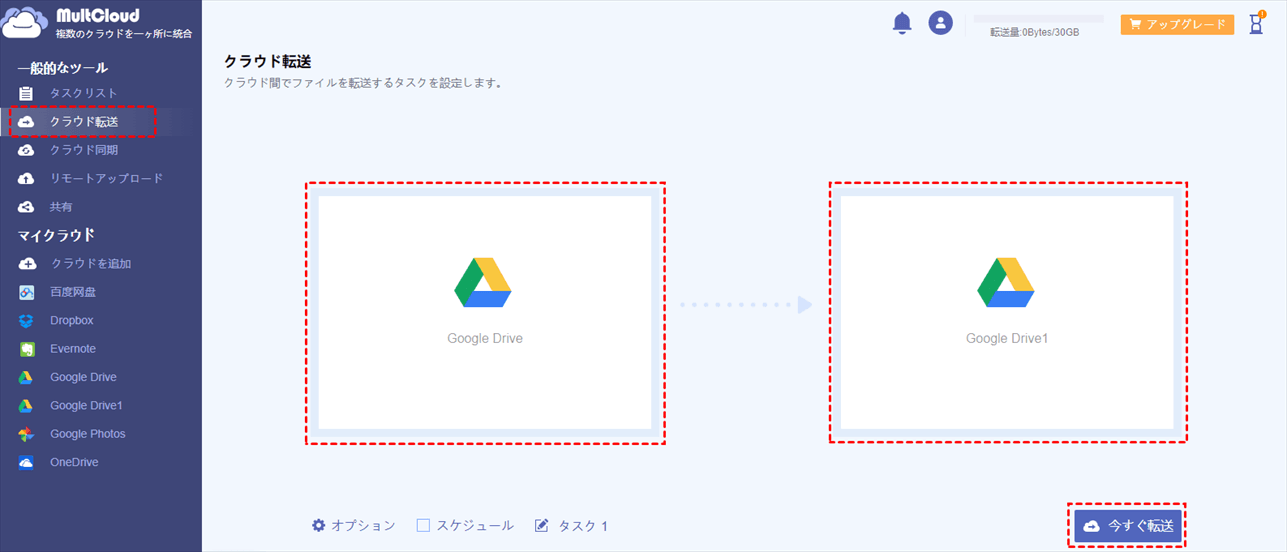
ヒント:
- 「オプション」では転送、メール通知、フィルタなどの転送設定を行えます。例えば、「フィルタ」で転送するファイルの種類を指定し、拡張子でファイルをフィルタリングして、移行したいファイルだけを移行できます。
- 「スケジュール」では、クラウド間でファイルを自動的に転送できるスケジュールを設定できます。日中業務時間帯のネットワーク帯域を制御しながら、夜間や休日に帯域をフルに利用した移行が可能です。
- 「クラウド転送」は、クラウド全体を転送する場合に最適です。もちろんフォルダだけを転送することもできますが、転送するデータ量が少ない場合は、メニュー操作で「コピー」と「コピー先」を利用するほうが速いです。
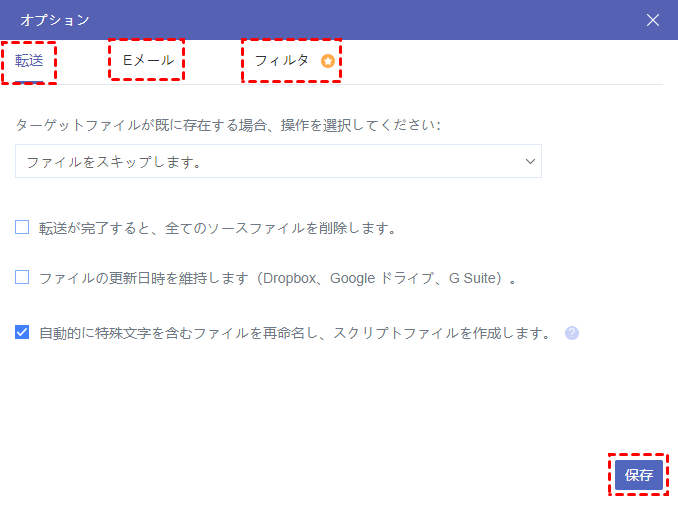

「クラウド同期」機能で複数のクラウドを管理
「クラウド同期」は、追加、変更、削除されたファイルを2つのクラウドストレージ間で一方向または双方向モードで同期するのに役立ちます。今は、一方向同期と双方向同期、ベーシック同期とリアルタイム同期などの同期モードを備えています。例えば、リアルタイム同期を利用場合、ソースが変更されると、ターゲットもすぐに変更されます。
例えば、「クラウド同期」をクリックして、Googleドライブアカウントをそれぞれ同期元と同期先として選択して、「今すぐ同期」をクリックするだけで、複数のGoogleアカウントの同期を簡単に実行できます。
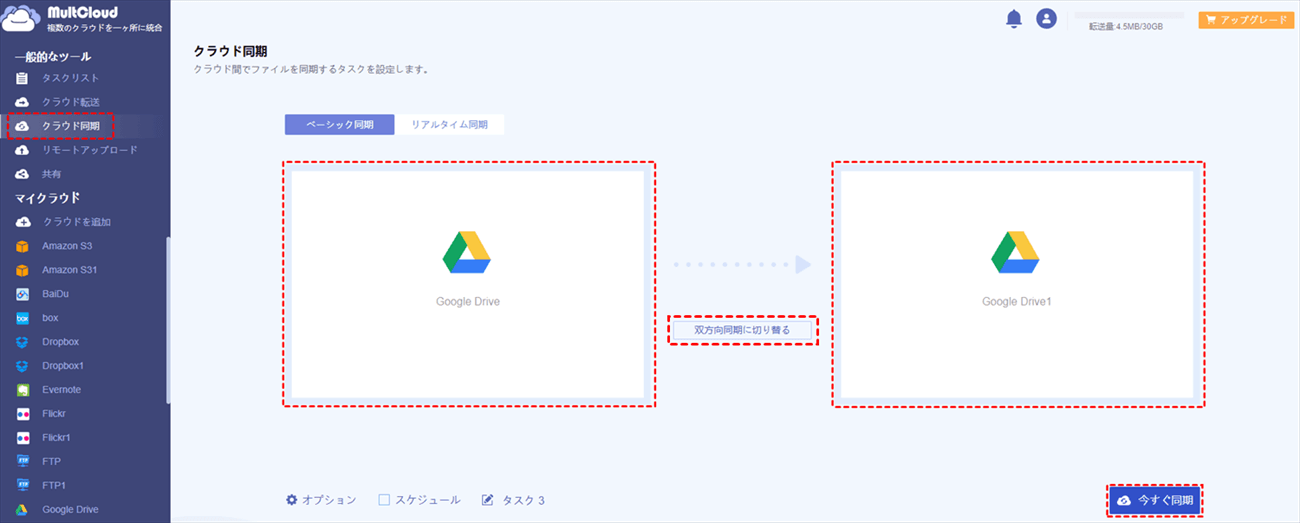
ヒント:また、MultCloudのサブスクライバーにアップグレードして、ミラー、移動、累積、更新、増分、フル同期など6つの優れた同期モードを取得できます。例えば、移動同期を利用したら、同期が完了すると、ソースディレクトリ内のファイルがすべて削除されます。
「リモートアップロード」機能で複数のクラウドを管理
MultCloudは普通にファイルやフォルダをアップロードする機能以外に、「リモートアップロード」という素晴らしい機能も備えています。「リモートアップロード」とは、URL、リンク、またはトレントファイルをアップロードできます。
「リモートアップロード」ページに入り、「タスクを作成」をクリックします。ポップアップウィンドウでアップロードしたいURL、またはマグネットリンクを追加し、アップロード先のクラウドを選択して、最後に「クラウドに保存」をクリックします。
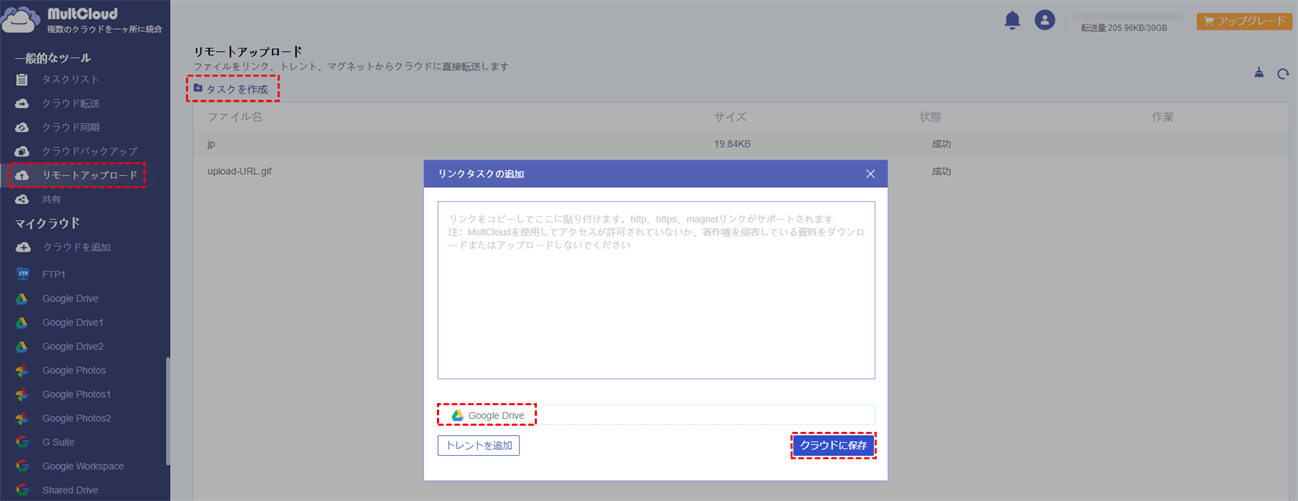
Torrentファイルをダウンロードしようと思うユーザーなら要注意:
「リモートアップロード」でタスクを作成して、ポップアップウィンドウで「トレントを追加」をクリックして、torrentファイルを直接Googleドライブにダウンロードできます。
まとめ
ご覧の通り、MultCloudを利用することで、複数のクラウドストレージアカウントを簡単に一元管理できます。それに、MultCloudのインターフェースデザインが綺麗で見やすいし、操作もかなり簡単です。初めて操作する人でも全部直観で操作できる位によく出来ています。複数のクラウドストレージをお持ちのユーザーであれば、ぜひMultCloudを試してください。より詳しい情報はMultCloudの機能ページで確認できます。
MultCloudがサポートするクラウド
-
Google Drive
-
Google Workspace
-
OneDrive
-
OneDrive for Business
-
SharePoint
-
Dropbox
-
Dropbox Business
-
MEGA
-
Google Photos
-
iCloud Photos
-
FTP
-
box
-
box for Business
-
pCloud
-
Baidu
-
Flickr
-
HiDrive
-
Yandex
-
NAS
-
WebDAV
-
MediaFire
-
iCloud Drive
-
WEB.DE
-
Evernote
-
Amazon S3
-
Wasabi
-
ownCloud
-
MySQL
-
Egnyte
-
Putio
-
ADrive
-
SugarSync
-
Backblaze
-
CloudMe
-
MyDrive
-
Cubby
