什麽是OneDrive等待同步
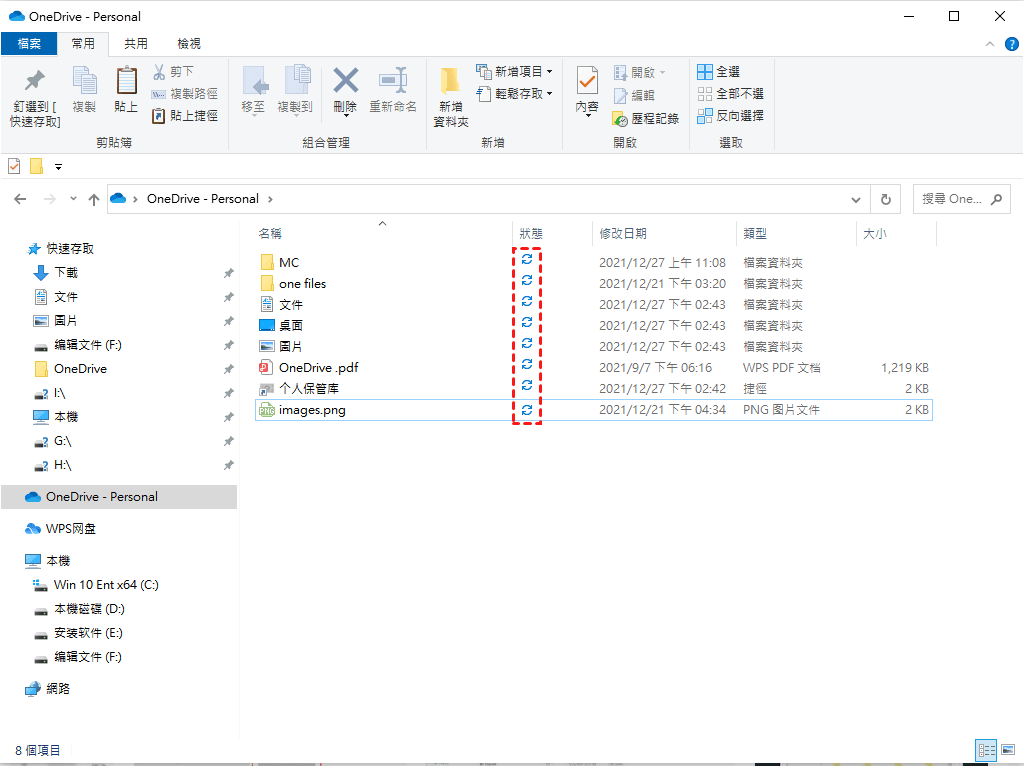
“今天上午我在電腦上使用OneDrive同步檔案時,發現OneDrive資料夾中所有檔案始終顯示同步標志,這是怎麽回事?出現這樣的情況,我的檔案會同步成功嗎?”
儅OneDrive一直顯示同步標志時,就代表著檔案或資料夾在等待同步,我們通常稱這樣的情況為OneDrive在等待同步,使用OneDrive同步檔案一旦出現處於等待同步的情況那就表示同步的檔案或資料夾被卡住,或者一直顯示正在同步,實際上檔案沒有被同步。
OneDrive爲什麽會出現處於等待同步的情況
是什麽原因導致OneDrive出現處於等待同步呢?通常出現這樣的情況可能是因爲OneDrive:
- 同步了大檔案或資料夾。
- 同步太多檔案。
- 網路不穩定。
- 接收檔案的資料夾損壞。
- 存儲空間不足。
發生這些情況,您可以考慮以下一種或多種解決方案來解決OneDrive一直處於等待同步的問題。
修復OneDrive處於等待同步的方法
嘗試下面一種或多種修復方案,相信能很快修復OneDrive處於等待同步的情況,讓OneDrive恢復檔案同步。
方法1.將檔案移出OneDrive資料夾
儅OneDrive一直處於等待同步的狀態時,就表示OneDrive沒有同步任何内容,這時您需要將同步的檔案從OneDrive中移出來,然後再重新同步,這樣或許能讓OneDrive恢復同步。
方法2.重置OneDrive
使用下面其中一個命令將OneDrive重置,然後再啓動OneDrive,或許能修復OneDrive處於等待同步的問題:
- %localappdata%\Microsoft\OneDrive\onedrive.exe \reset
- C:\Program Files\Microsoft OneDrive\OneDrive.exe \reset
- C:\Program Files(x86)\Microsoft OneDrive\OneDrive.exe \reset
使用Windows+R組合鍵,開啓執行窗口,輸入命令,點擊確定。
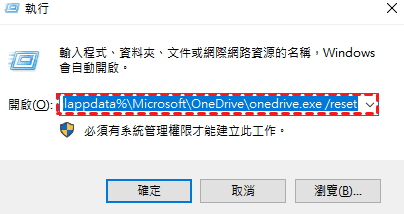
按下確定按鈕后,OneDrive桌面應用程序的圖標就會從電腦桌面消失,儅OneDrive圖標消失后,再次打開執行窗口,輸入:%localappdata%\Microsoft\OneDrive\onedrive.exe重啓OneDrive,或者找到自己電腦上的OneDrive桌面應用程序,點擊重啓它。
方法3.重新連結PC與OneDrive
取消OneDrive與本臺電腦的連結,隨後再重新設置連結,這樣或許能解決OneDrive處於等待同步的問題,恢復OneDrive的同步功能。
1. 點擊OneDrive桌面圖標,點擊説明和設定,然後點擊設定。
2. 在賬戶選項下,點擊取消連結此電腦。
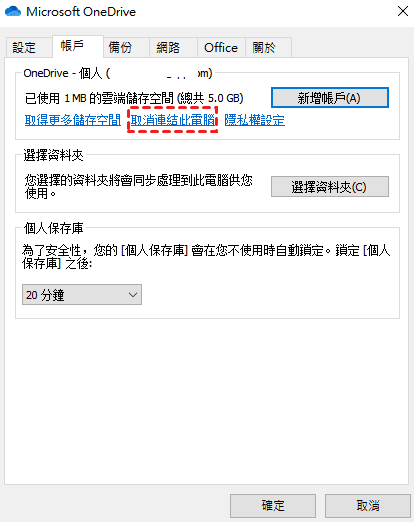
3. 在OneDrive咨詢框中點擊取消連結賬戶,以完成OneDrive與電腦的連結。
4. 完成取消連結電腦後,OneDrive桌面圖標會出現未登錄賬號的標志。
5. 點擊點擊該標志,點擊登入,輸入您的賬戶和密碼,然後按照OneDrive給的提示完成OneDrive的登入。
6. 完成登入后,再此嘗試同步檔案到OneDrive。
方法4.批量上傳或壓縮檔案
同步太多的小檔案或者同步太大的檔案可能會導致OneDrive一直處於等待同步的狀態,OneDrive上傳檔案的大小是有限,如果您的檔案超過了250GB,那麽OneDrive可能會無法同步。因此您需要將小檔案分批上傳,使用專業壓縮工具將將大檔案壓縮后再上傳。
此外OneDrive在資料夾和任何子資料夾内共用的檔案上限為50000個,如果您接收檔案的資料夾已經沒有足夠存儲檔案的容量,您需要重新更換檔案接收位置。
方法5.恢復暫停同步
先將OneDrive暫停,然後再恢復同步,或許能讓OneDrive恢復同步,因爲OneDrive在同步檔案的時候,可能因爲某些原因卡住了。
1. 點擊OneDrive桌面圖標,點擊説明和設定。
2. 點擊暫停同步處理。
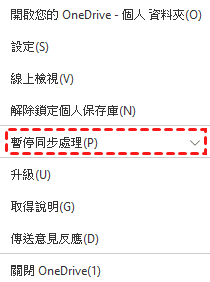
3. 之後等待一會兒,點擊繼續同步處理,OneDrive會再次開始同步。
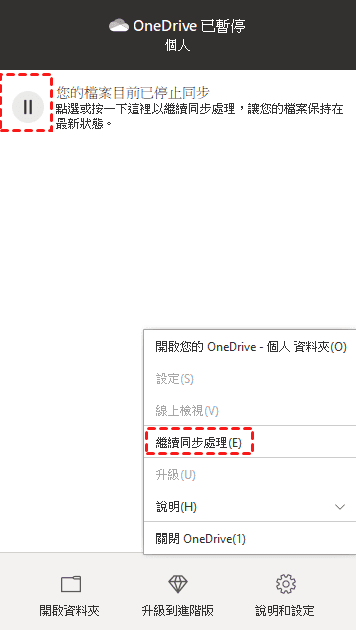
方法6.升級存儲空間
OneDrive存儲空間不足時,檔案是無法同步成功,可能會一直顯示OneDrive處於等待同步中,所以您可以查看OneDrive的存儲空間還有多少,如果沒有足夠的存儲空間,點擊取得更多存儲空間,升級存儲空間。
1. 點擊OneDrive桌面圖標,點擊説明和設定。
2. 點擊設定,在賬戶選項的OneDrive項目下查看OneDrive使用空間。
3. 然後點擊取得更多存儲空間。
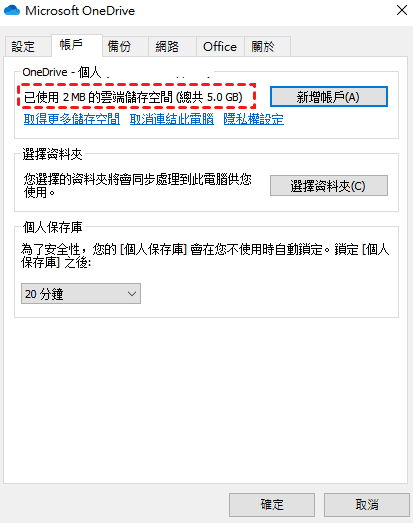
4. OneDrive會向您提供多種升級方案,根據預算和需求選擇適合的升級方案。個人和企業不一樣,以OneDrive提供的方案爲准。
方法7.給檔案重命名
解決OneDrive處於等待同步的問題,可以先將檔案重新命名,如果無法重命名,則代表該黨案還在使用,重啓電腦,再嘗試重命名。
方法8.顯示隱藏檔案
如果OneDrive卡在等待同步的情況是在OneDrive桌面圖標上,并且在OneDrive資料夾中沒有看到任何等待同步圖標,那麽這也許是Hidden file檔案導致OneDrive卡在等待同步上,因此您需要在檔案總管中查看隱藏檔案。
1. 使用Windows+E組合鍵將檔案總管打開。
2. 然後在檔案總管中打開OneDrive資料夾。
3. 點擊檢視,勾選隱藏項目,將隱藏的檔案展現出來,然後將這些隱藏檔案刪除即可。

方法9.更新電腦系統或OneDrive應用程序
如果您的Windows系統是舊版本,或者OneDrive應用程序是舊版本,那麽OneDrive在同步檔案時可能會被干擾,導致檔案一直處於同步狀態。這種情況就需要將其進行更新,然後再進行同步。
1. 點擊任務菜單欄中的Windows圖標,點擊設定。
2. 點擊更新與安全性。
3. 在Windows Update選項処檢查Windows是否有更新。您亦可以點擊檢查更新,進行手動更新。
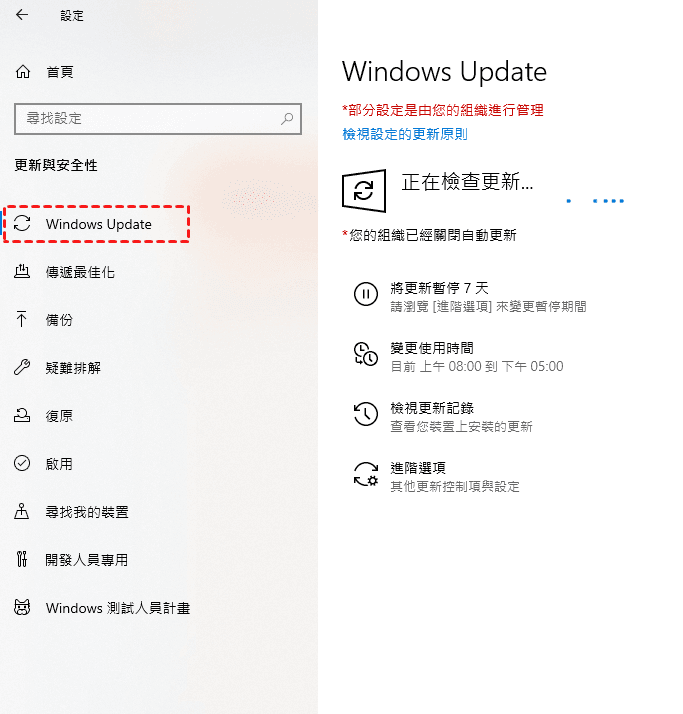
4. 完成Windows更新后,打開Windows Store,查看OneDrive是否有更新,如果有將其更新,然後在上傳檔案。
方法10.禁用文件按需功能
禁用Files On-Demand功能能夠讓處於等待同步的OneDrive檔案恢復同步,所以您可以嘗試該方法。
1. 點擊OneDrive桌面圖標,點擊説明和設定。
2. 點擊設定,在設定選項下取消勾選節省空間並在使用的同時下載檔案,點擊確定。
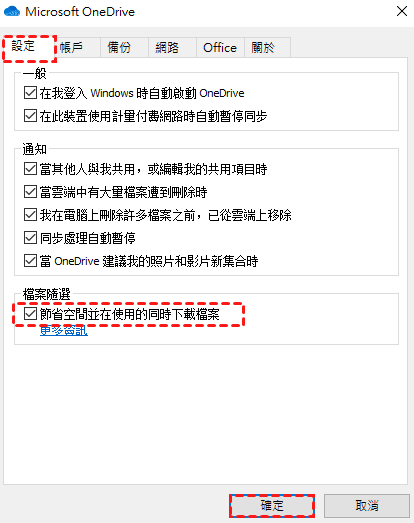
3. 完成禁用后,查看OneDrive中的檔案是否還是處於等待同步中。
方法11.使用命令行修复
在命令提示符中運行chkdsk /r /f能修復OneDrive處於等待同步的問題。
1. 使用Windows+R組合鍵打開執行窗口,輸入cmd,打開命令窗口。
2. 然後輸入chkdsk /r /f,之後等待修復。

3. 完成修復后,重啓電腦,然後再同步檔案。
同步檔案到OneDrive的另一種簡單方法
如果OneDrive等待同步的問題沒有被修復,您可以使用MultCloud解決檔案無法上傳到OneDrive的問題。
MultCloud是一款專業的在綫多雲管理應用程序,能同時管理30多種雲端硬碟(Google Drive、OneDrive、Dropbox、MySQL等),以及裏面的檔案,使用MultCloud可以不受大小限制地將檔案上傳至雲端硬碟,也可以使用雲同步中不同的同步方式將檔案從一個雲端硬碟同步到另一個雲端硬碟,在MultCloud上運行跨雲端傳輸后,即使在關閉電腦的情況下,傳輸過程也會繼續。
因此您可以在OneDrive一直處於等待同步時,使用MultCloud將檔案同步到OneDrive。
1. 注冊並登入MultCloud。
2. 在添加雲端硬碟処,點擊OneDrive,並根據應用程序提示完成OneDrive的添加。
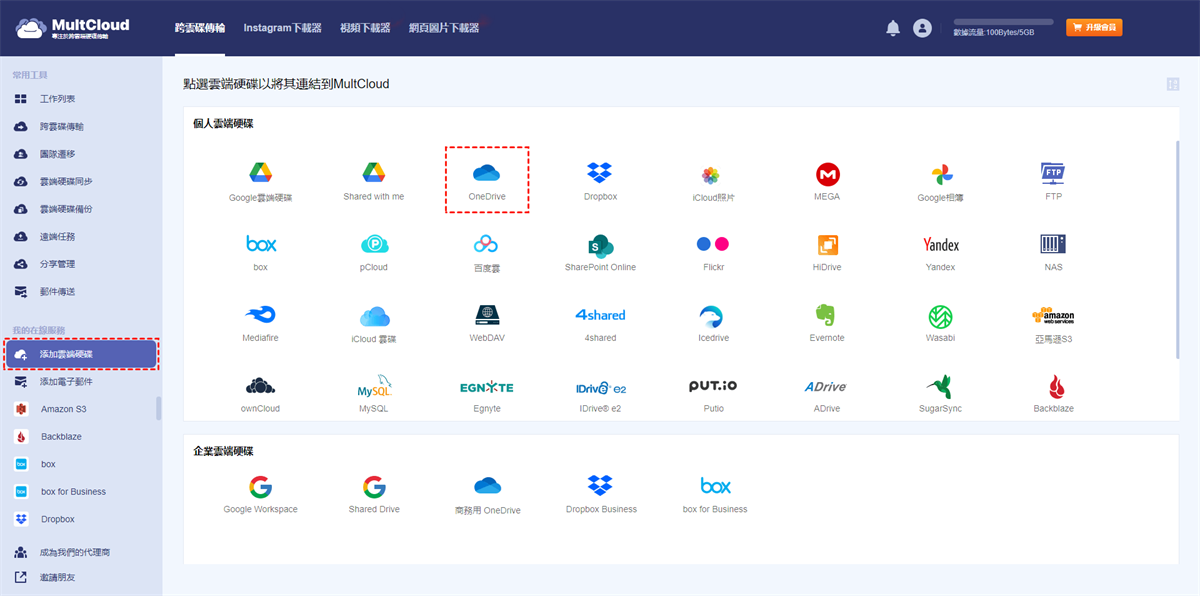
3. 點擊OneDrive,點擊上載檔案,選定檔案后,點擊開啓,檔案就會自動上載到OneDrive。
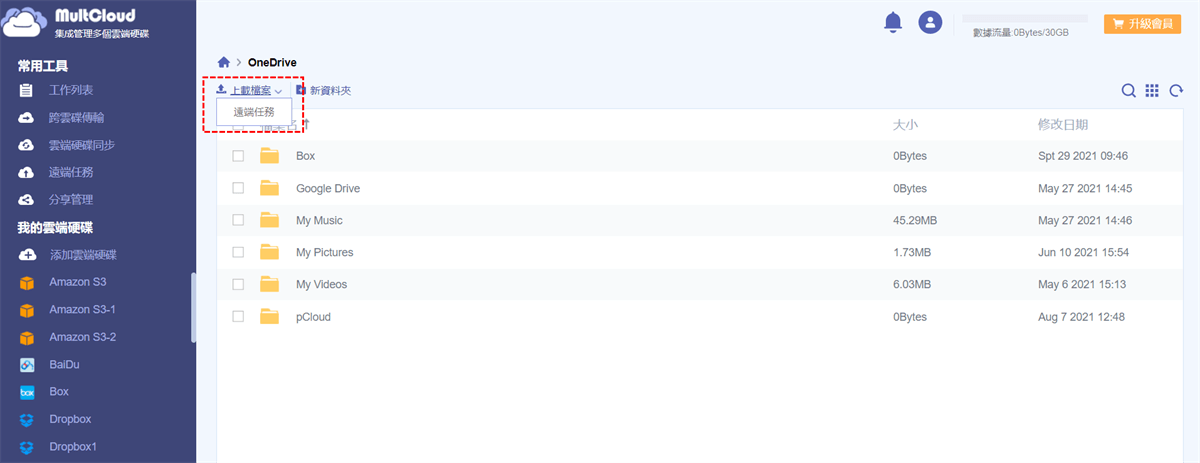
4. 完成上傳后,您會在OneDrive中看到剛才上傳的檔案。
總結
本文提供了11種修復OneDrive一直處於同步過程的方法,您可以嘗試一種或多種方法以此來修復該問題。如果這些方法仍然沒有修復遇到的這個問題,您可以使用MultCloud先將檔案上傳至OneDrive,然後在咨詢OneDrive技術人員進行OneDrive修復。
MultCloud支援的雲端硬碟
-
Google Drive
-
Google Workspace
-
OneDrive
-
OneDrive for Business
-
SharePoint
-
Dropbox
-
Dropbox Business
-
MEGA
-
Google Photos
-
iCloud Photos
-
FTP
-
box
-
box for Business
-
pCloud
-
Baidu
-
Flickr
-
HiDrive
-
Yandex
-
NAS
-
WebDAV
-
MediaFire
-
iCloud Drive
-
WEB.DE
-
Evernote
-
Amazon S3
-
Wasabi
-
ownCloud
-
MySQL
-
Egnyte
-
Putio
-
ADrive
-
SugarSync
-
Backblaze
-
CloudMe
-
MyDrive
-
Cubby
