案例:按需檔案無法正常工作
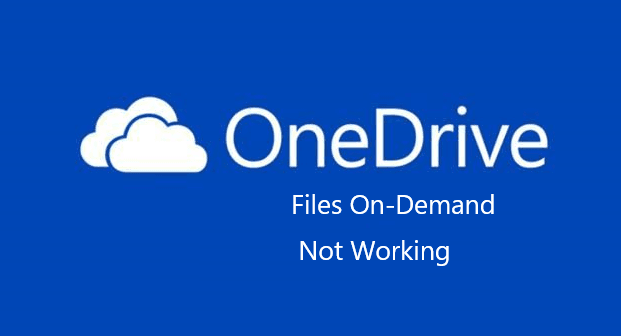
“由於我的電腦上有很多從OneDrive中脫機的檔案,現在我想釋放電腦空間,因此我想打開OneDrive上的按需檔案,以釋放我的本地空間,但是我發現它打開後並沒有釋放我的本地空間。有誰能幫助我解決這個問題,謝謝。”
OneDrive按需檔案是Microsoft為用戶在不占用本地空間的情況下,就能在本地檔案總管中查看存儲在OneDrive中的所有檔案而開發的功能。儅開啓OneDrive按需功能后,OneDrive中所有的檔案不需要下載就會顯示在電腦的資源總管中。只有當你打開檔案時,檔案才會下載到本地,處理完檔案后,還可以將檔案設置爲在綫檔案,因此此功能受到了衆多用戶的喜愛。
但是如此强大且受歡迎的功能,有時也會出現故障,有用戶反饋說,OneDrive按需檔案無法正常工作,想知道如何修復這個問題。所以本篇文章的主要内容就是OneDrive按需檔案無法正常工作時的修復方法,如果您也有此類問題,可在本文找到您需要的解決辦法。
OneDrive按需檔案無法正常工作的原因
如果您在電腦上開啓了OneDrive按需檔案,但是它並沒有按照功能介紹那般節省您的本地空間,它可能出現了故障,而導致OneDrive按需檔案無法正常工作的原因可能與下列因素有關:
- Windows、OneDrive、Office不是最新版本。
- 電腦上的防病毒軟件的舊版過濾器阻止了OneDrive按需檔案的啓動。
- OneDrive沒有與Windows連結。
出現這些問題後,您就無法使用OneDrive按需檔案下載新檔案或打開之前下載過的檔案,如何才能修復OneDrive按需檔案不工作的問題?請參考下面我們爲您提供的修復方法。
不同電腦系統,設定OneDrive按需檔案的方式,同樣修復OneDrive按需檔案不工作的方法也不同,所以我們提供的修復方法分爲Windows系統的修復方法和MacOS系統的修復方法,請根據您的具體情況進行參考。
Windows系统修復OneDrive按需檔案不工作的5種方法
如果您使用的電腦是Windows,請參考下面5種修復方法以修復OneDrive按需檔案不工作的情況。
方法1.更新Windows、Office和OneDrive
OneDrive按需檔案與Windows、Office和OneDrive版本有關,如果Windows、Office和OneDrive版本老舊或不支持OneDrive按需檔案,則您無法正常使用OneDrive按需檔案。所以儅OneDrive按需檔案無法正常工作時,您可以查看Windows、Office和OneDrive的版本是否有更新新版本,如果有將它們更新即可。
提示:滿足使用Files on-Demand的Windows系統版本與OneDrive版本如下:
- Windows 10 版本1709或更高版本。
- Windows Server 2019。
- OneDrive build 17.3.7064.1005或更高版本。
♦Windows系統更新
獲取最新Windows系統能使您電腦平穩,安全地運行,同時也能使電腦上的應用程序正常運行,所以儅Windows系統需要更新時,請及時更新。
選擇Windows開始按鈕,點擊設定,點擊更新與安全性,點擊Windows Update,然後檢查右邊窗口中是否新系統需要更新,也可以點擊檢查更新,如果有新系統,將其更新完成即可。
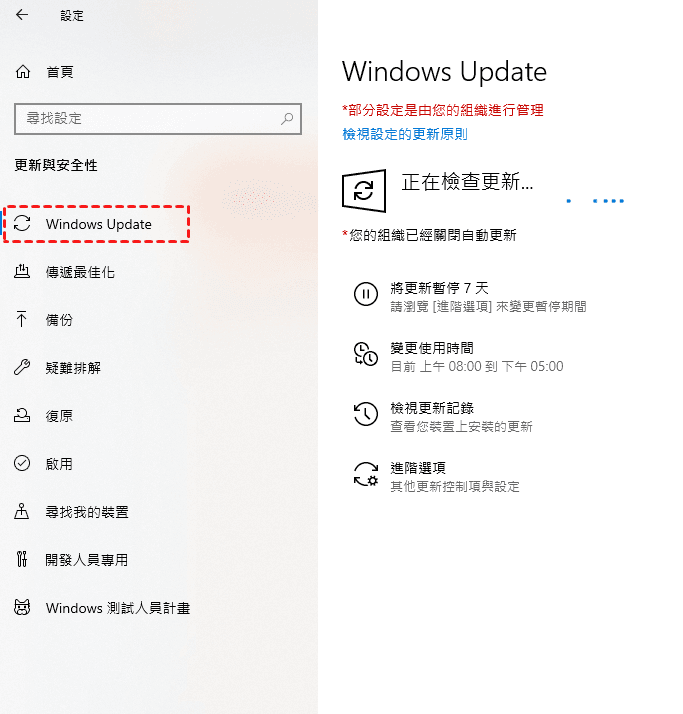
♦Office更新
Microsoft曾經為用戶一共提供了5種Office版本:Office 2003、Office 2007、Office 2010、Office 2013、較新版本,其中2003版本、2007版本和2010版本的Office已經停止使用,如今還剩下2013版和之後更新的版本。如果您不確定自己使用的Offic版本,請參考我使用的是什麽版本的Office。確定Office版本信息后,就可以查看您使用的Office是否有更新,如果有,將其更新即可,具體操作步驟可查看Office更新。
♦OneDrive更新
使用最新版的OneDrive也是正常啓用OneDrive按需檔案的關鍵,所以您想解決OneDrive按需檔案無法正常工作的問題需要查看OneDrive是否有新版本更新,如果有,將其更新即可。
1. 在電腦上打開OneDrive桌面應用程序。
2. 點擊説明和設定,點擊設定。
3. 在關於選項下找到關於Microsoft OneDrive,並點擊版本連結。
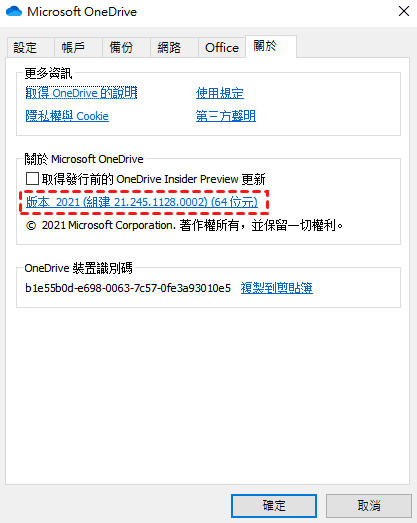
4. 在打開的OneDrive發行説明頁面上,根據當前和預發佈版本查看您的OneDrive是否爲最新版本。如果不是最新版本,將最新版本下載下來並卸載電腦上原來的OneDrive,然後安裝新下載的OneDrive。
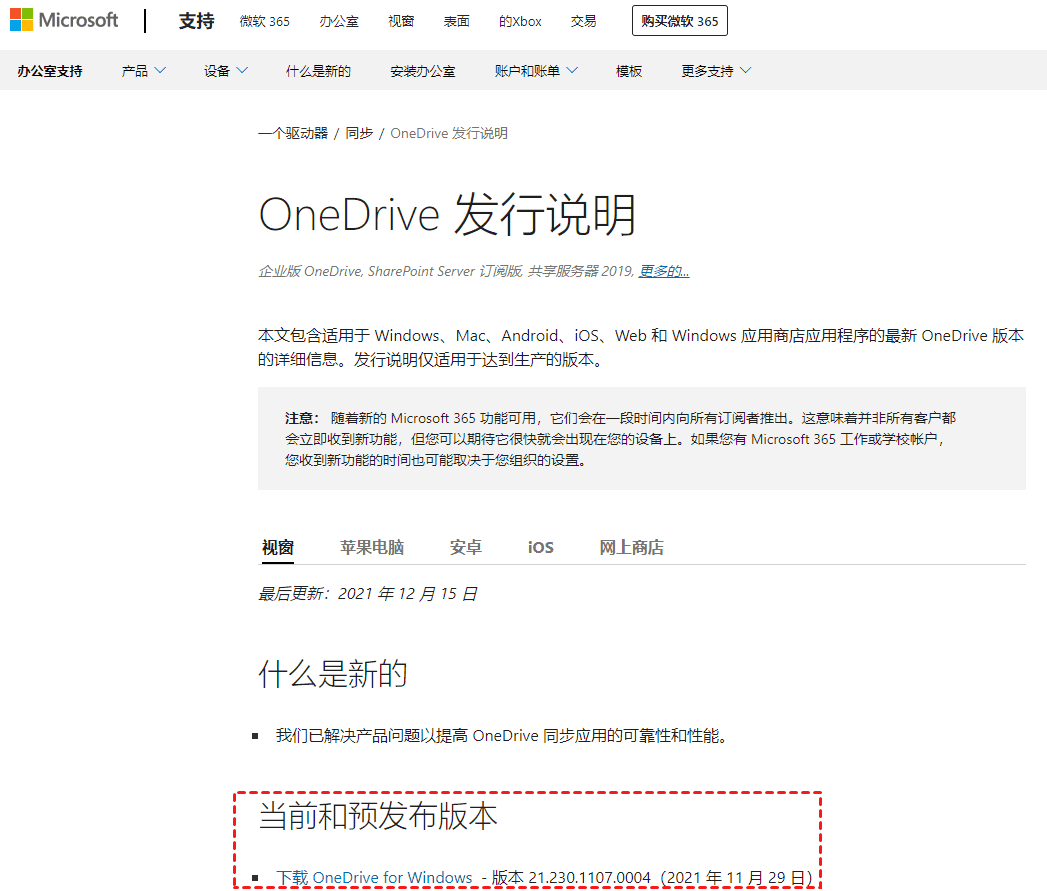
完成Windows、Office和OneDrive的更新后,重新啓動電腦,然後再次嘗試使用OneDrive按需檔案,檢測按需檔案是否還是無法正常工作。
方法2.更新防病毒軟件
有些防病毒軟件會阻止OneDrive按需檔案啓用,而有些防病毒軟件沒有更新最新版本也會阻止OneDrive按需檔案啓用。如果您有在電腦上安裝防病毒軟件,我們建議您可以先查看它是否有更新,如果有更新將其更新后再使用OneDrive按需檔案。如果防病毒軟件更新后,OneDrive按需檔案依舊無法正常工作,那麽您可以將其先暫時關閉,再啓用OneDrive按需檔案。
方法3.使用命令提示符修復按需檔案
遇到OneDrive按需檔案無法正常工作的時候,您可以在cmd命令提示行中使用提示符修復該問題。
1. 使用Windows+R組合鍵,打開執行窗口並輸入cmd,點擊Enter。
2. 在打開的命令提示行中輸入下列命令:
reg add HKLM\System\CurrentControlSet\Services\Cldflt\instances /f /v DefaultInstance /t REG_SZ /d "CldFlt"

3. 命令運行成功後,重新啓動電腦,然後再查看OneDrive按需檔案能否使用。
方法4.使用疑難排解
如果您使用的電腦是Windows 10版本2004,那麽可以使用Microsoft推薦的疑難解答來修復OneDrive按需檔案無法正常工作的問題。
1. 點擊開始,在Windows搜索框中輸入疑難排解,然後選擇疑難排解。
2. 在設置疑難排解中選擇檢視歷程記錄。
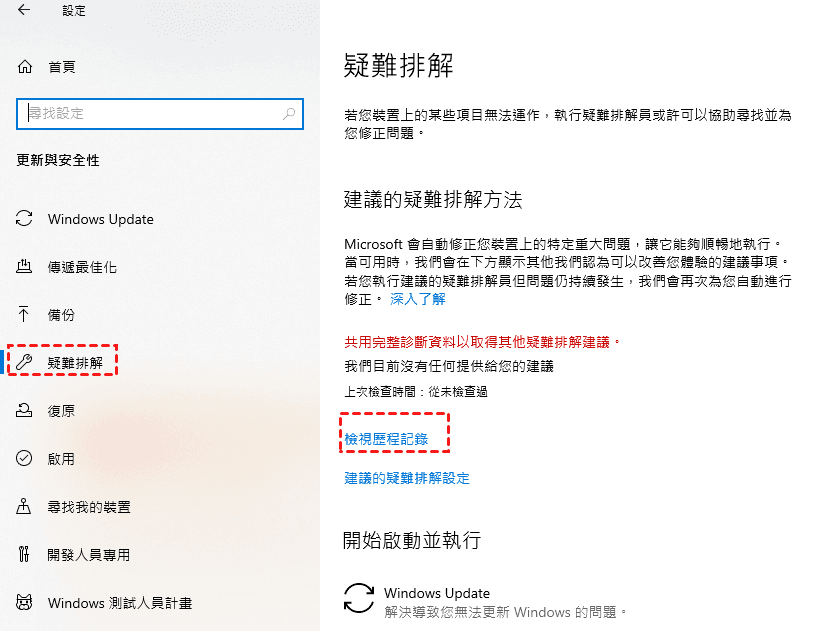
3. 如果疑難排解程序已經嘗試運行,您會看到一個推薦的疑難排解程序,其標題為Files on-Demand疑難排解程序和説明您可能無法訪問您的Files on-Demand。此疑難排解程序可恢復訪問權限或防止在不久的將來發生訪問權限丟失的情況。重要提示:故障排除程序完成後,請重新啓動您的設備。
4. 如果它能夠運行成功,您會看到Successfully running on date,如果沒有運行成功,您會看到Could not be run on date。
提示: date为运行的日期。
5. 運行成功後,重新啓動您的電腦,之後再次查看OneDrive按需檔案是否能正常工作。
方法5.重啓電腦
發現OneDrive按需檔案無法正常工作后,您可以先將電腦關機重啓,有時候電腦在運行的時候,某些程序卡住,導致電腦上的應用程序無法正常運行將電腦關機,然後再重新啓動能能快速解決這一問題。所以您可以重啓電腦以修復OneDrive按需檔案無法正常工作的問題。
Mac修復OneDrive按需檔案不工作的5種方法
如果您使用的電腦是Mac且OneDrive按需檔案沒有正常工作,那麽您可以參考下面的5種方法修復您的OneDrive按需檔案。
提示: 能夠使用OneDrive Files on-Demand的Mac系統是Mac OS 10.14或更高版本。
方法1.禁用所有Finder擴展
儅Mac上的OneDrive按需檔案無法正常工作時,可以將Mac上所有的Finder擴展禁用,這樣能快速修復OneDrive按需檔案不工作的情況。
1. 點擊Apple菜單。
2. 點擊System Preferences。
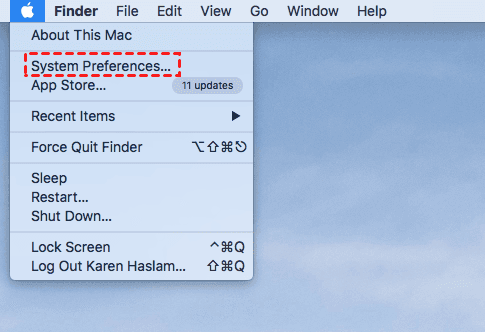
3. 然後點擊Extensions。
提示: 如果您的電腦上安裝了Google Drive Finder,請將其禁用。
完成Finder擴展禁用后,再次查看OneDrive按需檔案能否使用。
方法2.通過終端啓用按需檔案
如果您的OneDrive按需檔案無法在Mac上使用,可以通過終端恢復OneDrive按需檔案的使用。
1. 按住cmd+空格鍵打開Spotlight並輸入終端,然後按回車鍵。
2. 打開終端后,運行命令:/usr/libexec/PlistBuddy -c "Add :FilesOnDemandEnabled bool true" ~/Library/Preferences/com.microsoft.OneDrive.plist
3. 運行成功後,重新啓動電腦,檢查OneDrive按需檔案是否還是無法正常工作。
方法3.刪除OneDrive的JSON檔案
在Mac上,刪除OneDrive的JSON檔案后,或許能修復OneDrive按需檔案無法正常工作的問題。
1. 在Mac上退出OneDrive應用程序。
2. 在Finder中選擇前往,然後選擇前往資料夾。
3. 然後導航到~/Library/Caches/OneDrive,然後打開OneDrive資料夾。
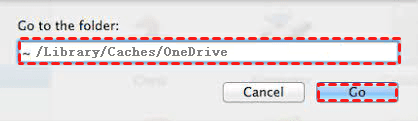
4. 在OneDrive資料夾中找到並刪除.JSON檔案。
5. 單機檔案,然後選實用程序。
6. 選擇鈅匙串並刪除與OneDrive相關的所有項目。
7. 完成後重新啓動OneDrive,查看按需檔案是否能正常工作。
方法4.重置OneDrive
將Mac上OneDrive重置,或許能解決OneDrive按需檔案無法正常工作的問題。
1. 啓動Finder,點擊Applications,然後找到OneDrive。
2. 右鍵單擊OneDrive,然後選擇Show Package Content。
3. 轉到目錄並選擇資源。
4. 然後雙擊ResetOneDriveAppStandalone.command運行應用程序重置脚本。
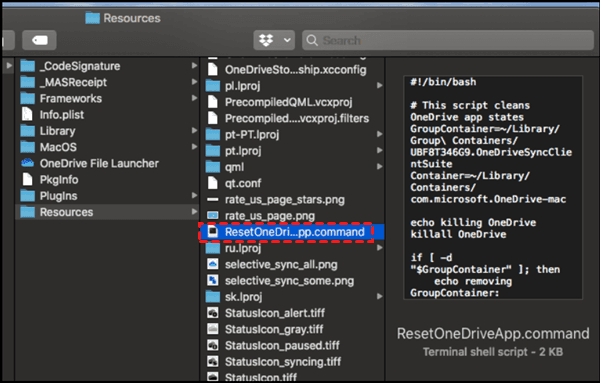
5. 完成OneDrive重置后,重新啓動Mac,再重新登入OneDrive查看按需檔案是否可以正常使用。
方法5.重新安裝OneDrive
將Mac上的OneDrive卸載,然後重新安裝最新版的OneDrive應用程序,這樣能從根源解決OneDrive按需檔案無法正常工作的問題。
1. 在應用程序資料夾中將OneDrive拖到垃圾箱資料夾中。
2. 然後清空垃圾箱資料夾並重啓Mac。
3. 在Mac上下載並安裝最新版OneDrive,然後再查看OneDrive按需檔案是否能正常使用。
以上内容是我們爲您提供的OneDrive按需檔案無法正常工作的修復方法,如果您使用的電腦是Windows的請參考Windows中OneDrive按需檔案無法正常工作的修復方法,如果您使用的電腦是Mac,請參考Mac中OneDrive按需檔案無法正常工作的修復方法。
提示:將OneDrive檔案傳輸到其他雲端硬碟
OneDrive存儲空間不足時可以使用MultCloud將OneDrive中的檔案傳輸到其他雲端硬碟中,以釋放OneDrive的存儲空間。如何才能快速將OneDrive中的檔案傳輸到其他雲端硬碟中呢?這裏我們推薦您使用MultCloud作爲傳輸OneDrive檔案到其他雲端硬碟的媒介。
MultCloud是一款專業的網頁端多雲管理應用程序,使用MultCloud能在同一個面管理30多種雲端硬碟,其中包括Google Drive、OneDrive、Dropbox、MEGA等主流雲端硬碟。MultCloud的主要功能是跨雲端硬碟同步和傳輸,雲端硬碟同步能夠使用不同的同步方式在不同雲端硬碟之間創建同步鏈接,保證用戶對同步方式的不同需求,雲端硬碟傳輸能夠實現不同雲端硬碟之間的檔案傳輸。
如果您想在MultCloud中將OneDrive檔案傳輸到其他雲端影碟中,請參考下面提供的方法。
在MultCloud中將OneDrive檔案傳輸到其他雲端硬碟(Google Drive)
1. 注冊並登入MultCloud。
2. 在添加雲端硬碟処,按照MultCloud提示將OneDrive和Google Drive添加完成。
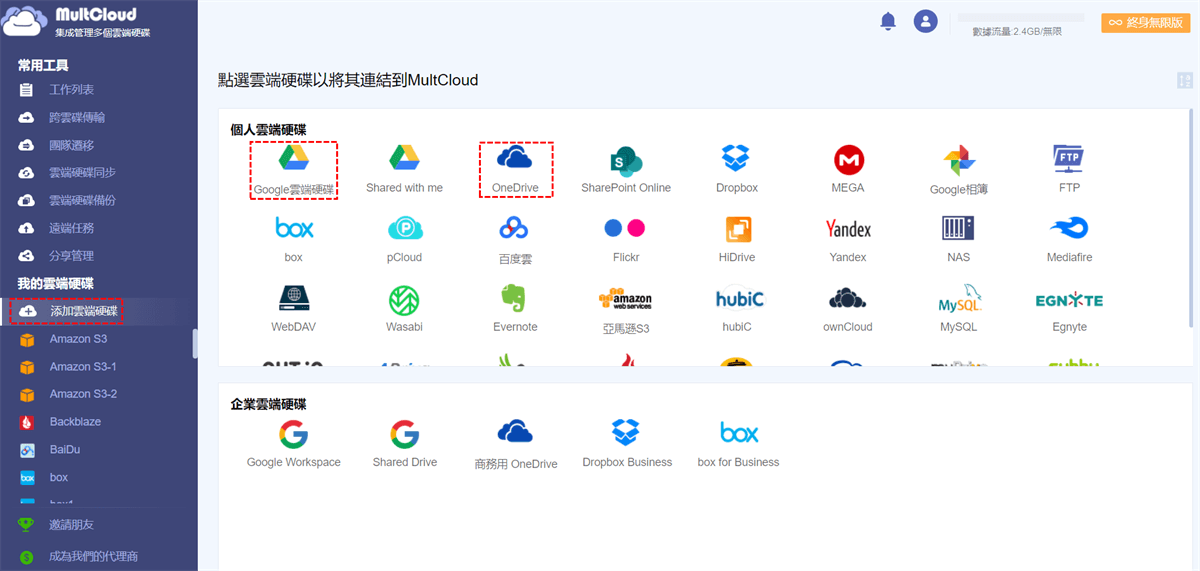
提示: 請將Google Drive更改爲您的雲端硬碟。
3. 完成添加後,點擊跨雲端硬碟傳輸,然後將OneDrive添加至來源,將Google Drive添加至目的地。
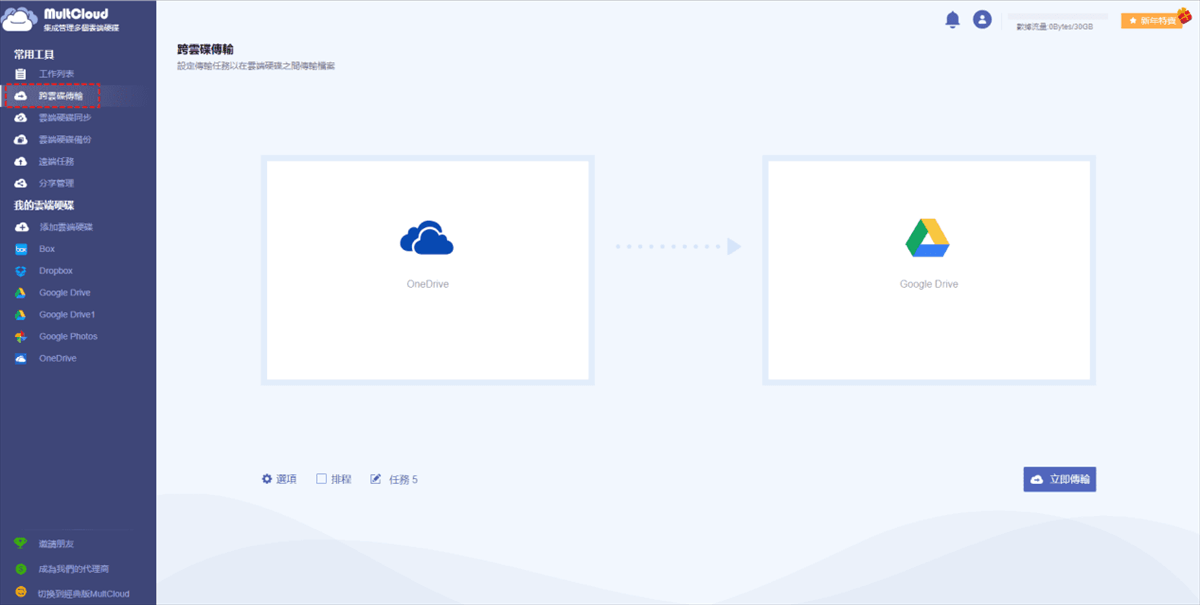
4. 點擊選項,設置傳輸方式,之後點擊保存。
提示:MultCloud為我們提供了如下幾種傳輸方式: 儅目標檔案已經存在時,您可以選擇跳過此檔案、覆蓋檔案、或者重命名。
儅目標檔案已經存在時,您可以選擇跳過此檔案、覆蓋檔案、或者重命名。
5. 點擊立即傳輸,OneDrive中的檔案就會開始傳輸到Google Drive中,完成傳輸后,將OneDrive中的檔案刪除,即可釋放OneDrive的存儲空間。
您也可以使用MultCloud將OneDrive檔案同步到Google Drive,相信MultCloud提供的不同同步方式,能爲您帶來不同步的體驗感。
總結
文章中介紹了OneDrive按需檔案分別在Windows和Mac中無法正常工作的修復方法,如果您有OneDrive按需檔案無法正常工作的情況,可以參考我們提供的修復方法。
如果您想釋放OneDrive的存儲空間,也可以使用MultCloud直接將OneDrive檔案傳輸到其他雲端硬碟中,不用下載和上傳,減少繁瑣過程,提高工作效率。
MultCloud支援的雲端硬碟
-
Google Drive
-
Google Workspace
-
OneDrive
-
OneDrive for Business
-
SharePoint
-
Dropbox
-
Dropbox Business
-
MEGA
-
Google Photos
-
iCloud Photos
-
FTP
-
box
-
box for Business
-
pCloud
-
Baidu
-
Flickr
-
HiDrive
-
Yandex
-
NAS
-
WebDAV
-
MediaFire
-
iCloud Drive
-
WEB.DE
-
Evernote
-
Amazon S3
-
Wasabi
-
ownCloud
-
MySQL
-
Egnyte
-
Putio
-
ADrive
-
SugarSync
-
Backblaze
-
CloudMe
-
MyDrive
-
Cubby
