關於Shared Drive和Shared folder
Google Drive是目前最受欢迎的云存储之一,不仅可以存储文件,还能将里面的文件与他人共享。如果您是企业账号的用户,还能获得团队协作的驱动器-Shared Drive。因为Shared Drive的出现,网络上就多了很多关于Shared Drive和Shared folder的讨论,两个都是共享,都能访问文件,那么它们之间有什么区别呢?这是很多用户提出的疑问。
所以我们今天要为大家讲解的问题就是Shared Drive和Shared folder之间有什么区别,不过,在了解它们区别前,需要先明白它们的工作原理是什么,这样才能让我们更好的理解它们之间的区别。
什么是Shared Drive
Shared Drive是Google为企业用户提供的团队协作工具,主要是存储成员创建,上传,访问团队文件的地方,即使是有成员离开团队,文件依旧会保留在原处,不会消失。
什么是Shared folder
Shared folder,顾名思义就是由其他用户共享给您的文件夾,您可以查看、编辑、评论该文件夹,但这取决于文件夹所有者赋予您的权限。这份文件夹位于文件夹共享者的My Drive里面,位于您Shared with me中。
明白Shared Drive和Shared folder的概述后,我们现在详细了解它们之间有什么样的区别。
Shared Drive和Shared folder之间的区别
Shared Drive和Shared folder之间最明显的区别就是Shared Drive是团队共有,里面的文件归团队所有,并非个人所有;而Shared folder是归文件夹所有者所有,那么Shared Drive和Shared folder之间还有哪些区别呢?可以参考下面的表格,了解Shared Drive和Shared folder之间其他的差异。
Shared Drive和Shared folder的区别对比表
| Shared Drive | Shared folder | |
|---|---|---|
| 所有者 | 团队 | 文件所有者 |
| 共享 | 是 | 是 |
| 权限 | 所有者或管理员赋予的权限 | 查看权、编辑权、评论权。具体由文件所有者决定 |
| 删除保留时间 | 30天 | 30天 |
| 移动 | 只能在共享驱动器内移动 | 文件所有者和拥有编辑权的用户能随意移动 |
| 添加 | 可以与My Drive互相添加 | 可以添加到My Drive和Shared Drive中 |
| 是否占用存储空间 | 是 | 仅占用文件所有者的存储空间 |
从上面的表格,我们可以了解到,Shared Drive只能是团队成员才能访问,并且您所有的权限,都取决于所有者和管理员所赋予的权限。
Shared folder只能是文件夹所有者和共享者访问,而共享者拥有的权限则是文件夹所有者赋予,编辑权可以对文件夹进行任何操作,查看权就只能访问,评论可以点评文件夹中的文件。并且Shared folder只会占用所有者的My Drive空间,不会占用共享者的存储空间。
了解完Shared Drive和Shared folder的区别后,它们还有哪些相关问题呢?请继续阅读下面的内容。
Shared Drive和Shared folder相关问题
共享文件夹能否与Google My Drive同步
这是可以同步的。如果您是文件所有者,那么Shared folder允许您进行任何操作,并且允许同步;如果您是文件共享者,且拥有编辑权和评论权,那么您能对文件夹进行操作,且允许同步共享文件夹,如果您拥有查看权,那么您无法对文件进行任何操作,因此也就不允许同步共享文件夹。
Shared Drive能否与Google My Drive同步
这是可以的,如果您是拥有者或管理者,或者您处于同一组文件或文件夹中,那么您可以在Shared Drive和My Drive之间同步文件。
如何在Shared Drive和My Drive之间进行文件传输
当我们想在Shared Drive和My Drive中传输文件时应该怎么做呢?我们在下面为您提供了两种传输方式,您可以选择合适自己的传输方式进行文件传输。
使用在雲端硬碟中新增捷徑
可以通过Google提供的Add shortcut to Drive功能在Shared Drive和My Drive之间传输文件。具体操作方式如下:
1. 在Shared Drive或My Drive中找到您需要传输的文件。
2. 右键单击该文件,在菜单栏中找到在雲端硬碟中新增捷徑。
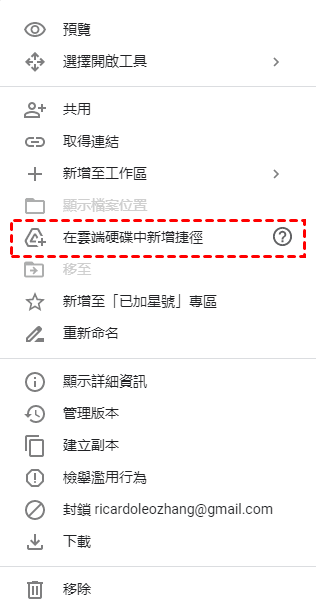
3. 然后选择接收文件的驱动器,如果想添加到Shared Drive中就选择Shared Drive,想添加到My Drive中就选择My Drive,其他地方也是一样。
4. 选择好文件接收位置后,点击新增捷徑即可。
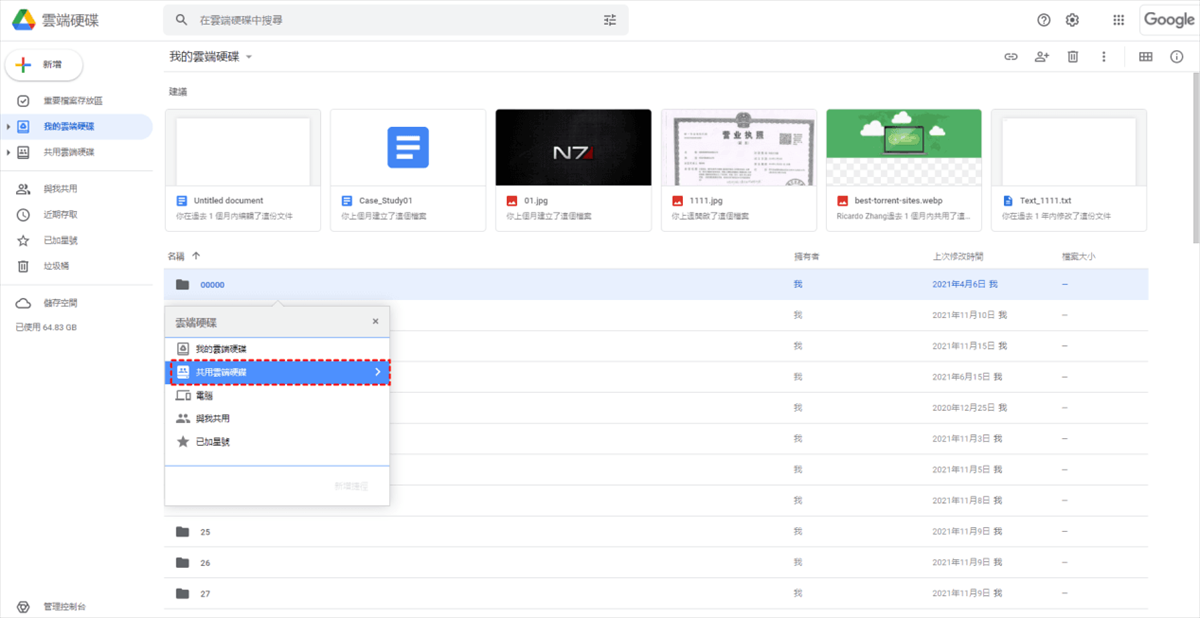
使用MultCloud传输文件
您也可以使用MultCloud在Shared Drive和My Drive之间传输文件,MultCloud可以在Google Drive应用程序不运行的时候作为替代方法使用,可以节约您等待修复它的时间。
MultCloud是一款网页端多云管理应用程序,能够在多云盘之间进行文件传输,还拥有云盘中的基本操作功能,如:创建、共享、上传、下载、复制、粘贴等,并且上传文件不受文件大小限制。那么如何在MultCloud中传输Shared Drive和My Drive之间的文件呢?我们以Shared Drive传输文件到My Drive为例,具体操作如下:
1. 注册并登录MultCloud。
2. 在添加雲端硬碟中添加Shared Drive和My Drive,添加时,请根据提示进行云盘添加。
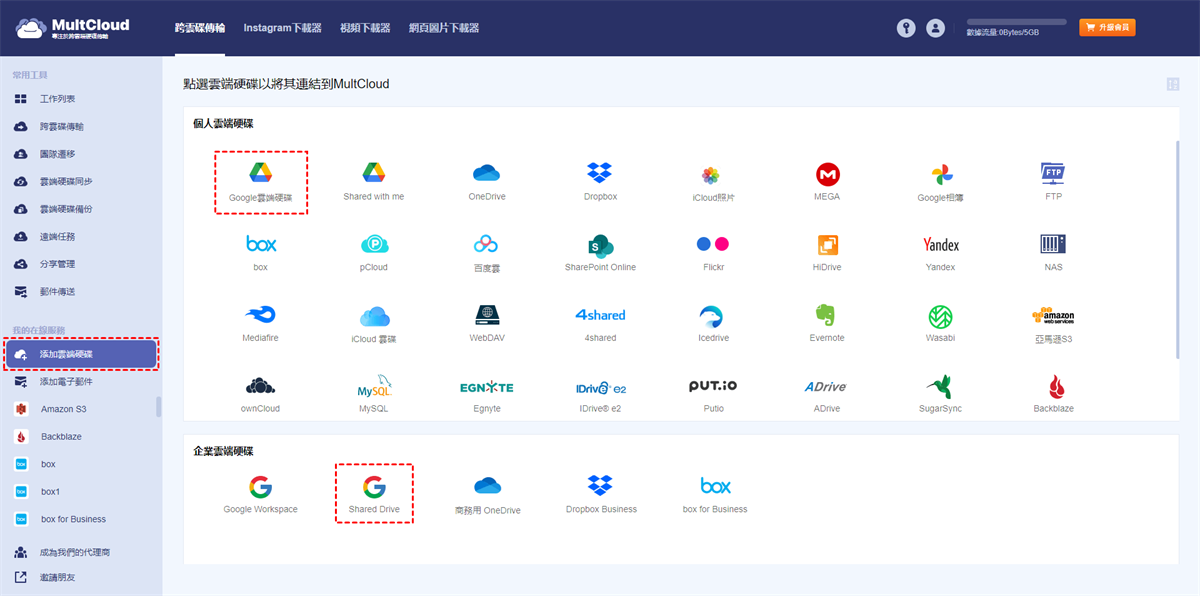
3. 完成添加后,点击跨雲碟傳輸,然后将Shared Drive添加至源目录,将Google Drive添加至目标目录。
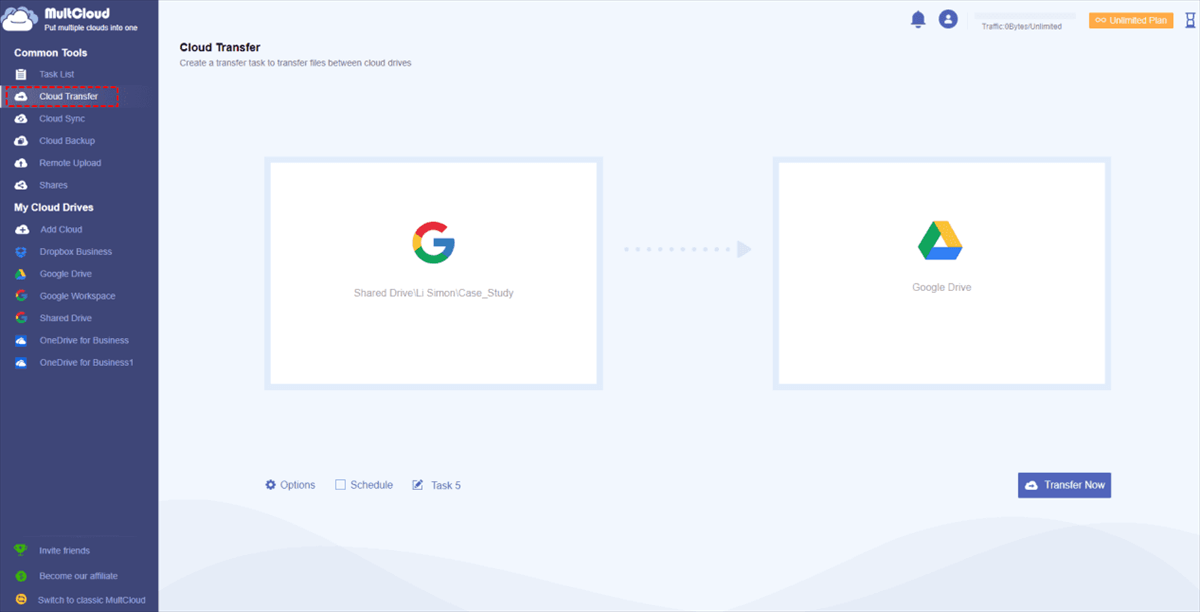
4. 云盘添加完成后,您可以设置選項、排程和任務。
- 選項:设置文件的传输方式,当目标位置存在传输的这个文件,可以直接跳过不传输该文件,或覆盖目标文件,或者重新命名等。
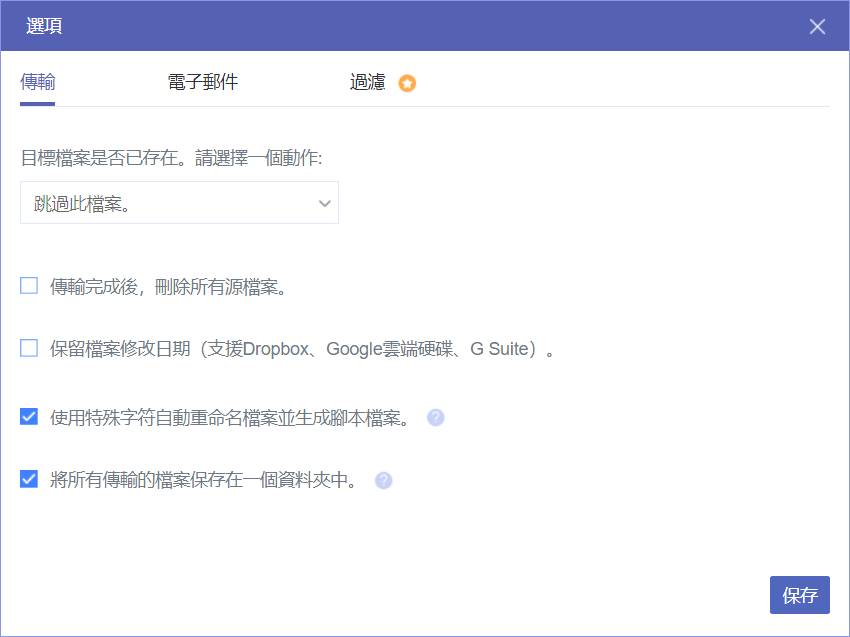
- 排程:设置文件传输日期,每月、每周、每日几点几分。
- 任務:设置文件命名,区别其他文件。
5. 完成设置后就可以點擊立即傳輸,这样文件就会从Shared Drive傳輸到My Drive中。
如果您想将文件从My Drive传输至Shared Drive中,只需要将源目录更换为My Drive,目标目录更换为Shared Drive即可。此外MultCloud还可以在跨云盘同步文件,也可以离线上传文件。
總結
如果您对Shared Drive和Shared folder之间的区别感到疑惑,那么可以阅读本篇文章了解,或许能解决您的疑惑。我们在本篇文章中罗列出了区分它们的表格,以及与之有关的部分问题。
同时还演示了如何在Shared Drive和My Drive之间传输文件的方法,如果无法使用它们传输文件了,可以使用MultCloud作为传输文件的替代方法,MultCloud是一个Web端多云管理器,能够跨云盘传输文件,还能跨云盘同步文件,并且操作方式十分简单,即使是IT小白也能很轻松的上手操作。
MultCloud支援的雲端硬碟
-
Google Drive
-
Google Workspace
-
OneDrive
-
OneDrive for Business
-
SharePoint
-
Dropbox
-
Dropbox Business
-
MEGA
-
Google Photos
-
iCloud Photos
-
FTP
-
box
-
box for Business
-
pCloud
-
Baidu
-
Flickr
-
HiDrive
-
Yandex
-
NAS
-
WebDAV
-
MediaFire
-
iCloud Drive
-
WEB.DE
-
Evernote
-
Amazon S3
-
Wasabi
-
ownCloud
-
MySQL
-
Egnyte
-
Putio
-
ADrive
-
SugarSync
-
Backblaze
-
CloudMe
-
MyDrive
-
Cubby
