爲什麽Google Drive for Desktop無法開啟
“我下載了Google Drive for Desktop,用於同步本機與Google Drive之間的檔案,前幾次都還能打開,但是今天卻打不開了,這是怎麽回事呢?請問有什麽方法能解決這一問題嗎?”
Google Drive for Desktop是Google今年新推出的適用於Windows、Mac與雲端之間同步檔案的應用程序,因爲該應用程式的出現,方便了個人用戶和企業用戶對本機檔案的管理。然而,最近有不少用戶反應Google Drive for Desktop無法在桌面打開,對他們儲存檔案造成了麻煩。爲什麽Google Drive for Desktop無法打開呢?可能有以下常見原因:
- 網路鏈接不穩定。
- 受到防病毒軟件和防火墻的干擾。
- Google Drive損壞。
- 緩存檔案太多。
造成Google Drive電腦版打不開的原因有很多,但無論哪一種,都會對我們存儲、同步本機檔案有困擾,如果無法打開Google Drive for Desktop可能會導致檔案丟失,花費不必要的時間多次手動上載檔案到Google Drive,降低工作效率等等,應該如何修復這類問題呢?請參考我們提供的解決辦法以及操作步驟。
修復"無法啟動Google雲端硬碟電腦版"的8種方法
由於造成Google Drive for Desktop無法打開的原因有很多,所以我們在下面爲您提供了8種修復方法,相信能幫助您解決此問題。在此提醒一下方法適用於Windows和Mac。
▶️1. 重新啓動桌面Google Drive
▶️2. 重新啓動電腦
▶️3. 檢查Internet連結
▶️4. 關閉防火墻
▶️5. 卸載防病毒軟件
▶️6. 創建新Windows賬戶
▶️7. 删除缓存檔案
▶️8. 重新安裝Google Drive for Desktop
方法一:重新啓動桌面Google Drive
有時因爲某一程序卡頓,會導致Google Drive for Desktop無法工作。所以儅無法啟動Google雲端硬碟時,您可以先關閉應用程序,然後再重新登入。
1. 在電腦右下角(Mac在屏幕上方菜單欄中)點擊Google Drive圖示。
2. 點擊設定,點擊結束。
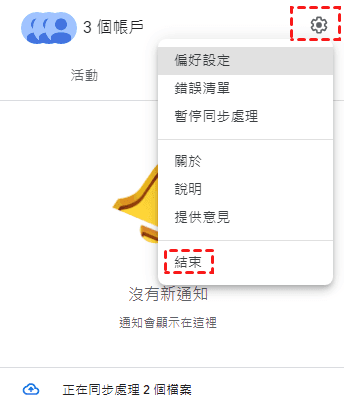
3. 然後再次點擊Google Drive,重新啓動,查看其是否能正常啓動。
方法二:重新啓動電腦
重新啓動后,還是無法打開Google Drive for Desktop,那麽重啓電腦或能解決這個問題。當您重啓電腦后,再次嘗試登入Google Drive桌面應用程序,查看其是否已經可以打開。
方法三:檢查Internet連結
重啓電腦後,Google Drive for Desktop不工作的問題還是沒有得到解決,那麽您可能需要檢查電腦網路連結是否是正常,如果不正常,請檢查寬屏是否運行正常,如果不正常,請將其維修好,如果您無法維修,請聯係相關人員維修。
1. 點擊電腦左下角的Windows圖示(Mac點擊右上角的Finder),然後點擊電腦設定。
2. 點擊網絡和網際網路。
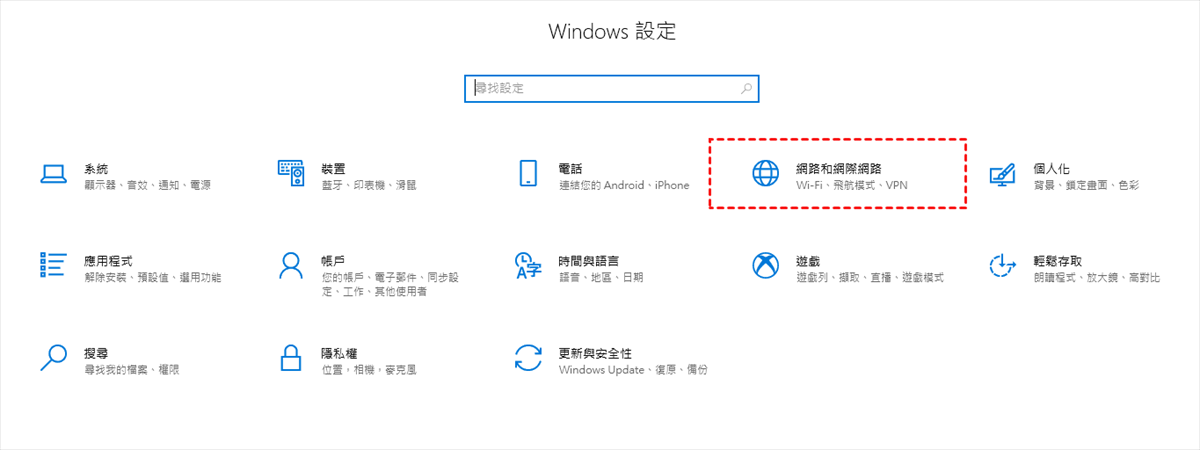
3. 在狀態一欄查看網絡是否正常。
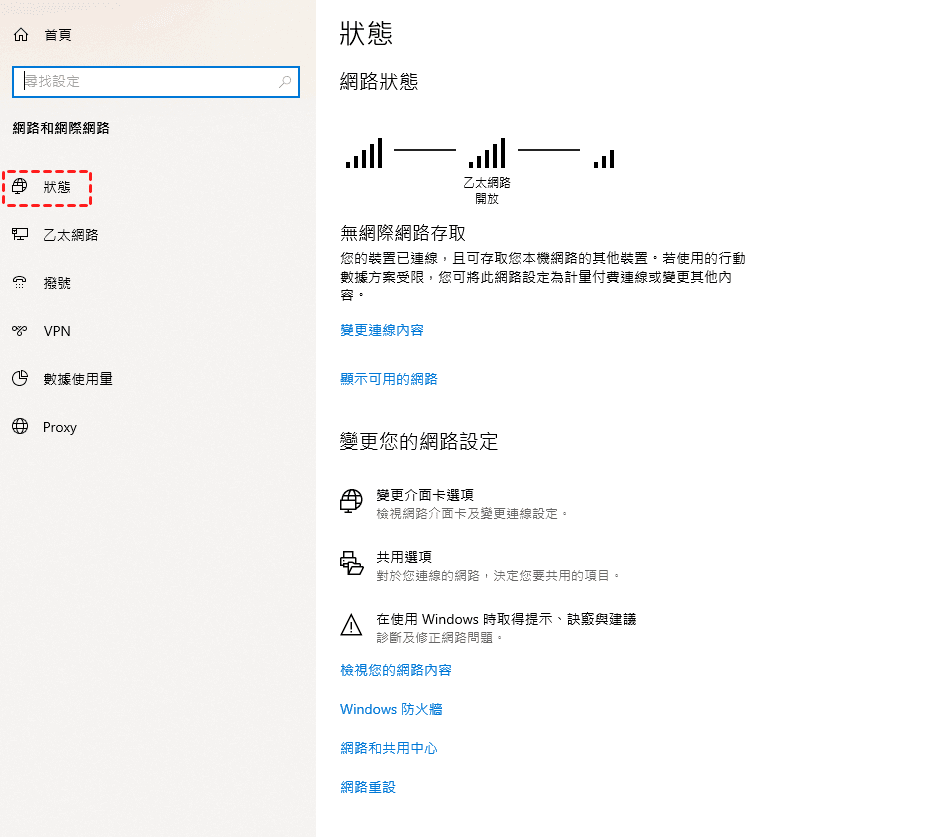
4. 如果發現Internet連結不正常,那麽您可以嘗試重啓路由器、或者更改一個合適的IP地址、或者關閉網路然後再重啓網路。如果這些方法沒有解決網路連結問題,你可能需要聯係網路維修人員進行維修。
方法四:關閉防火墻
電腦的防火墻有時也會導致Google Drive for Desktop無法啓動,所以在使用Google Drive for Desktop前,可以將電腦上的防火墻暫時關閉,這樣或許能讓Google Drive桌面應用程序啓動。
1. 使用快捷鍵Windows+R打開執行框,然後輸入control打開控制面板。
2. 點擊Windows Defender防火墻。
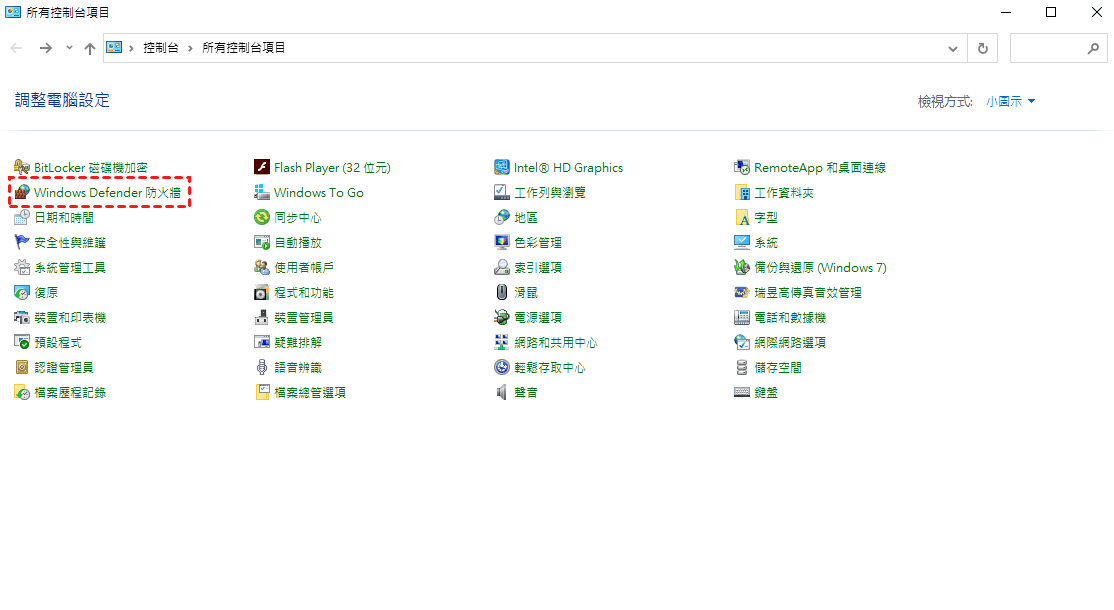
3. 點擊開啓或關閉Windows Defender防火墻。
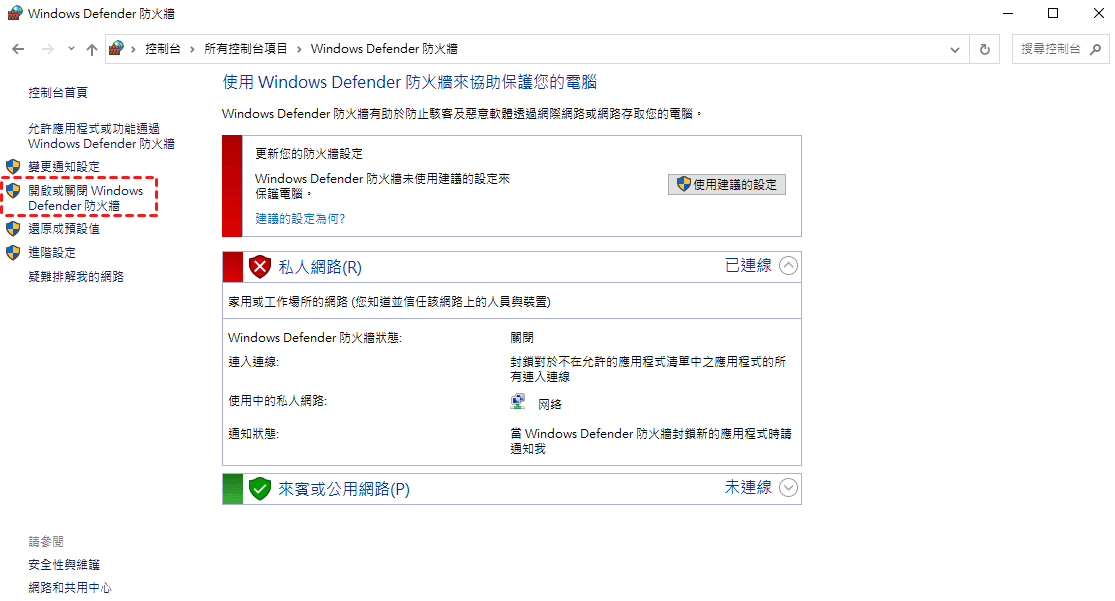
4. 查看防火墻是否有被開啓,若是開啓狀態,將其全部關閉,然後點擊確定,然後再打開Google Drive for Desktop,查看其能否啓動。
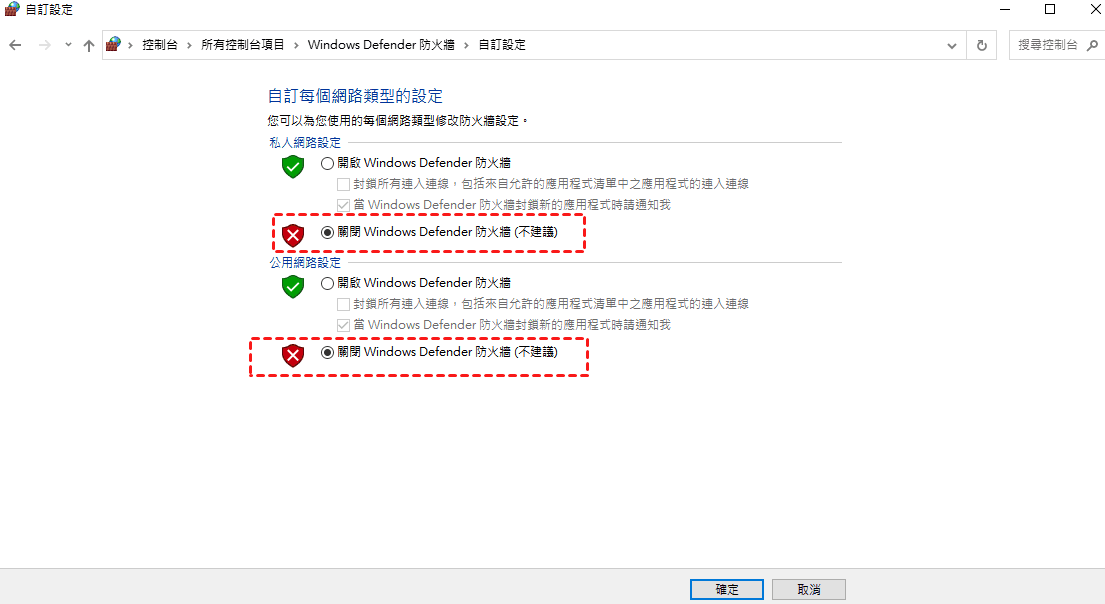
方法五:卸載防病毒軟件
防病毒軟件也是導致Google Drive for Desktop無法打開的原因之一,所以如果您有在電腦上安裝防病毒軟件,可以先將其關閉或卸載,然後再查看Google Drive for Desktop是否能啓動。
方法六:創建新Windows賬戶
有用戶嘗試重新創建Windows賬戶,解決了Google Drive for Desktop的問題,或許您可以嘗試這個辦法。
1. 打開電腦上的設定。
2. 點擊賬戶。
3. 點擊其他使用者。
4. 在其他使用者下面點擊添加按鈕。
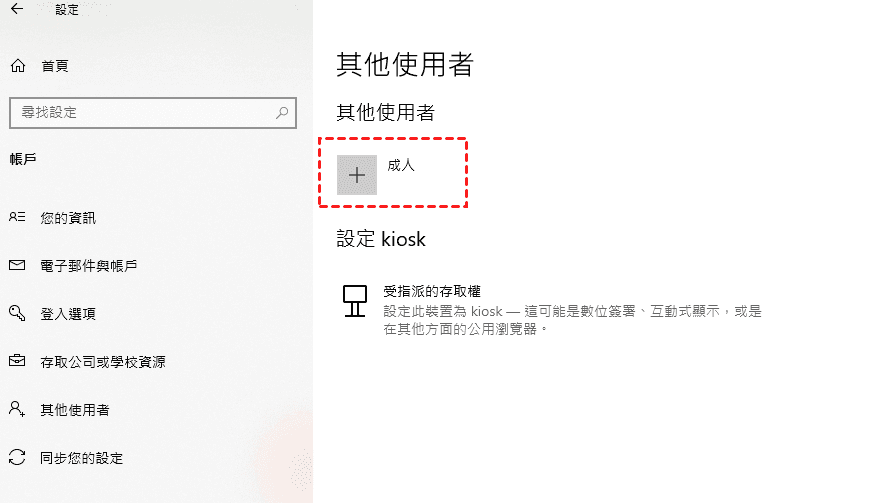
5. 然後根據頁面提示,輸入新賬戶信息,輸入完成后點擊創建。
6. 新賬戶創建成功后,點擊更改賬戶類型,將用戶類型改爲標準用戶,之後新賬戶就創建成功。
7. 完成后,重啓電腦,登入新創建的用戶,再次打開Google Drive for Desktop,查看其能否啓動。
方法七:删除缓存檔案
Google Drive for Desktop中某些緩存檔案能夠使應用程序運行更快,但是這些檔案有時也會與應用程序發生衝突,從而導致Google Drive for Desktop無法打開。所以您可以刪除這類檔案,以保證Google Drive for Desktop能正常運行。
根據下列路徑找到Google Drive檔案夾,將其緩存的檔案刪除即可。
C:\Users\user\AppData\Local\Google\Drive(user需要換成您自己的用戶名)
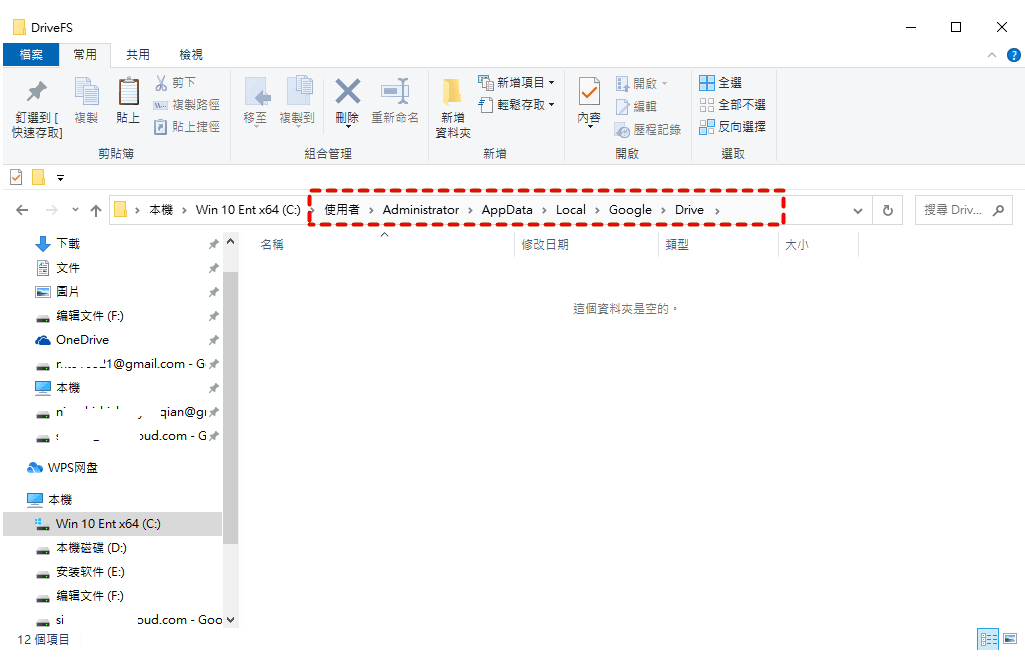
如果您沒有將Google Drive安裝在默認位置,那麽請您找到您安裝該應用程序的地方,然後刪除緩存檔案即可。
方法八:重新安裝Google Drive for Desktop
或許是Google Drive for Desktop安裝程序出現了問題,所以您可以將電腦上的Google Drive卸載,再重新安裝,以此修復其無法打開的問題。
1. 退出桌面版Google Drive應用程序。
2. 打開卸載應用程序的頁面:如果您使用的電腦是Windows系統,那麽請點擊設定,再點擊應用程式;如果電腦是MacOS系統,請點擊Finder,再點擊Applications。
3. 然後找到並點擊安裝的Google Drive,然後點擊解除安裝(Mac可能需要用戶輸入Mac ID密碼)。
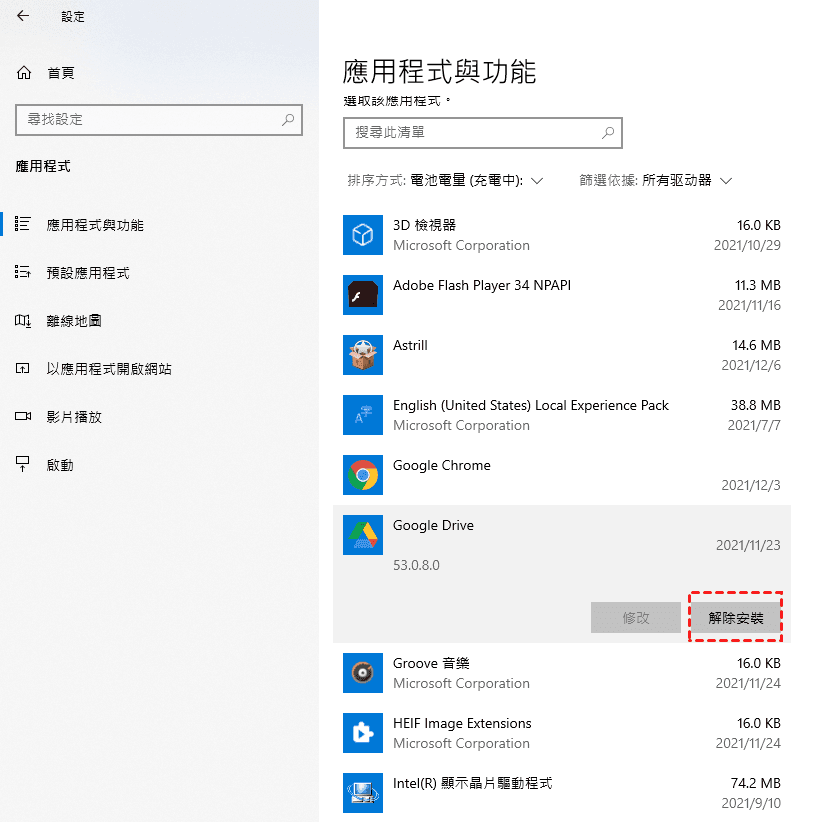
4. 完成卸載后,您需要重新啓動電腦,以完成Google Drive遺留的部分檔案。
5. 之後在官網重新下載並安裝Google Drive for Desktop。
6. 完成安裝後,再次啓動Google Drive程序,查看其能否正常打開。
如何快速上載Google Drive中的檔案或資料夾
現如今將檔案儲存在Google Drive中已經是十分常見的事,Google Drive雖然能夠保證數據不被網絡病毒等攻擊,但是在上載檔案時,一直顯示檔案正在上載中,導致檔案無法正常顯示在Google Drive中。
如果您有遇到過此類情況的發生,我們推薦您使用MultCloud上載檔案到Google Drive。MultCloud是一款在綫雲端管理應用程序,不需要下載安裝即可管理雲端硬碟中的檔案,節省了本地磁碟的存儲空間。并且MultCloud支持30多種雲端硬碟,如:Google Drive、Google相簿、Box、iCloud相簿、SharePoint Online、Wasabi等,同時還包含雲端硬碟的功能(共享等)。您也可以通過跨雲端硬碟傳輸功能,將檔案傳輸到另外一個雲碟中,防止數據丟失。

- 方便快捷:一次登入即可訪問所有雲端硬碟及檔案。
- 缐上傳輸:無需下載,直接從缐上實現跨雲碟數據傳輸。
- 離線運行:使用流量數據傳輸數據,不依賴於網絡連接。
- 自動傳輸:設定具體傳輸時間或者頻次,MultCloud將會按排程自動開啓任務。
- 郵件傳輸:將Gmail或者Outlook郵件轉化成PDF格式,並保存至本機或者雲碟。
如何使用MultCloud將檔案上載到Google Drive呢,我們在下面演示了其操作步驟,請你參考。
1. 注冊並登入MultCloud。
2. 點擊添加雲端硬碟,點擊Google Drive,然後根據提示完成Google Drive的添加。
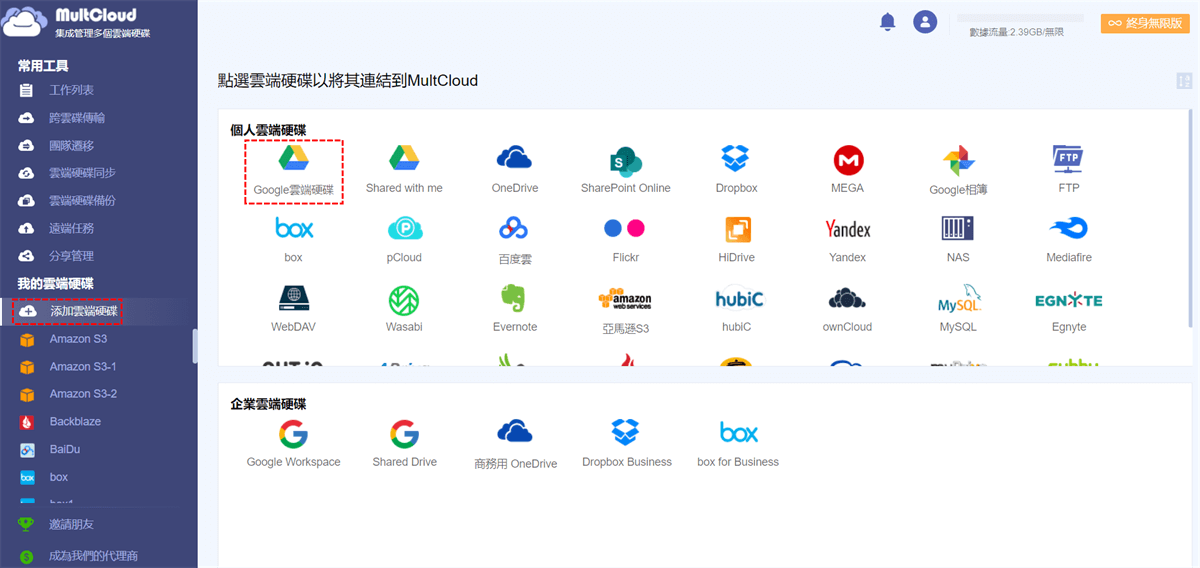
3. 繼續點擊Google Drive,然後點擊上載檔案。
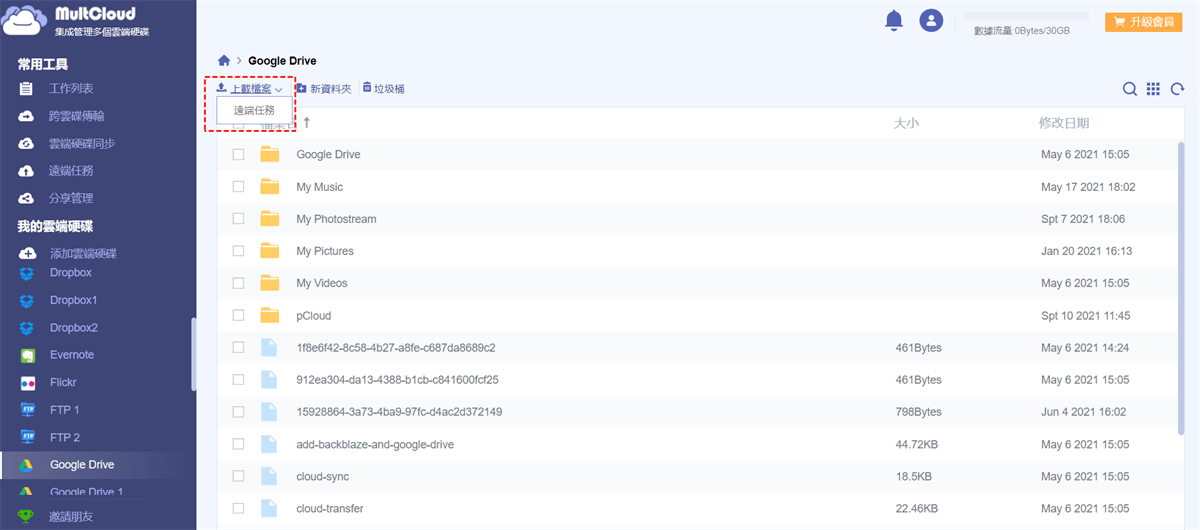
4. 選擇需要上載的檔案,點擊開啓。
5. 之後檔案就會開始上載。
關於MultCloud的其他特徵
- 雲檔案傳輸:可以直接將檔案從一個雲端硬碟傳輸到另一個雲端硬碟,無需在不同雲賬戶之間下載和重新上載檔案,預定傳輸檔案時間,可定時定點傳輸檔案,避免單獨傳輸檔案。
- 云檔案同步:七種同步方案(鏡像同步、增量備份同步),輕鬆幫您將檔案從一個雲端硬碟同步到另一個雲端硬碟。
總結
本篇文章一共爲大家提供了8種修復Google Drive for Desktop無法打開的方法和詳細的操作步驟,如果您有遇到這類問題,參照上述方法或許能幫助您儘快修復Google Drive桌面應用程序無法打開的問題。
您也可以先使用MultCluod將檔案上載至Google Drive后再修復該問題,能防止數據的丟失,和節省修復時間。
MultCloud支援的雲端硬碟
-
Google Drive
-
Google Workspace
-
OneDrive
-
OneDrive for Business
-
SharePoint
-
Dropbox
-
Dropbox Business
-
MEGA
-
Google Photos
-
iCloud Photos
-
FTP
-
box
-
box for Business
-
pCloud
-
Baidu
-
Flickr
-
HiDrive
-
Yandex
-
NAS
-
WebDAV
-
MediaFire
-
iCloud Drive
-
WEB.DE
-
Evernote
-
Amazon S3
-
Wasabi
-
ownCloud
-
MySQL
-
Egnyte
-
Putio
-
ADrive
-
SugarSync
-
Backblaze
-
CloudMe
-
MyDrive
-
Cubby
