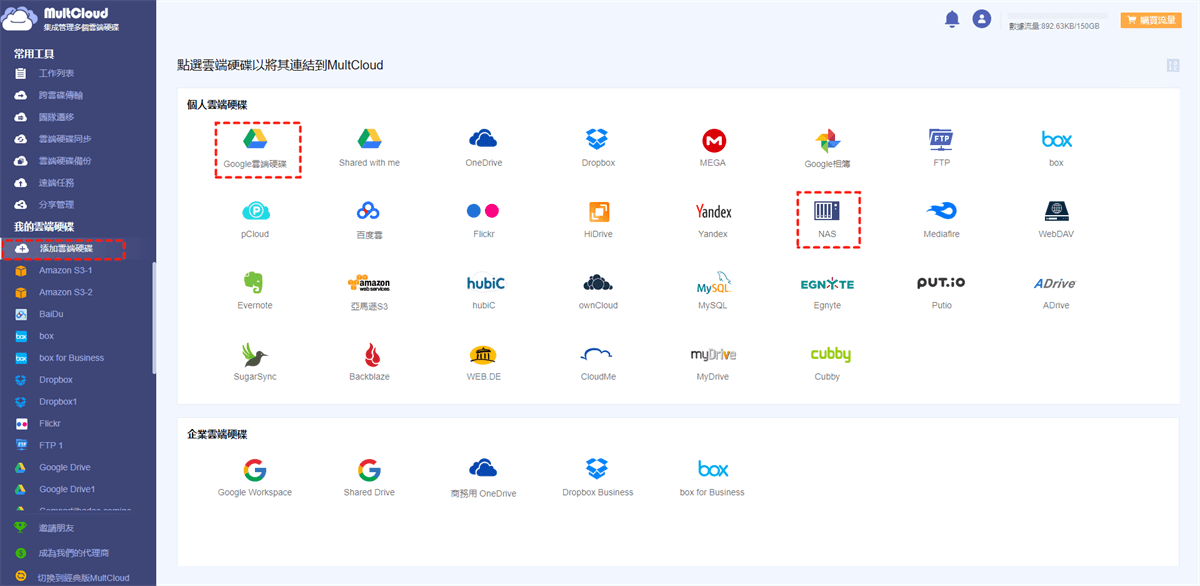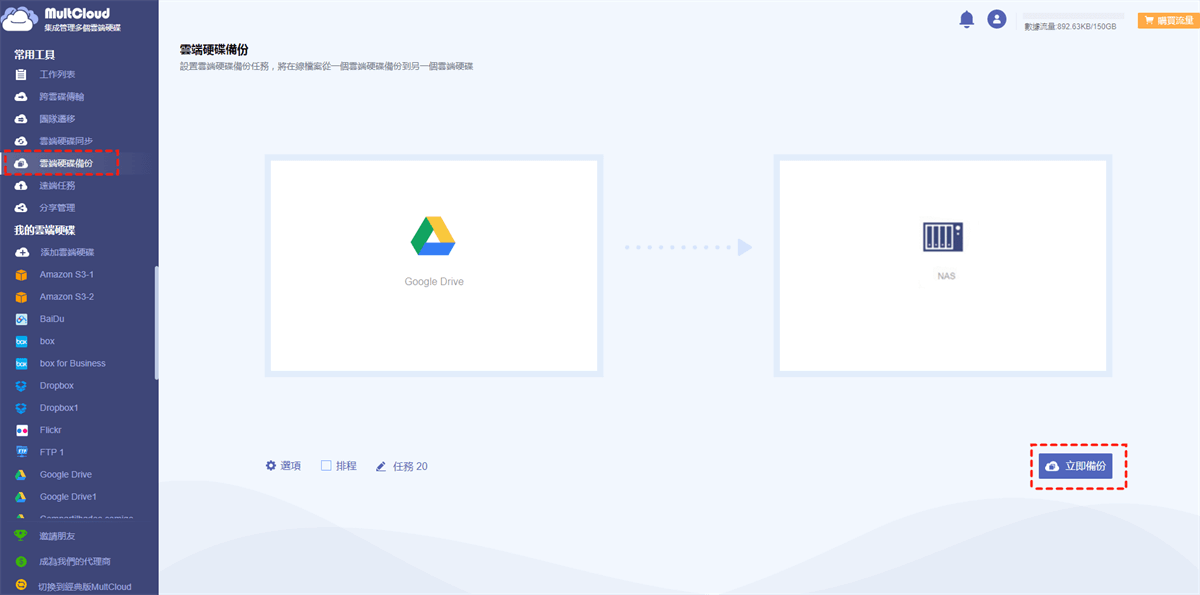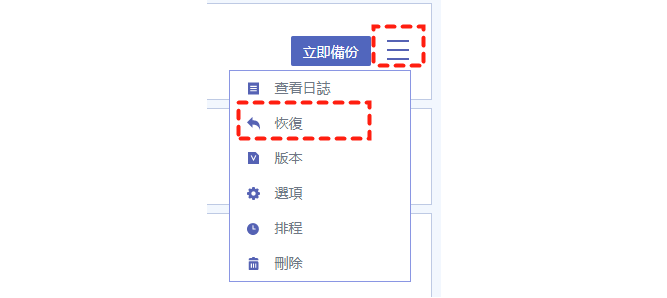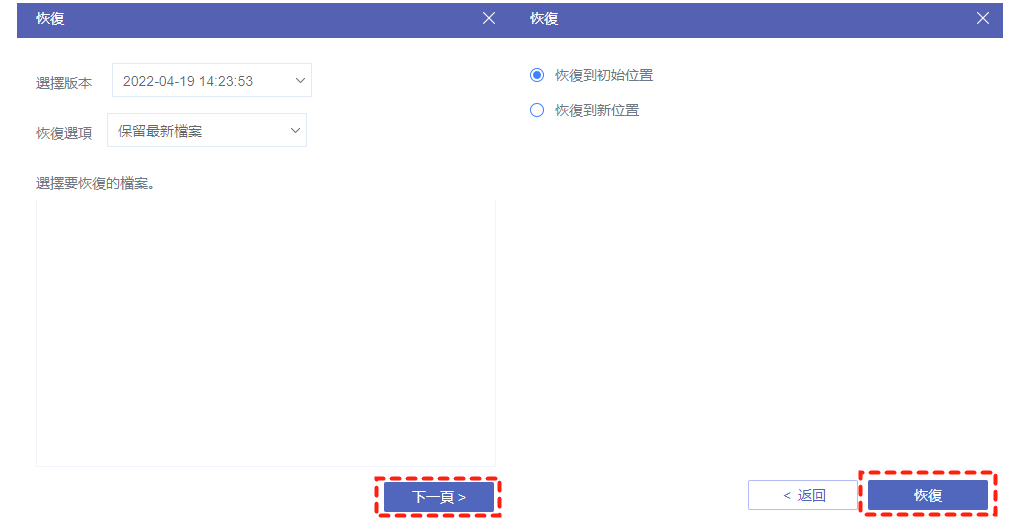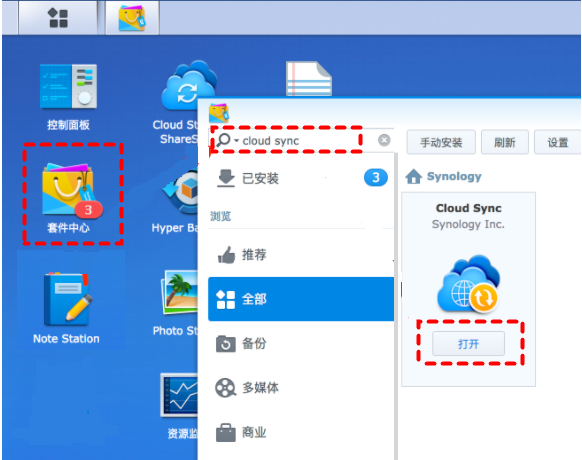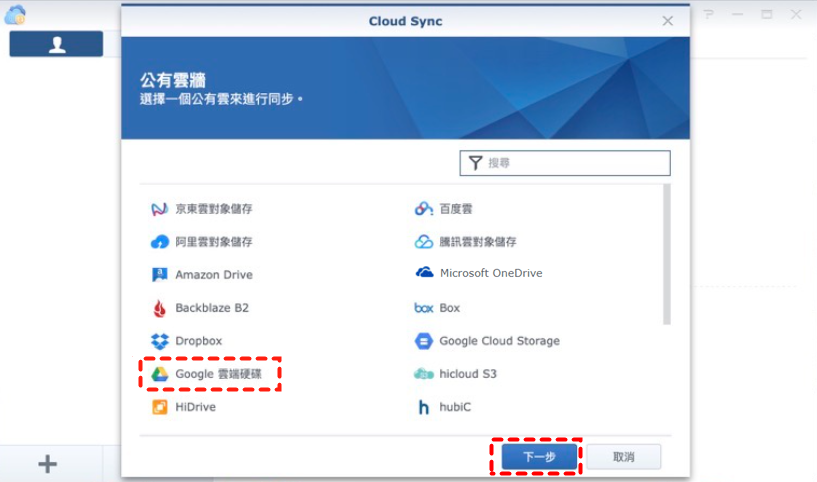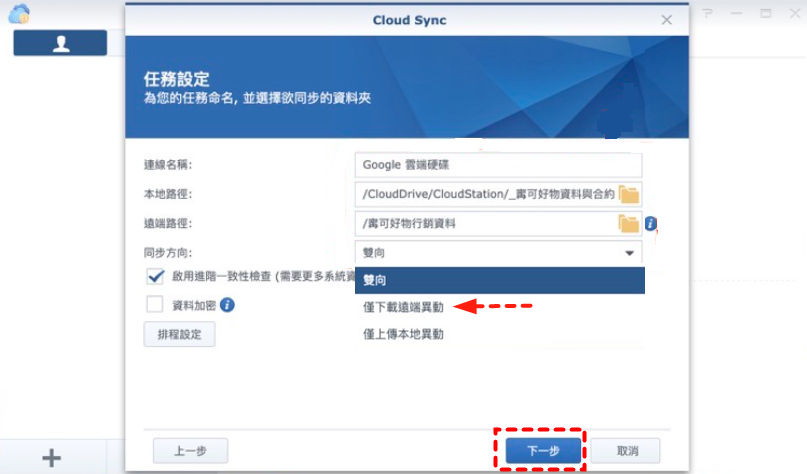Google Drive和Synology的簡要概述
Google Drive是最優秀和最知名的雲端存儲服務之一,幫助用戶存儲不同類型的數據,如相片、視訊、檔案等。每個用戶都擁有15GB的免費存儲空間,所以您可以在Google Drive上存儲大量檔案。同時,您也可以輕鬆與同事協作和與朋友共享檔案。
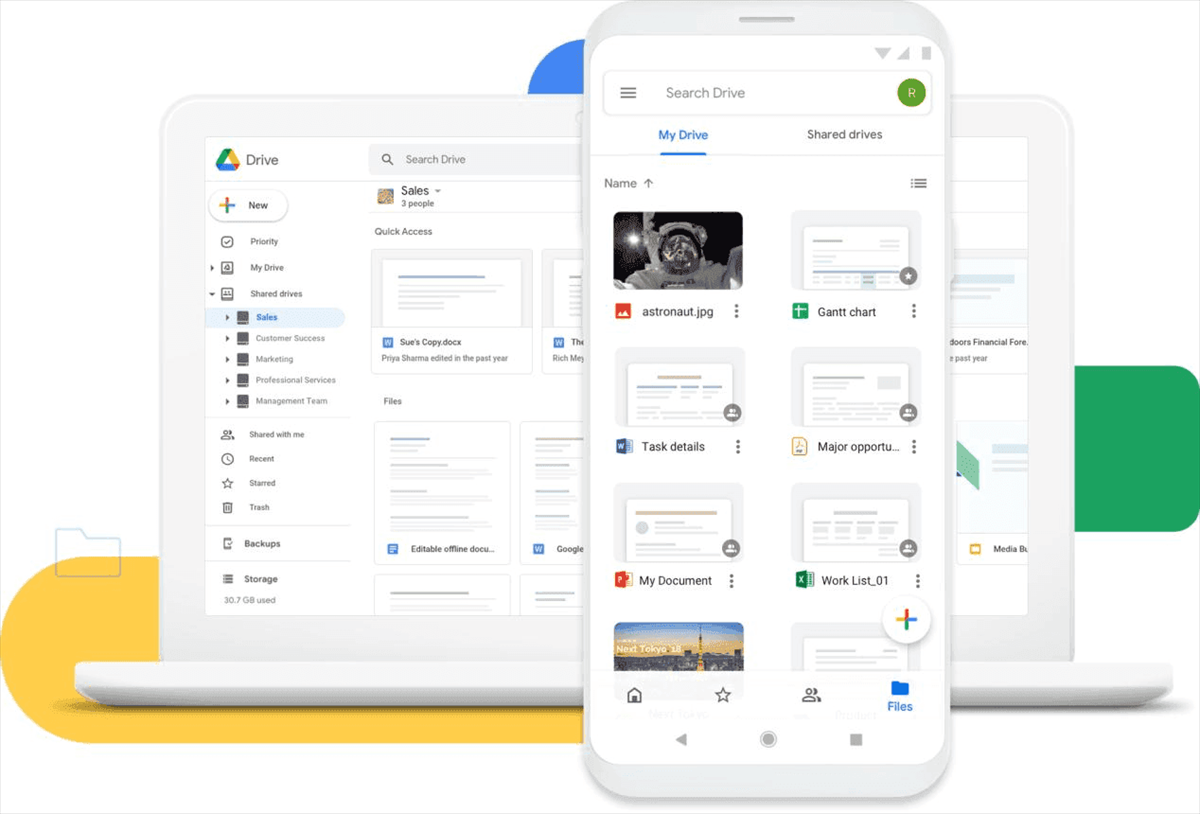
Synology NAS是一項專業的雲端服務,可讓家庭用戶和企業有效地存儲和管理數據。使用Synology NAS,用戶可以自動備份來自PC、Mac、Android和iOS設備的檔案。透過這種方式,您可以不受時間和地點的限制,從不同的設備訪問數據。

Google Drive和Synology NAS各有千秋,都為用戶帶來了便利。因此,大多數用戶同時使用這兩個雲端硬碟來保存不同的數據。
為什麼要將Google Drive備份到Synology?
Google雲端硬碟為個人和企業提供出色的功能。然而,許多用戶仍然傾向於將數據從Google Drive備份到另一個雲端硬碟以確保數據安全。雖然Google Drive在大多數情況下運行良好,但也存在Google Drive for Desktop無法打開、Google Drive不加載等問題,這意味著您應該更加關心您的數據安全。
而Synology NAS是一款專業的專用存儲服務器,旨在幫助不同的客戶在一個全面的生態系統中處理大量數據。我們建議您從Google雲端硬碟備份到Synology NAS,原因如下:
- 用戶可以透過USB、IRRemote、Thunderbolt和HDMI等各種設備直接訪問Synology NAS。相反,用戶只能在網路可用時訪問Google Drive。
- 用戶可以在Synology NAS上創建無數用戶,每個用戶都有自己的登入詳細信息。然而,一個Google帳戶只能生成一個Google Drive帳戶。
- Google Drive對其訂閱套餐進行了分層,這意味著用戶只能享受30%、50%或80%的功能,具體取決於他們的訂閱計劃。相比之下,Synology NAS將在您購買此服務後立即為您提供所有功能。
如何將Google Drive備份到Synology-2種方案
將數據從Google雲端硬碟備份到Synology似乎具有成本效益,對吧?閱讀以下內容,你將學習2種有用的方案來輕鬆完成此任務。
方案1. 透過MultCloud輕鬆備份Google Drive到Synology
爲了最輕鬆地將Google雲端硬碟中的檔案備份到Synology,使用第三方服務MultCloud是一個明智的選擇。它允許用戶在一個地方管理多個雲端硬碟。目前它已支持30多種主要的雲碟,包括Google雲端硬碟、SynologyNAS、Google Workspace, OneDrive for Business, SharePoint, iCloud, Google相簿、OneDrive、Dropbox、Box、pCloud、MEGA、Flickr、亞馬遜S3等。
使用MultCloud備份Google Drive到Synology NAS的一些優勢:
- 適用于各種設備。作為基於網路的服務,MultCloud支持不同的設備,例如Linux、Windows、Mac、Android和iOS手機。並且您可以在不同的設備上使用任意瀏覽器同時登入您的帳戶。
- 快速備份。MultCloud提供業界領先的備份速度,旨在快速輕鬆地完成備份任務。
- 各種備份選項。您可以根據自己的情況使用離線備份、定時備份(自動備份)等備份模式。這樣既方便又節省時間。
- 輕鬆恢復某些數據。MultCloud為用戶提供版本功能,這意味著您可以選擇恢復某些數據。這樣,您就不再需要擔心數據丟失了。
- 不占用本地儲存空間。MultCloud是從缐上傳輸雲碟之間的數據,不透過本地,所以不會占用本機的儲存空間。
現在,您可以按照以下內容逐步學習使用MultCloud將Google Drive備份到Synology的步驟。
第1步:免費註冊一個MultCloud帳戶。
第2步:按左側邊欄上的“添加雲端硬碟”,然後添加Google Drive和Synology NAS並授予MultCloud訪問它們的權限。
小貼士:
🔊如果要備份Google 雲端硬碟中"與我共用"的檔案到Synology Nas。請添加“Shared with me”。
第3步:前往“雲端硬碟備份”,選擇Google Drive作為源目錄,選擇Synology NAS作為目標目錄。最後,單擊“立即備份“。
完成上述3步後,您可以輕鬆完成從Google Drive到Synology NAS的備份任務。同樣,如果要將Synology備份到Dropbox,則需要選擇Dropbox作為目標目錄。
如果您的源數據不小心丟失,您可以在使用MultCloud來恢復數據,但前提是您需要使用MultCloud在雲端硬碟之間備份了相關數據。以下是使用MultCloud恢復數據的方法:
首先,您可以進入左側的“工作列表“,然後找到備份任務。接下來,單擊3條平行線圖示來選擇“恢復”按鈕。
然後,分別選擇恢復選項。之後,單擊“下一頁“。最後,選擇存儲恢復數據的位置。
小貼士:
🔊MultCloud還允許用戶使用跨雲碟傳輸功能在雲端硬碟之間高效傳輸檔案。例如,如果您想將Google雲端硬碟資料轉存OneDrive,您可以使用此功能。
方案2. 使用 SynologyCloud Sync 備份Google Drive到Synology
事實上,SynologyNAS提供了一個名為SynologyCloudSync的特殊應用程式,供用戶將數據從一個雲端硬碟同步到Synology NAS,反之亦然。因此,您可以利用此功能備份Google雲端硬碟中的數據到Synology。現在,讓我們弄清楚如何使用它:
第1步:在網頁上登入您的Synology NAS,然後前往“套件中心”。如果您沒有安裝Cloud Sync,則需要搜索然後安裝它。如果已經安裝了,可以直接打開它。
第2步:點擊左下角的“+”圖示。然後選擇Google Drive並授予Synology NAS訪問它的權限。最後,按下“下一步”按鈕。
第3步:根據您的需要填寫方框。然後點選“下一步”。
- 連線名稱:您都可以任意地重命名它。
- 本地路徑:在Synology NAS上選擇一個資料夾來存儲Google Drive中的數據。
- 遠端路徑:選擇Google Drive上要同步到Synology NAS的資料夾。
- 同步方向:由於您要將Google Drive同步到Synology NAS,因此您需要選擇“僅下載遠端異動”選項。
完成這些步驟後,您可以點擊“下一步”選項卡。然後Google Drive中的數據將快速同步到Synology NAS。
小貼士:
🔊雖然此服務可以更輕鬆地將數據從一個雲端硬碟同步到Synology NAS,但它只會在Synology上創建副本,而不是備份。所以,如果Google Drive和Synology都丟失了數據,則很難恢復。
🔊Cloud Sync 不支援同步 Google 雲端硬碟中"與我共用"的檔案。
總結
閱讀這篇文章後,您現在可以使用Synology Cloud Sync或MultCloud將Google Drive備份到Synology。無論如何,這兩種服務都可以複製Google Drive數據。最大的不同是您可以使用MultCloud輕鬆恢復丟失的數據,相反,Synology Cloud Sync不提供該功能。
至於MultCloud,除了雲端硬碟備份,該服務還提供其他高級功能,例如雲端硬碟同步,這與Synology Cloud Sync有點相似,但比Synology Cloud Sync優秀得多。MultCloud的同步功能允許您直接跨云碟同步數據。例如,如果您想在OneDrive和Google相簿之間同步照片,此功能可以輕鬆實現。
MultCloud支援的雲端硬碟
-
Google Drive
-
Google Workspace
-
OneDrive
-
OneDrive for Business
-
SharePoint
-
Dropbox
-
Dropbox Business
-
MEGA
-
Google Photos
-
iCloud Photos
-
FTP
-
box
-
box for Business
-
pCloud
-
Baidu
-
Flickr
-
HiDrive
-
Yandex
-
NAS
-
WebDAV
-
MediaFire
-
iCloud Drive
-
WEB.DE
-
Evernote
-
Amazon S3
-
Wasabi
-
ownCloud
-
MySQL
-
Egnyte
-
Putio
-
ADrive
-
SugarSync
-
Backblaze
-
CloudMe
-
MyDrive
-
Cubby