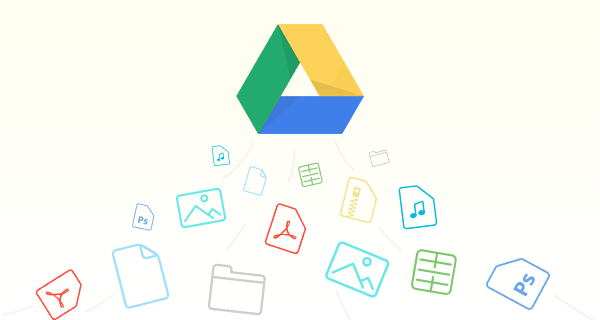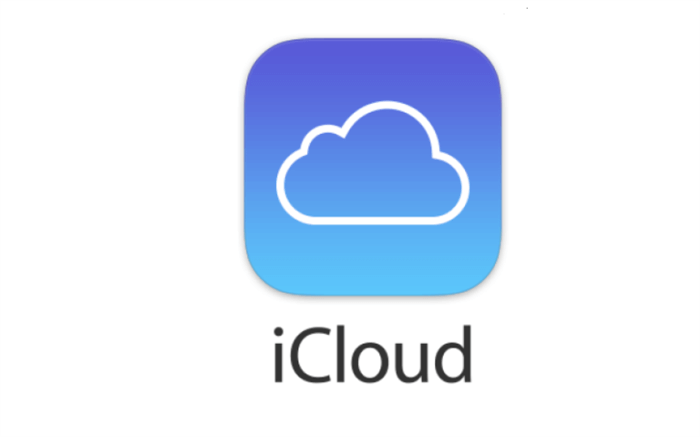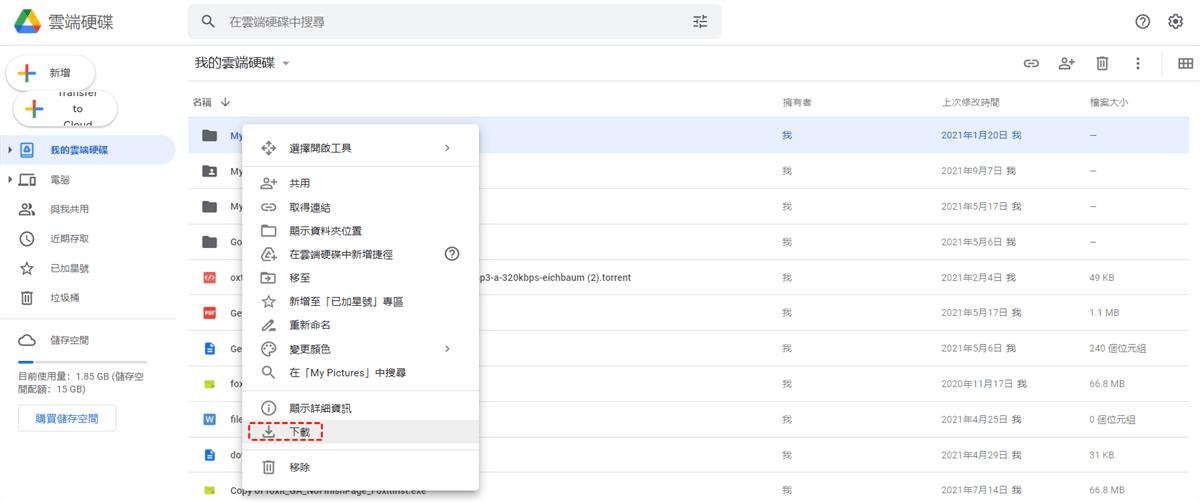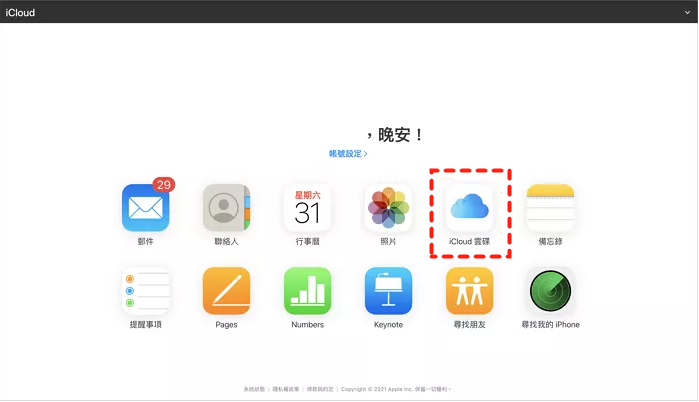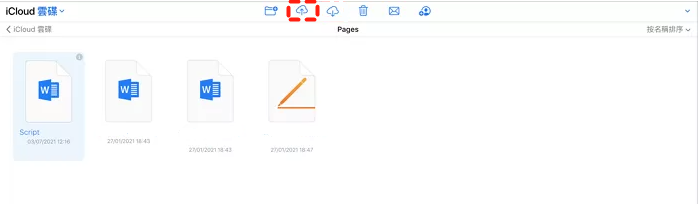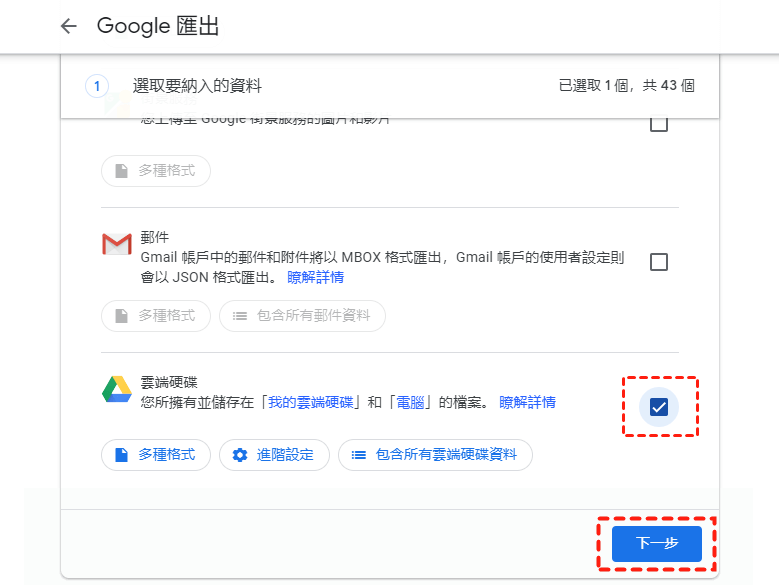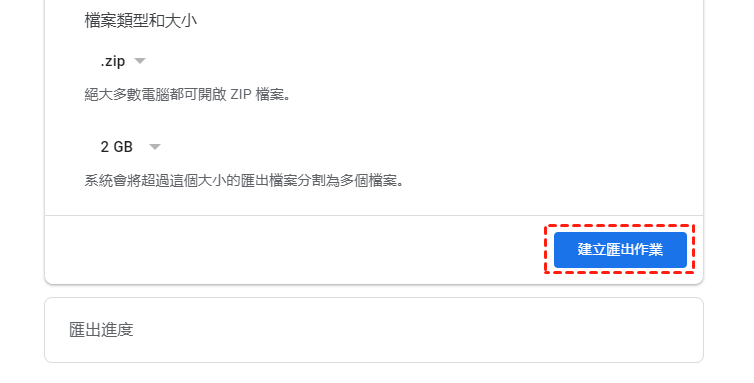Google Drive和iCloud的簡要概述
Google Drive是市場上熱門的雲端存儲服務之一,它為用戶提供了一個平台用來保存不同的數字數據,如視訊、相片、檔案、音樂等。借助Google Drive,用戶還可以遠程與同事和朋友進行各種協作。此外,Google Drive還免費提供15GB的存儲空間,這對於大多數人的日常使用來說已經足夠了。
iCloud是專業雲端備份服務,它與Mac、iPhone等Apple產品深度綁定。透過簡單的界面,用戶可以輕鬆地將數據存儲在iCloud上,並且這些數據不受時間和地點的限制。每個用戶都有5GB的免費存儲空間,人們可以利用這些空間體驗iCloud的不同功能。
Google Drive和iCloud都非常出色,並且在世界各地都有龐大的用戶群。透過將數據存儲在Google Drive和iCloud中,可以節省本地設備的存儲空間。
為什麼將Google雲端硬碟備份到iCloud
雖然Google Drive是一款出色的數據存儲應用,但它也有缺陷。例如,Google Drive上傳速度慢或無法上傳,有時還會出現Google Drive無法加載的情況。為了保護您的數據,我們建議您將檔案從Google Drive備份到iCloud。除了數據保護之外,將Google Drive的檔案備份到iCloud還有其他原因:
- iCloud與Apple產品的適配性。因此,如果您是Apple用戶,您可以直接使用iCloud來備份您的檔案。因為任何更新都會自動同步到您的任何Apple設備。相反,Google Drive有時不會同步。
- 與Google Drive相比,iCloud在線存儲數據更加安全,因為它可以透過尖端技術對數據進行端到端的保護。雖然Google Drive可以保護您的數據,但它不提供端到端的加密,這意味著其他人可以訪問您在雲端硬碟中的數據。
- iCloud提供隱藏電子郵件地址等專業功能。此功能允許您在註冊網路服務時創建盡可能多的電子郵件地址,但是您不必擔心您的真實電子郵件地址會被洩露。因為iCloud會生成隨機的電子郵件地址。
相比之下,iCloud的功能更好更完善。為了防止您的數據丟失並且有效利用數據,您可以將Google Drive數據備份到iCloud。但是,如何輕鬆安全地備份Google雲端硬碟到iCloud?請您閱讀以下部分并選擇適合您的方法。
如何將Google雲端硬碟備份到iCloud?3種方法
在本節中,我們提供了3種基本方法供您參考。閱讀後,您可以根據您的情況選擇適合您的方案。
方式1:透過下載上傳將Google Drive備份到iCloud
如果檔案不多,您可以直接訪問Google Drive網頁版並下載您要備份的內容。然後將您下載的內容上傳到iCloud。以下是您可以參考的內容:
第1步:登入您的Google Drive並找到您要備份的檔案或資料夾。
第2步:右鍵單擊檔案或資料夾并點選“下載”。
第3步:訪問iCloud並使用您的帳戶登入。然後您需要輸入發送到您的iPhone的驗證碼。
第4步:單擊主頁上的"iCloud雲碟"。
第5步:然後,您可以直接將檔案或資料夾從本地設備拖放到界面。或者,您可以點選上方的上傳圖示。這兩種操作都可以使您的檔案上傳到iCloud雲碟。
小貼士:
1. 當您只有少量的檔案或資料夾時,建議使用此方法。並且您必須確保在下載和上傳過程中網路連接正常。
2. 如果您想知道如何將Google Drive的WhatsApp數據備份到iCloud,您也可以使用下載和上傳的方法。具體來說,首先,將WhatsApp數據從Google Drive下載到您的Android手機,然後將WhatsApp數據從Android手機傳輸到iPhone。最後將WhatsApp數據從iPhone上傳到iCloud雲碟。
方式2:透過Google Takeout將Google雲端硬碟備份到iCloud
如果您想將Google Drive中的大量的檔案備份到iCloud,那麼您可以使用Google Takeout將大量數據一次性匯出到本地設備。然後再次將這些匯出的檔案重新上傳到iCloud。(Google Takeout是一項實用的服務,它可以匯出您在Google雲端硬碟、Google相薄等Google產品中的所有數據。)現在,您可以按照以下步驟進行作業:
第1步:登入Google Takeout並向下滾動滑鼠,點選“雲端硬碟”。然後,滑到頁面底部單擊“下一步”。
第2步:選擇檔案類型、匯出的頻率和目標。之後,點選“創建匯出作業”按鈕。
第3步:然後在下一個窗口中按“下載”。之後,壓縮數據將保存在您的本地設備上。然後,您需要做的就是將數據上傳到iCloudDrive,這與方式1類似。這樣,您也可以實現Google雲端轉iCloud。
小貼士:
1. 使用上述方法備份後,您無需擔心Google Drive中的數據丟失,因為您可以從iCloud雲碟中恢復它們。
2. 如果要將iCloud備份到Google Drive,這兩種方法都是可行的。
方式3:使用MultCloud輕鬆備份Google雲端硬碟到iCloud❤️🔥
上述兩種方法都是手動傳輸作業,且整個過程需要保證網絡狀態良好,突然中斷或者網絡連接不佳都有可能造成數據丟失。如果想要輕鬆簡單的備份方式,建議使用專業的雲碟備份工具-MultCloud。它依靠數據流量跨雲碟備份數據,您無需擔心備份過程中的網路連接。
MultCloud是一項免費且專業的多雲端儲存管理器,它可以將數據從無縫地一個雲端硬碟備份到另一個。此外,MultCloud支持Google雲端硬碟、Flickr、Google相薄、iCloud相薄 、iCloud雲碟、OneDrive、Dropbox、FTP、MEGA、pCloud、Box、iCloud照片、SharePoint Online、Wasabi等30多種雲端服務。

- 集成管理: 1次登入即可訪問和管理所有雲端硬碟及檔案。
- 雲碟備份:在不同的雲端硬碟之間備份和回復檔案。
- 跨雲碟傳輸:無需下載即可將檔案從一個雲端硬碟傳輸到另一個雲端硬碟。
- 雲碟同步: 在兩個雲端硬碟之間同步檔案(10種同步模式)。
- 郵件傳輸:將郵件轉化成PDF,並保存至本地或者雲碟。
Google Drive備份iCloud [3步即可完成]
第1步:訪問MultCloud的官方網站並使用您的電子郵件進行註冊。或者,您可以直接使用您的Google或Facebook帳戶登入。
第2步:點選“添加雲端硬碟”來添加Google Drive和iCloud雲碟。
第3步:現在,點選“雲端硬碟備份”,並選擇Google Drive作為源目錄,Dropbox作為目標目錄。最後,點選“立即備份”。
MultCloud每月為用戶提供5GB的免費數據流量。如果您有大量數據要備份,您可以訂閱MultCloud以獲得更多數據流量。
使用MultCloud雲端硬碟備份功能的優勢:
- 無縫備份過程:使用MultCloud在雲碟之間備份檔案,您不再需要麻煩的下載和上傳過程。
- 高效且安全:MultCloud為您提供了一種直接跨雲碟備份數據的簡便方法,並使用尖端的加密技術在備份過程中確保您的數據安全。
- 自動備份:您可以將備份任務設置為每天、每週或每月。到了設定的時間,MultCloud將會自動進行備份。這樣做,節省了您大量的時間。
- 智能恢復數據:MultCloud為用戶提供版本管理功能,允許用戶恢復透過MultCloud備份之後的檔案。
小貼士: MultCloud不僅是備份服務,還是檔案管理器。使用MultCloud,您可以只在一個平臺管理不同的雲端硬碟。在這裡,您可以將檔案夾上傳到Google相薄、分享OneDrive檔案以及從Google Drive下載檔案等。
總結
閱讀本篇文章後,您現在可以透過上述任何方法將Google雲端硬碟備份到iCloud。簡而言之,您可以透過下載和上傳的方式將Google Drive手動備份到iCloud。同時,還有一項出色的服務MultCloud,可以幫助您將數據在雲端硬碟之間備份。
除了雲端硬碟備份功能,MultCloud還為您提供其他功能,例如跨雲碟傳輸。如果您想將檔案從Google雲端硬碟移至Dropbox,此功能可以幫您省去很多麻煩。
MultCloud支援的雲端硬碟
-
Google Drive
-
Google Workspace
-
OneDrive
-
OneDrive for Business
-
SharePoint
-
Dropbox
-
Dropbox Business
-
MEGA
-
Google Photos
-
iCloud Photos
-
FTP
-
box
-
box for Business
-
pCloud
-
Baidu
-
Flickr
-
HiDrive
-
Yandex
-
NAS
-
WebDAV
-
MediaFire
-
iCloud Drive
-
WEB.DE
-
Evernote
-
Amazon S3
-
Wasabi
-
ownCloud
-
MySQL
-
Egnyte
-
Putio
-
ADrive
-
SugarSync
-
Backblaze
-
CloudMe
-
MyDrive
-
Cubby