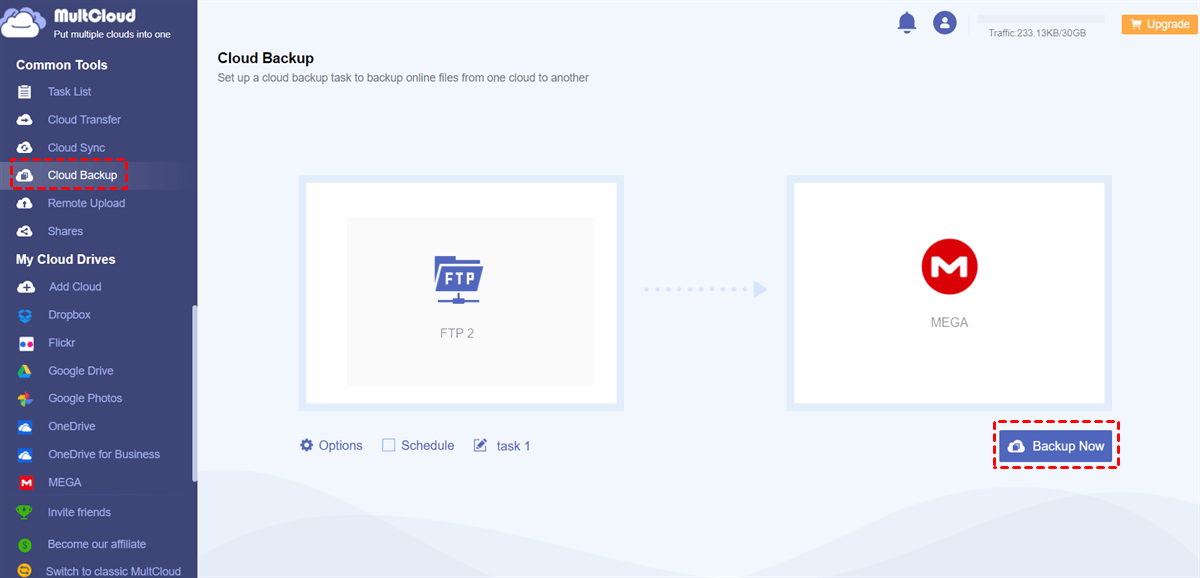Why Backup WordPress to MEGA?
As a famous content management system (CMS), WordPress allows you to host and build websites. You can choose WordPress to customize your websites to enhance user experience and boost conversions. For the great importance of the data in WordPress, it is wise to perform WordPress backup to MEGA in case you lose hours of hard work creating your site due to an unforeseen error, attack, or failure.
For the WordPress backup task, the majority of people would like to backup to MEGA.co.nz. The most important reason might be that it offers 20GB of free online data storage. It is much more attractive when compared with some other famous cloud drives such as Dropbox (2GB Free Storage), Google Drive (15GB Free Storage), etc.
How to Backup WordPress to MEGA Cloud Drive?
It might sound complicated to make a backup of the WordPress website to MGEA, especially when it involves editing the script. However, it can be as easy as ABC if you choose a proper tool. Here we highly recommend a free cloud file manager, named MultCloud.
As its name suggests, MultCloud is a cloud manager that can add and manage multiple cloud storage in one place.
- By far, it supports more than 30 leading cloud drives, including Google Drive, OneDrive, Dropbox, MEGA, FTP, iCloud Drive, iCloud Photos, Outlook, 4Shared, Icedrive, IDrive, Gmail, Evernote, Flickr, Amazon S3, WebDav, SharePoint, CloudMe, Cubby, MyDrive, etc. That is to say, you can add those cloud drives in MultCloud and make further operations.
- MultCloud keeps unlimited backup versions so that you can restore files from any version that you keep.
- Migrate everything or selected files between the Wordpress site and MEGA Cloud as you want.
- Automatic Wordpress to MEGA backups can be configured with Schedule, which allows you run it daily, weekly or monthly, and keep files up to date.

- Cloud Backup: backup files from one cloud to another one.
- Cloud Transfer: migrate data from one cloud to another directly without downloading.
- Cloud Sync: sync files to another cloud or account flexibly.
- Email Notification: send email to users when the task is done.
- Filter: only or not back up, transfer, or sync files with specific extensions.
- Schedule: set a specific time in daily, weekly, or monthly to run the task automatically.
3 Steps to Perform WordPress Backup to MEGA
WordPress backup to MEGA, in other words, is a kind of integration of FTP and MEGA since many users use FTP to manage all files on the WordPress website. So, here we will show you how to back up your WordPress site and database to MEGA cloud drive step by step.
Step 1. Create MultCloud Account
Sign up for MultCloud with your name and email. You can also directly log in with a Google account or Facebook account.
Step 2. Add WordPress site and MEGA to MultCloud
Click "+ Add Cloud" on the left side of MultCloud's main interface, then choose FTP, input your WordPress website authorization information, and click on "Add FTP Account".
Then do as above to add MEGA cloud drive to MultCloud as well.
Step 3. Backup WordPress Website to MEGA
Click "Cloud Backup" under the "Common Tools" list. Click the left square to select the files in the source WordPress website on FTP, and click the right square to select MEGA to store the WordPress files in the MEGA cloud drive.
Click "Backup Now" in the lower right corner to backup WordPress site to MEGA directly.
Tips:
- You can enable Options to set up Email and Filter to get email notifications once the task is completed, and include or exclude the file types you'd prefer.
- Enable Schedule allows you to automatically backup WordPress site and database to MEGA without effort.
- Unlock all advanced features including Filter and Schedule, as well as up to 10 threads to enjoy faster sync speed.
Through those steps, you can easily back up WordPress to MEGA if you are using the FTP to transfer files to the WordPress hosting.
Apart from the "Cloud Backup", "Cloud Transfer" and "Cloud Sync". the MultCloud also comes with "Remote Upload", which allows you to directly transfer files from Links, Torrents, and Magnets to your cloud drive.
Besides, it is also able to help share files with another via links, and three share methods are available to choose from: Public Share (anyone who gets the link can view the file), Private Share (others need to enter passwords to view the files) and Source Share (Create a sharing link of the source cloud drive).
If you want to keep a WordPress site and database in a business cloud, you can backup to Amazon S3, Google Workspace, Dropbox for Business, and more directly.

- Smart Share: Share cloud files via public, private, or source mode.
- One-key Move: Quick data transfer, sync, and backup among clouds.
- Email Archive: Protect emails to other clouds or local disks.
- Remote upload: Effectively save web files to clouds via URL.
- Save Webpages as PDF/PNG: Keep them locally or online.
- Safe: Full-time 256-bit AES and OAuth authorization protections.
- Easy: Access and manage all clouds in one place with one login.
- Extensive: 30+ clouds and on-premise services are supported.
Summary
After reading this post, you should know what's the easiest way to perform WordPress backup to MEGA. Since MultCloud supports 30+ famous cloud drives, you can also apply the above steps to backup OneDrive to Dropbox, or other cloud services. If you are a business owner and have created multiple business cloud accounts, you can try the "Team Transfer" which enables you to transfer multiple accounts from one cloud platform to another.
MultCloud Supports Clouds
-
Google Drive
-
Google Workspace
-
OneDrive
-
OneDrive for Business
-
SharePoint
-
Dropbox
-
Dropbox Business
-
MEGA
-
Google Photos
-
iCloud Photos
-
FTP
-
box
-
box for Business
-
pCloud
-
Baidu
-
Flickr
-
HiDrive
-
Yandex
-
NAS
-
WebDAV
-
MediaFire
-
iCloud Drive
-
WEB.DE
-
Evernote
-
Amazon S3
-
Wasabi
-
ownCloud
-
MySQL
-
Egnyte
-
Putio
-
ADrive
-
SugarSync
-
Backblaze
-
CloudMe
-
MyDrive
-
Cubby