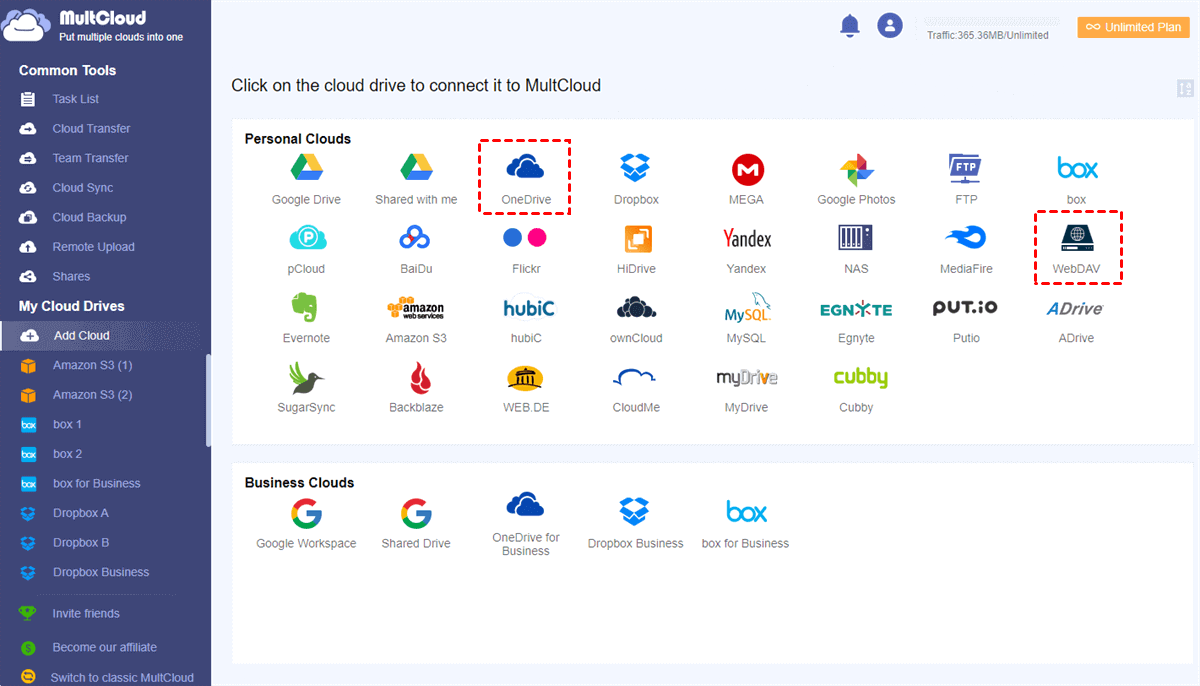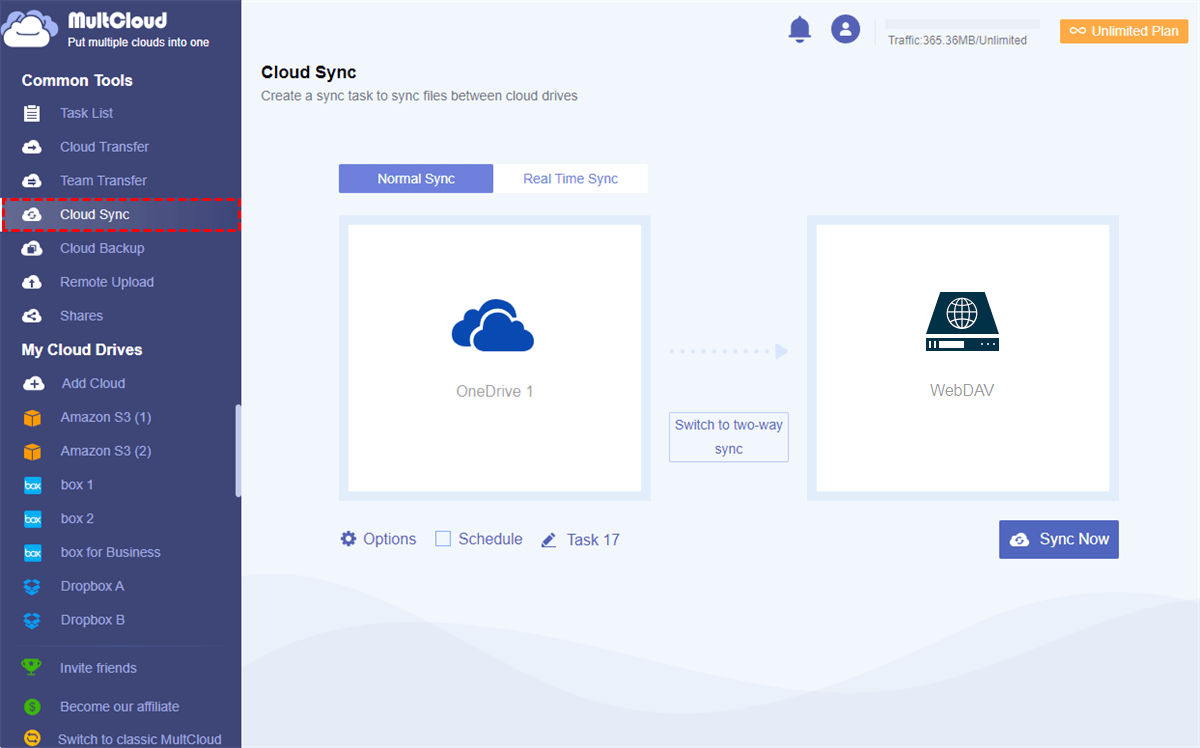Can I Use WebDAV Access to OneDrive?
User Case: I want to find the solution for OneDrive WebDAV integration: Is it possible for me to connect OneDrive with WebDAV and then access OneDrive from WebDAV successfully?
WebDAV, also called Web Distributed Authoring and Versioning, is a useful extension of HTTP (Hypertext Transfer Protocol). WebDAV allows clients to perform web content authoring operations remotely. For users who want to put out large amounts of content on the web, WebDAV reduces dependence on the CMS system and allows for more flexible creation. What’s more, WebDAV makes uploading and downloading easy and simple.
Microsoft OneDrive is a cloud storage and file-sharing service that can be used to store, backup, sync, and share files like documents, photos, and videos online. OneDrive offers many versions for you to use its services on the web, Windows/Mac devices, and iPhone/Android phones.
As you can see, WebDAV and OneDrive are very different cloud services but both of them can improve your work efficiency a lot. If you can integrate WebDAV and OneDrive, then you can enjoy the excellent advantages of these two services together. This may be the reason why you want to use WebDAV access to OneDrive.
However, OneDrive and WebDAV don’t provide a way for you to connect WebDAV with OneDrive straightly. And achieving this goal by downloading and uploading files between WebDAV and OneDrive would cost you so much time and energy. Therefore, you can continue reading through this article to find the best way to sync OneDrive to WebDAV and then be capable of accessing OneDrive from WebDAV.
WebDAV Access to OneDrive via MultCloud
To sync OneDrive with WebDAV and connect OneDrive to WebDAV, you just need to register an account for a secure and professional multiple cloud storage manager, MultCloud. After that, you can enjoy the convenience of WebDAV and OneDrive synchronization offered by the Cloud Sync function.
As a leading web-based cloud file manager, MultCloud can give you the best cloud file management solution with the superfast cloud-to-cloud sync ability for free.
- One-key quick data sync/transfer/backup: The Cloud Sync, Cloud Transfer, Cloud Backup, and Team Transfer (business clouds) features all need only one click to be achieved without manually downloading and uploading data anymore.
- 30+ leading clouds are supported: More than 30 popular cloud storage services (personal and business) and FTP services are now supported to be added to MultCloud, including OneDrive, OneDrive for Business, WebDAV, Google Drive, Amazon S3, etc.
- Manage all clouds in one place: By adding your clouds to MultCloud, you can easily switch between clouds from the “My Cloud Drives” list and upload, download, share, copy, cut, delete, preview, rename, or remote upload files with clouds conveniently.
- Safest data and account protection: Your cloud accounts will be safely protected by the OAuth authorization system and the 256-bit AES encryption for SSL will prevent your data transfer process from being cracked.
To access OneDrive files from WebDAV by syncing OneDrive to WebDAV, just follow the step-by-step instructions below without any concern.
Step 1. Get a MultCloud Account
Open the MultCloud official website to sign up for MultCloud and log in. You can click “Try without signing up” to have a try with a temp account or use your Google/Facebook account to sign in.
Step 2. Add WebDAV and OneDrive to MultCloud
Click the “Add Cloud” button and choose the WebDAV icon. Then enter the information of your WebDAV account in the pop-up window to add your WebDAV to MultCloud. And your OneDrive or OneDrive for Business account can be added to MultCloud in the same way.
Step 3. Select Path of OneDrive and WebDAV Sync
When the clouds are added to MultCloud, you can move to the “Cloud Sync” page to create your OneDrive to WebDAV sync task. Just select OneDrive or a folder in OneDrive on the left as the source and select WebDAV or a folder in it on the right as the destination.
Step 4. Set up and Turn on Cloud Sync to Enable WebDAV Access to OneDrive
MultCloud offers 10 multifunctional sync modes for you to sync WebDAV and OneDrive. You could click the “Options” button and choose from 4 basic modes as a free user, including Simple Sync and Real Time Sync in one-way and two-way. Another 6 advanced modes like Mirror Sync, Update Sync, Cumulative Sync, Incremental Sync, Move Sync, and Full Backup Sync may need you to subscribe MultCloud and then enjoy.
After choosing a suitable sync mode, just click the “Sync Now” button below and MultCloud will sync data between OneDrive and WebDAV immediately. When the task is completed, you can use WebDAV access to OneDrive without any barriers.
Tips:
- MultCloud supports offline sync. You can let MultCloud send you an email notification when the task is done and close the browser or shut down your device without waiting.
- MultCloud supports automatic cloud-to-cloud sync. You can click the “Schedule” to choose a daily, weekly, or monthly plan for MultCloud according to your needs.
Summary
The way to enable WebDAV access to OneDrive could be so easy once you start to ask MultCloud for help. As a great cloud file manager, MultCloud provides you with the most convenient way to access both OneDrive and WebDAV through one interface. Besides, you can also use MultCloud to move files between OneDrive accounts and other clouds directly with the Cloud Transfer function.
MultCloud Supports Clouds
-
Google Drive
-
Google Workspace
-
OneDrive
-
OneDrive for Business
-
SharePoint
-
Dropbox
-
Dropbox Business
-
MEGA
-
Google Photos
-
iCloud Photos
-
FTP
-
box
-
box for Business
-
pCloud
-
Baidu
-
Flickr
-
HiDrive
-
Yandex
-
NAS
-
WebDAV
-
MediaFire
-
iCloud Drive
-
WEB.DE
-
Evernote
-
Amazon S3
-
Wasabi
-
ownCloud
-
MySQL
-
Egnyte
-
Putio
-
ADrive
-
SugarSync
-
Backblaze
-
CloudMe
-
MyDrive
-
Cubby
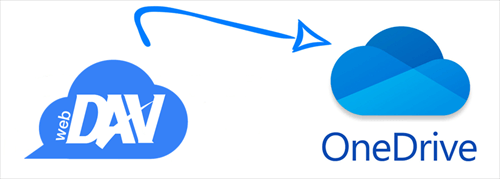
.png)