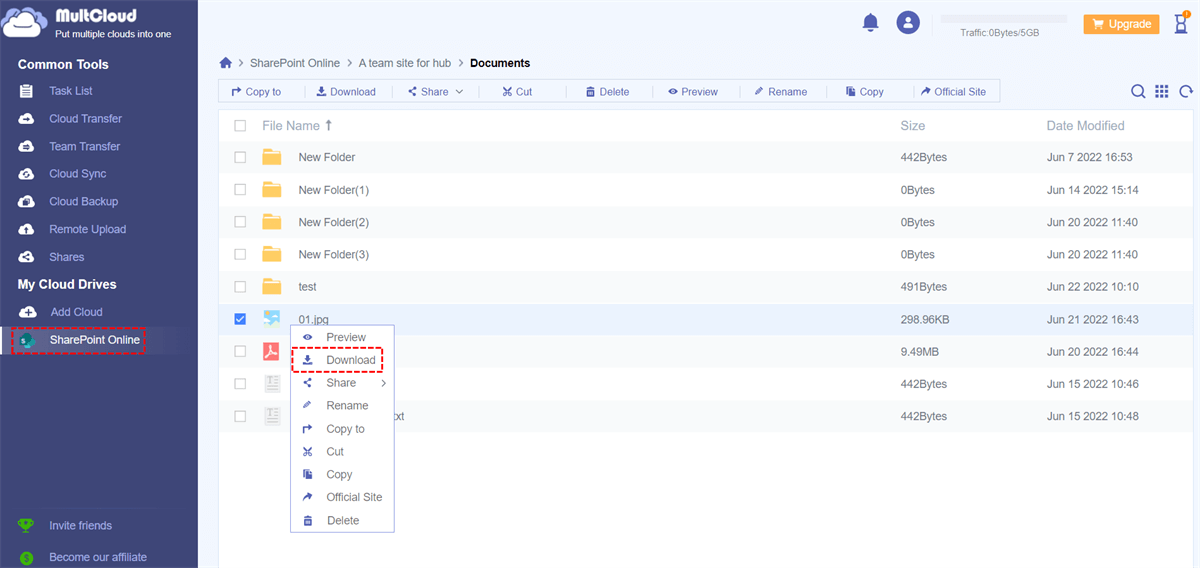Quick Search:
Introduction
Imagine the frustration of trying to download an important file from SharePoint, only to encounter an unexpected error. Many users have faced the issue of being unable to download files from SharePoint, which can impede productivity and cause unnecessary stress.
In this article, we will dive in the various reasons behind this problem and present actionable solutions to overcome it. Whether you're a professional, student, or simply someone who relies on SharePoint for file sharing and collaboration, this guide will help you navigate through the issue and get back to accessing your files effortlessly.
What Causes the Unable to Download from SharePoint Issue?
When you encounter the "unable to download from SharePoint" error, several factors could be contributing to the problem. For instance:
- Browser Compatibility. Incompatibility issues between the web browser you are using and SharePoint can often lead to download failures. Different browsers may have varying levels of compatibility with SharePoint, causing certain features, including downloading files, to malfunction.
- File Permissions. Another possible cause for the download problem is inadequate file permissions. If you do not have the necessary access rights to download a particular file or if the file's permissions have been misconfigured, SharePoint will prevent you from downloading it.
- Network Connectivity. Poor network connectivity can also play a role in the "unable to download from SharePoint" issue. A weak internet connection or intermittent network disruptions can hinder the download process, resulting in errors and failed attempts.
How to Solve the Unable to Download from SharePoint Issue
In this part, we will offer you 3 normal and useful methods to fix this issue. When you are unable to download excel files from SharePoint, follow the instructions below.
Way 1: Clear Cache and Cookies
One simple yet effective troubleshooting method to resolve the unable to download PowerPoint from SharePoint issue is by clearing your browser's cache and cookies. Over time, these temporary files can accumulate and interfere with the proper functioning of SharePoint, leading to download failures.
While clearing the cache and cookies can help refresh your browser and eliminate any conflicts that might be causing the problem. If you are using Google Chrome, you can press Ctrl + Shift + Delete and select the cache and cookies you don’t need.
Way 2: Check File Permissions
If you are facing difficulties downloading a specific file from SharePoint, it's essential to ensure that you have the necessary permissions to access and download it. Contact the file's owner or your SharePoint administrator to verify the permissions assigned to your account. If you discover that you don't have the required access rights, request the necessary permissions to resolve the issue.
Way 3: Troubleshoot Browser Issues
In some cases, the unable to download pdf from SharePoint issue may lie within the browser itself. To troubleshoot browser-related issues, try the following steps:
Step 1: Update your browser to the latest version to ensure compatibility with SharePoint.
Step 2: Disable browser extensions or add-ons that might interfere with the downloading process.
Step 3: Try accessing SharePoint from a different browser to determine if the issue persists.
How to Avoid the Unable to Download from SharePoint Issue
If you find that the above methods are not helpful, you can then turn to a specialized third-party service to avoid this problem. And MultCloud is one of the most practical and excellent ones on the market. It offers seamless integration with various cloud storage services, including SharePoint, enabling you to manage and transfer files between different platforms effortlessly.
MultCloud acts as a bridge between your local device and SharePoint, allowing you to bypass any compatibility issues or restrictions that might be causing the download problem. By connecting your SharePoint account to MultCloud, you gain the ability to download files directly to your local storage, ensuring a smooth and uninterrupted download experience.
Please follow these steps to learn how to avoid the unable to download from SharePoint issue via MultCloud:
Step 1: Sign up for a MultCloud account if you don't have one already.
Step 2: Add your SharePoint account to MultCloud by hitting the Add Cloud option on the left sidebar. Then provide the necessary credentials and granting the required permissions.
Step 3: Once your SharePoint account is connected, navigate to the desired file in MultCloud's intuitive interface. Then right-click on the file and select the Download option.
However, MultCloud only allows you to download a file to local computer. So, if you want to download a folder, you need to compress that folder first. Similarly, you are able to sync Google Photos to a PC directly via the Download feature.
On top of basic features, such as uploading, sharing, moving, deleting, downloading, etc., MultCloud also provides you with smarter features, such as cloud-to-cloud transfer, sync, and backup. Unlike the download-and-upload method, MultCloud offers a seamless and direct way to make migration between cloud drives online.
- Cloud Transfer: MultCloud provides a simple and efficient way to migrate files from one cloud to another easily. It is equipped with a leading migration speed. And files can be moved ASAP.
- Cloud Sync: There are 9 practical sync methods for you to choose from, including Mirror Sync, Move Sync, Cumulative Sync, Real-Time Sync, and so on.
- Cloud Backup: When backing up data between clouds via MultCloud, you are able to restore them simply without costing a penny. For instance, you are allowed to backup Google Photos to Synology NAS.
Conclusion
Encountering the "unable to download from SharePoint" issue can be frustrating, but with the right solutions, you can overcome it effortlessly. In this article, we explored the common causes behind this problem and provided actionable steps to resolve it.
Whether you choose to utilize MultCloud, clear cache and cookies, or troubleshoot browser issues, you now have the knowledge to regain access to your SharePoint files. Remember to stay updated with the latest browser versions and collaborate with your SharePoint administrator to ensure proper file permissions.
MultCloud Supports Clouds
-
Google Drive
-
Google Workspace
-
OneDrive
-
OneDrive for Business
-
SharePoint
-
Dropbox
-
Dropbox Business
-
MEGA
-
Google Photos
-
iCloud Photos
-
FTP
-
box
-
box for Business
-
pCloud
-
Baidu
-
Flickr
-
HiDrive
-
Yandex
-
NAS
-
WebDAV
-
MediaFire
-
iCloud Drive
-
WEB.DE
-
Evernote
-
Amazon S3
-
Wasabi
-
ownCloud
-
MySQL
-
Egnyte
-
Putio
-
ADrive
-
SugarSync
-
Backblaze
-
CloudMe
-
MyDrive
-
Cubby
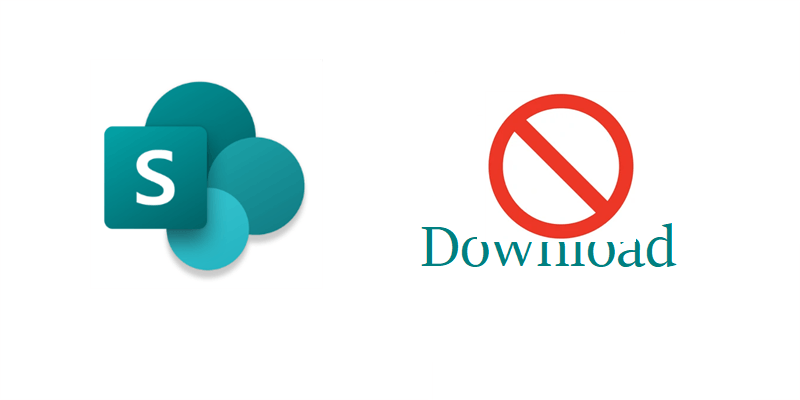
.png)