User Case
My school drive account is on the verge of closure, prompting the need to transfer its contents to my personal account, for which I am already paying and it offers ample storage to accommodate the substantial number of large files from my school. Is there a way to make this transfer without the need for downloading and re-uploading? Given my limited local storage capacity, it's crucial to retain all data in the cloud. Additionally, I'm seeking guidance on migrating all Google Photos to the new account.
Downloading and then uploading files for transfer is annoying especially when you have a lot of files. So, in this post, we will give you 5 easy step-by-step instructions using MultCloud, Google Share, Google "Transfer your content", and Google Takeout to transfer your files and emails without effort.
Why Transfer School Google Drive to Another Account?
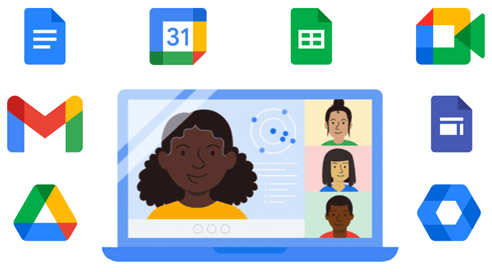
As one of the most famous cloud storage services, Google Drive is applied by lots of users to store and share files online conveniently. For school users who want to collaborate most efficiently and smartly, it is a popular choice to sign up for Google Workspace for team members.
Especially if you are a college student, you are very likely to get a student account of school Google Drive, also named Google Workspace for Education. With school Google Drive, both teacher and student can use the school data easily and securely. But you may want to copy files from school Google Drive to another account for the following reasons.
- Save a copy of the assignment and backup school files to another account from time to time to keep data safe.
- Your school's Google Drive lacks storage space so you have to move some files to another account.
- Senior students who are going to graduate or move to a new school may need to keep important files in their personal Google accounts.
To help you transfer files from school Google Drive to another account without any extra effort, this article is going to tell you 4 different practical methods based on a third-party cloud file manager and the Google account manager. Now you can look through the excellent methods below and find the best way you like to achieve school Google Drive to another account migration at once.
Transfer School Google Drive to Another Account via MultCloud [2 Fast Ways]
MultCloud is a free web-based multiple cloud storage manager that can help you manage and transfer data between 30+ brands of cloud storage services seamlessly in a well-designed interface without downloading and uploading.

- Cloud Sync: sync data across clouds in real time to keep content consistent.
- Cloud Transfer: one key to move cloud data from one to another.
- Cloud Backup: back up data from one cloud drive to another one.
- Cloud Share: share cloud files and collaborate with other cloud users.
To transfer data from school Google Drive to another account, “Cloud Transfer” and “Email Migration” are most worth your trying. Apart from the easy operations, when you use these 2 functions, you will find the transfer speed quite fast and you don't have to wait for days to complete a task.
- Cloud Transfer: You can transfer from one or more clouds to one cloud with a single click and some additional options. You can set up daily, weekly, or monthly scheduled cloud file transfer plans to let MultCloud perform tasks automatically.
- Email Migration: You can easily save your Gmail or Outlook emails to a cloud and convert them into PDF files.
Next, we will take how to transfer school Google Drive to personal Google Drive as an example for your reference.
Method 1. Transfer Files to Another Account by Cloud Transfer
Step 1. Create a MultCloud account for free.

Step 2. Click "Add Cloud" and choose Google Workspace to add your school Google Drive account to MultCloud. Then click Google Drive or another cloud to add to MultCloud.
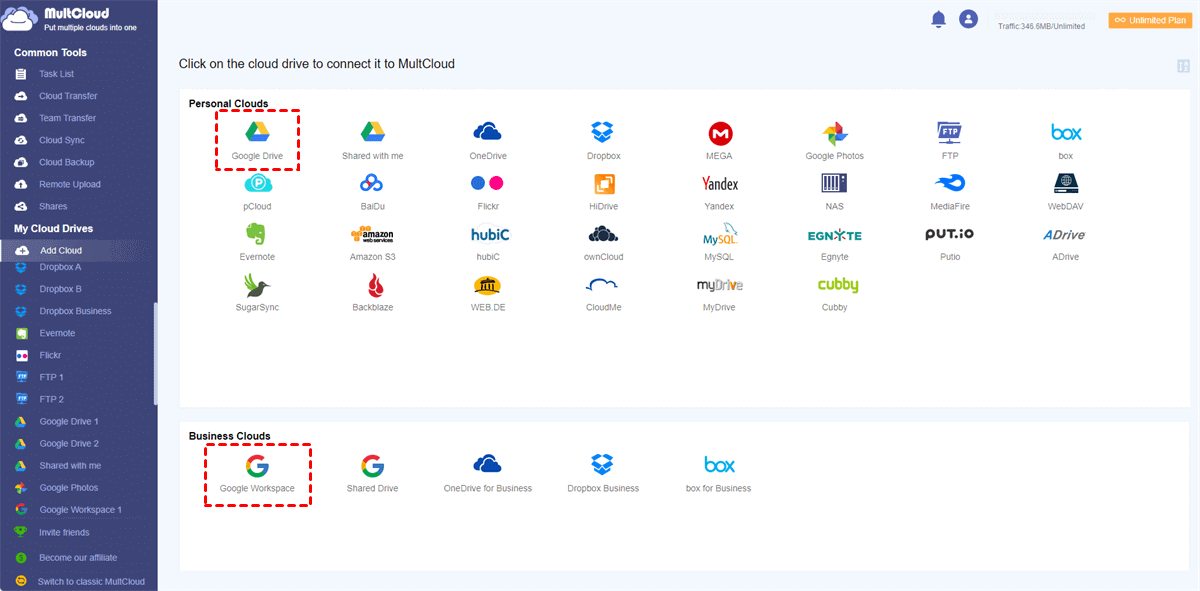
Tip: If you want to transfer your Google Photos to a personal account, you can click the Google Photos icon and sign in to the school Google Drive account.
Step 3. Enter the "Cloud Transfer" function in MultCloud, select Google Workspace for Education or files and folders in it as the source directory, then select Google Drive account or a folder in it as the destination directory. Finally, click “Transfer Now” to start the Cloud Transfer task immediately.
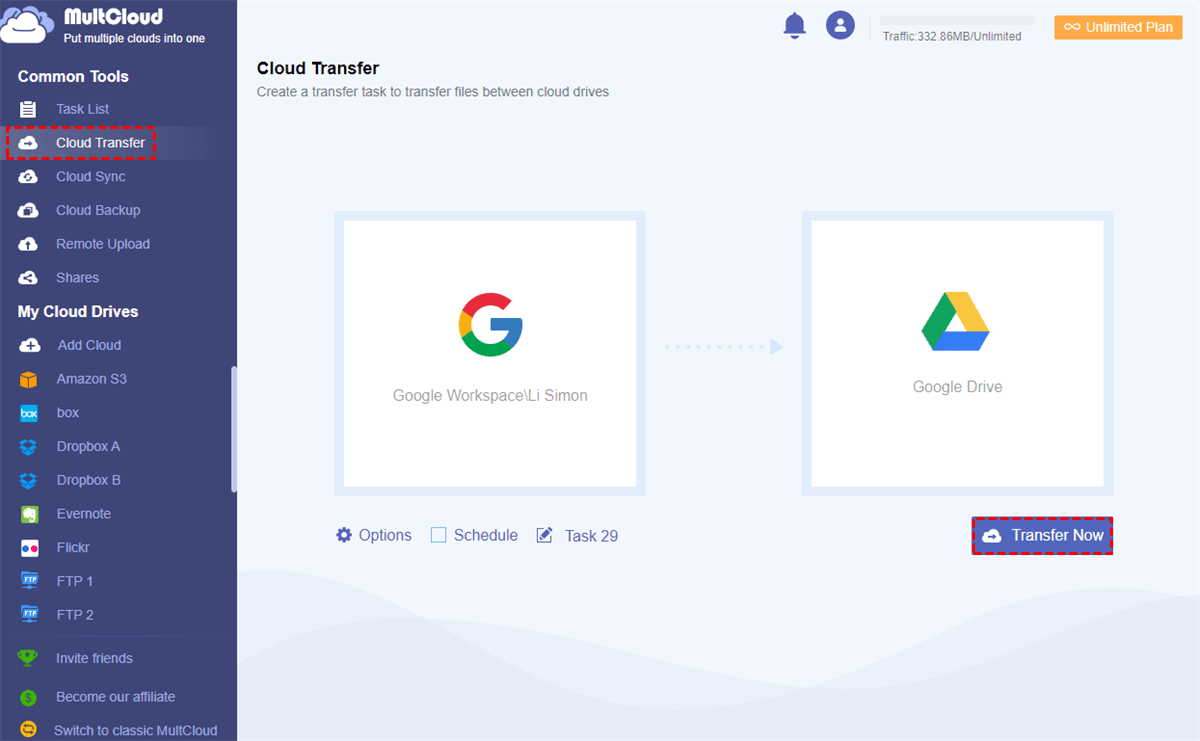
Tips:
- Options: you can turn on an email notification, set up “Filter” to ignore or only transfer files with certain file extensions, or choose the way MultCloud treats the source and destination files.
- Schedule: MultCloud can automatically transfer school Google Drive to another cloud account with a scheduled plan.
- You have 5 GB of free traffic to transfer files to your Google Drive. If you plan to transfer more, you can upgrade to a premium to get up to lifetime unlimited traffic and enjoy even faster transfer speed.


Method 2. Save School Account Emails to Another Drive by Email Migration
If you plan to switch the Google account thoroughly, saving the important emails from the school account to a personal account is a good choice. With Email Migration, you can batch-transfer all your emails as PDFs. Also, you can choose to transfer with or without attachments.
Step 1. Click "Add Email" and choose the Gmail icon after having a MultCloud account. Then, log in to your school Google account.
Step 2. Click "Add Cloud" and the Google Drive icon to add your personal Google Drive.
Step 3. Enter the "Email Migration" function and choose Gmail and Google Drive in the boxes. Finally, click "Migrate Now" to start this task.
Tip: There are also some features like Migration Settings, Schedule, and Email Filter. You can apply them to your Email Migration task to decide how the messages are displayed in a PDF, when to start the migration, and which emails to migrate.
Copy School Google Drive to Another Account [3 Common Ways]
Although the above 2 methods are so simple and can help you quickly transfer files from school Google Drive to another account in a few steps without any risk of data loss, you can still try the next 3 methods.
Method 1. By Google Takeout
“Google Takeout” can be helpful when you want to copy files from school Google Drive to another account. The data you select in the school Google Drive account will be downloaded and transformed as one zip file by Google Takeout, then Google Takeout will upload the zip file to another Google Drive.
Step 1. On the Google Account website, click “Data and privacy” and choose “Download your data”.

Step 2. Select the data of your school Google Drive account which you are going to transfer to another account. Then click “Next step”.
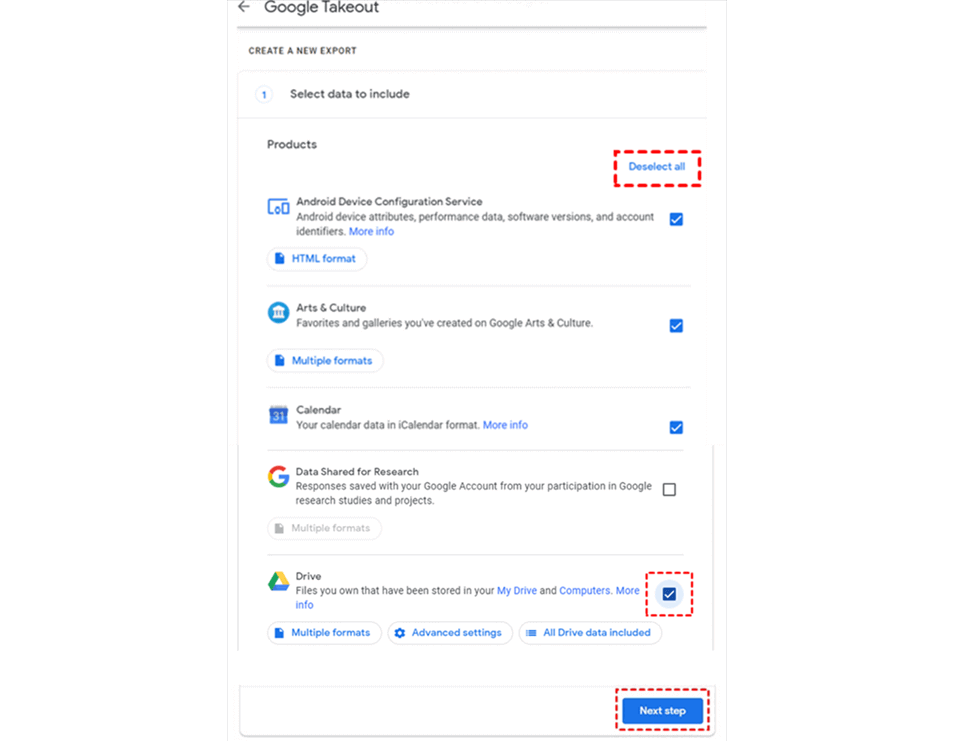
Step 3. Choose “Add to Drive” as the delivery method, then click “Create export” below.
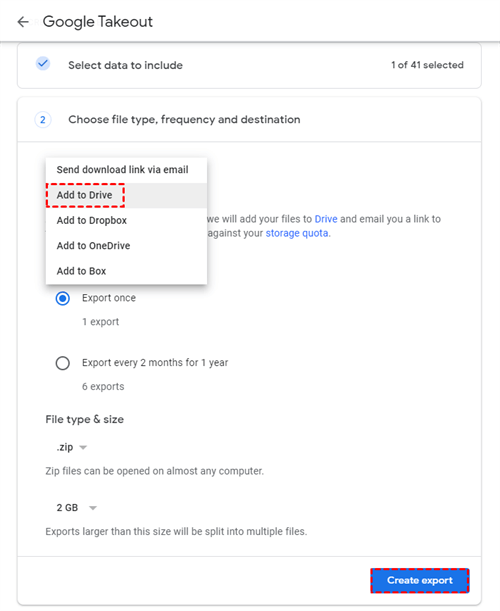
Step 4. Sign in the pop-up window with your personal Google account and click “Next”. Then the transferred files will appear in another Google account’s Google Takeout folder.
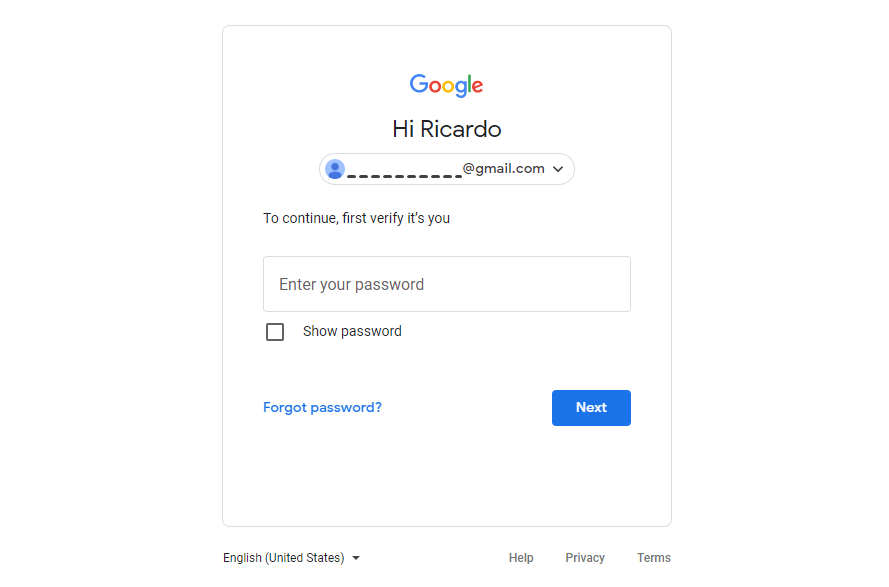
Method 2. By Google Share
You can use the Share function to transfer files to the new Google Drive. In this way, the files will be saved in the "Shared with me" folder. But you can only share one single file or a folder at once and it will be quite troublesome if you many many files to transfer.
Step 1: Enter your school's Google Drive and select the file you want to share.
Step 2: Right-click the file and choose "Share" in the dropdown menu. Then, enter another Google Drive account, go to the "Advanced" setting, and change the permission to "Is owner". Finally, tap on the "Send" button.
Step 3: Open your personal Google Drive and check the "Shared with me" folder to see if the sharing task is completed.
Method 3. By “Transfer your content”
Also, you can make use of the "Transfer your content" feature the official website of Google Account provides. It allows you to transfer My Drive files, other files you own in school Google Drive, and your Gmail account to another account by entering the source and destination email addresses. Just do as following:
Step 1. Sign in Google Account website with your school Google Drive account, then go to “Transfer your content” and click “Start transfer”.
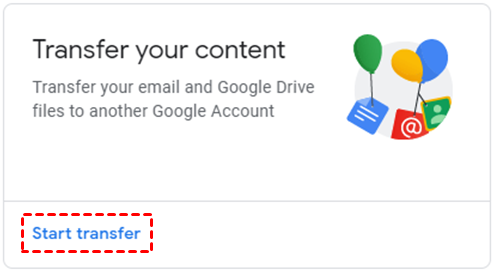
Step 2. Enter the Google account which you want to transfer files to, then click “SEND CODE”.
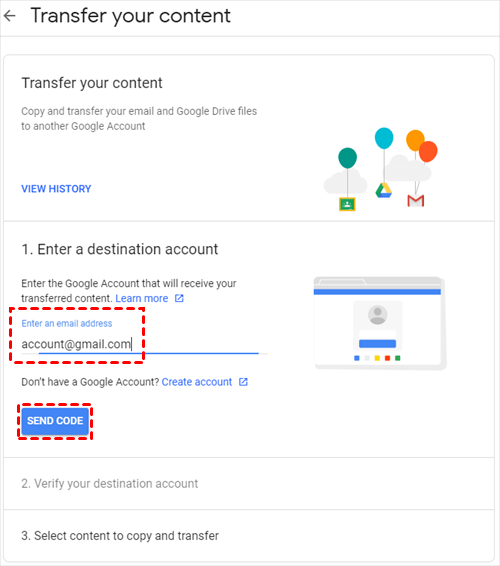
Step 3. Log in Gmail with the destination account and copy the code which you receive from Google.
Step 4. Paste the code to the blank and click “VERIFY”.
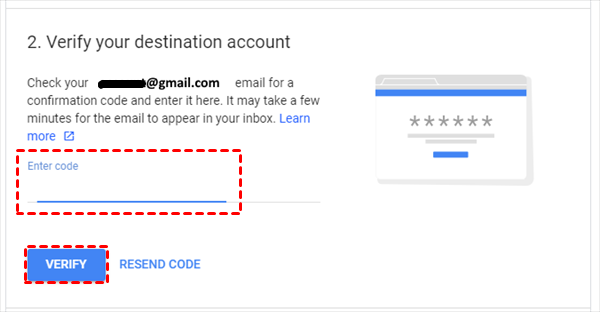
Step 5. Choose the data which you want to transfer to another Google account, then click “START TRANSFER”.
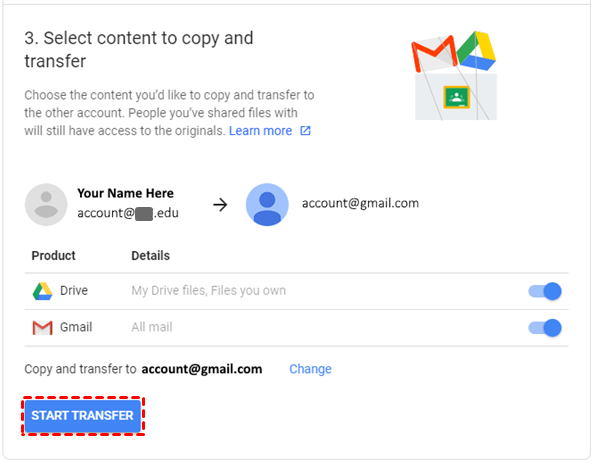
Tips:
Conclusion
All these 5 great methods are free for you to transfer school Google Drive to another account. As you can see, using MultCloud to migrate school Google Drive to another account only requires you to take minimum steps but gives you the fastest transfer experience without any worry. Besides, you can use MultCloud Cloud Transfer to migrate Google Workspace to Google Workspace and other cloud drive services as well.
MultCloud Supports Clouds
-
Google Drive
-
Google Workspace
-
OneDrive
-
OneDrive for Business
-
SharePoint
-
Dropbox
-
Dropbox Business
-
MEGA
-
Google Photos
-
iCloud Photos
-
FTP
-
box
-
box for Business
-
pCloud
-
Baidu
-
Flickr
-
HiDrive
-
Yandex
-
NAS
-
WebDAV
-
MediaFire
-
iCloud Drive
-
WEB.DE
-
Evernote
-
Amazon S3
-
Wasabi
-
ownCloud
-
MySQL
-
Egnyte
-
Putio
-
ADrive
-
SugarSync
-
Backblaze
-
CloudMe
-
MyDrive
-
Cubby
