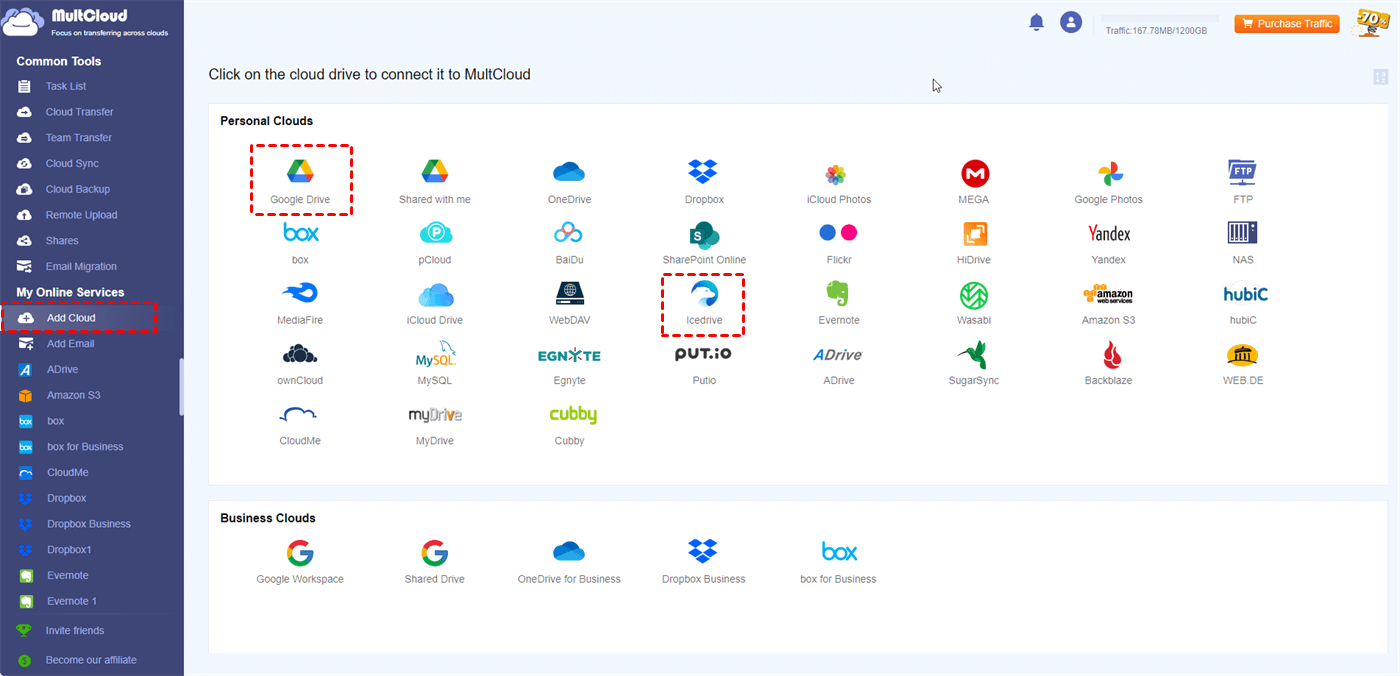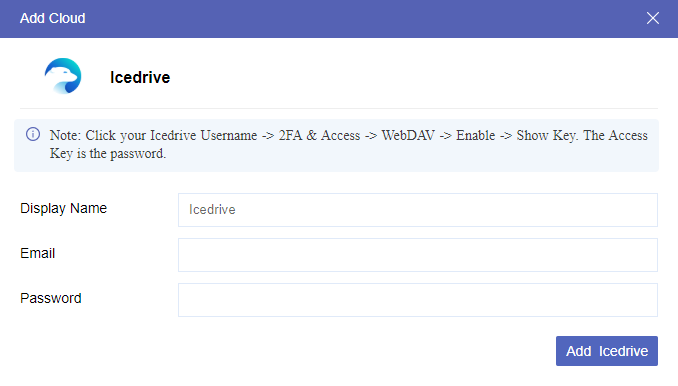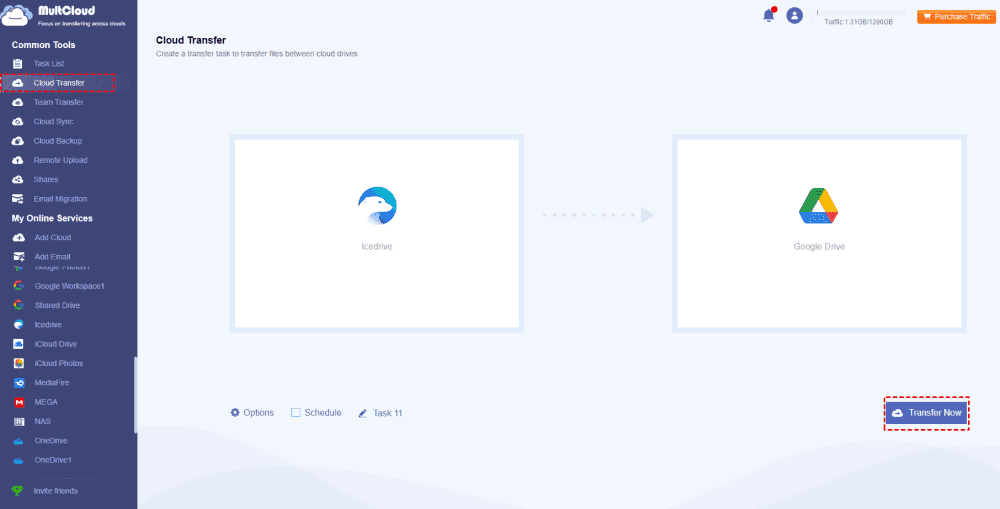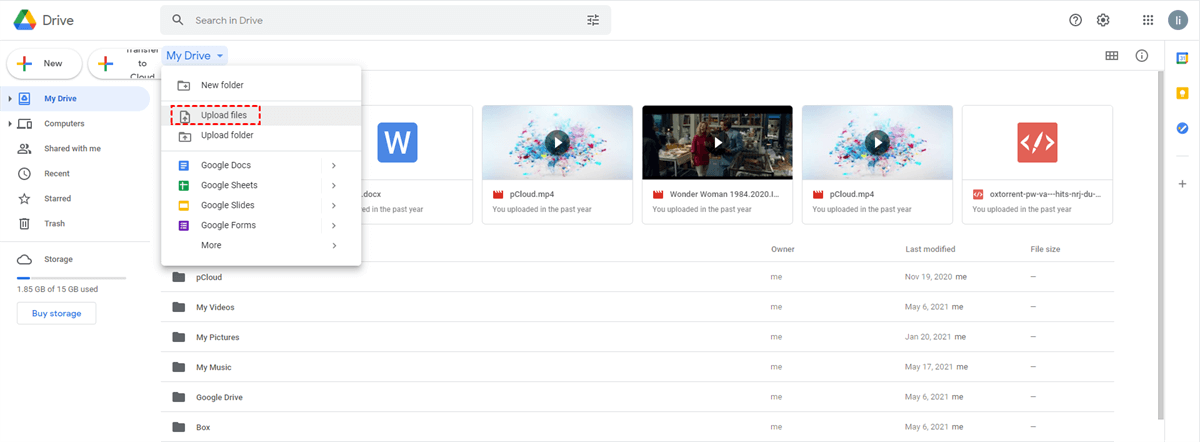User Case
I would like to have a synchronized folder in Icedrive that keeps my Google data up to date, as I have some important information on Google Drive. Is it feasible?
- Question from Reddit
It is possible to sync an Icedrive folder with Google Drive. You can take advantage of MultCloud Cloud Sync to make it. It is a free cloud-to-cloud file sync tool and supports real-time sync. Check the steps for using Cloud Sync below.
Is Icedrive Better Than Google Drive?
Depending on your needs, Google Drive and Icedrive have different benefits. With client-side encryption, Icedrive excels in privacy, guaranteeing that your data is safe from unauthorized access. It also has a sleek interface and offers customizable storage plans.
On the other hand, Google Drive boasts robust collaboration features, plenty of free storage space (free 15 GB compared to the free 10 GB of Icedrive), and a seamless integration with Google Workspace. Its ecosystem is well known for being dependable and for supporting third-party apps.
Your priorities will determine which you should use: Icedrive for simplicity and privacy, or Google Drive for teamwork and integration with the Google ecosystem. The best option will rely on your unique needs regarding compatibility, security, and features.
Transfer from Icedrive to Google Drive via MultCloud [2 Ways]
MultCloud is a free cloud storage management service. It can support 30+ cloud storage services like Icedrive, Google Drive, Dropbox, OneDrive, iCloud Drive, Amazon S3, MEGA, etc. For cloud file transfer, MultCloud offers several functions to meet your different needs.
- Cloud Transfer: Automatically transfer files from Icedrive to Google Drive or vice versa.
- Cloud Sync: Sync files between Icedrive and Google Drive in real time and both ways.
To transfer from Icedrive to Google Drive, both Cloud Transfer and Cloud Sync are of great use. One of the common benefits of them is that you don’t need to download files from Icedrive and then upload them to Google Drive for file transfer. The processes are automatic. Besides, both of them support offline transfer so that the task can still run even if you shut down the task window or your computer.
Cloud Sync is distinguished from the 10 sync modes like Real Time Sync, Two-way Sync, Incremental Sync, and Cumulative Sync. Therefore, it can satisfy your special requirements like updating files constantly. Although Cloud Transfer does not offer sync modes, it has some useful transfer settings and can also reach the Icedrive-to-Google Drive transfer goal. You can choose your preferred functions by comparing the steps.
Icedrive to Google Drive Transfer Files by Cloud Transfer
Step 1: Enter the MultCloud website and click “Get started for free” to get a free account.
Step 2: Add Icedrive and Google Drive to MultCloud by clicking “Add Cloud” and their logos. Then, log in to your cloud accounts and allow MultCloud to access your files.
Note: The Icedrive password that you will enter in the MultCloud pop-up window can be obtained by entering the Icedrive website and clicking your user name >2FA & Access > WebDAV > Enable > Show Key.
Step 3: Select “Cloud Transfer” in the left bar and choose Icedrive and Google Drive as the source and target clouds. Then, click “Transfer Now” to start transferring files.
Notes:
- There are some transfer settings in “Options”. You can check them before starting your task. Also, Cloud Transfer can be used to migrate from Google Drive to Icedrive.
- If you don’t want to start the transfer files right away, you can set a preferred time in “Schedule”. When your appointed time arrives, the task will run automatically.
- If there are some files that you do not want to transfer, you can pick them out with their file extension in “Filter”.
- MultCloud uses data traffic to transfer/sync/backup files and it offers 5 GB of free traffic every month. If you need more traffic, you can purchase a paid plan.
Real-Time Sync Google Drive with Icedrive by Cloud Sync
Step 1: Create a MultCloud account and add Icedrive and Google Drive to MultCloud.
Step 2: Select “Cloud Sync” in the left bar and choose Google Drive and Icedrive in the source and target boxes.
Step 3: Open ”Options” and choose “Real Time Sync”. If you prefer other sync modes, you can also choose them instead. Then, click “Sync Now” to initiate the task.
Transfer from Icedrive to Google Drive via Download & Upload
The traditional way to transfer Icedrive to Google Drive is by downloading and uploading. This way can give you more selections on which files to move to another cloud and which files to keep in a local place. However, since you must download these files, they will take over some storage of your device. This way may not be a good choice when you don’t have enough local storage.
Step 1: Open the Icedrive website and log in to your account.
Step 2: Select the files you want to transfer and click the downward arrow in the upper bar to download these files.
Step 3: Open the Google Drive website and log in to the account.
Step 4: Click “+ New” in the upper-left corner and choose “File upload” or “Folder upload” in terms of your needs.
Step 5: Choose the downloaded Icedrive files and tap “Open” to upload them to Google Drive.
Conclusion
You can choose from the above 3 effective to transfer from Icedrive to Google Drive. If you emphasize the control of files, you can choose the traditional downloading and uploading method. But it is time-consuming if you have a lot of files to transfer and the files will occupy your local storage. Thus, you can try other MultCloud 2 ways to automatically move or sync files between Icedrive and Google Drive. These 2 ways also provide you with more customizable options that you can use to personalize your task.
MultCloud Supports Clouds
-
Google Drive
-
Google Workspace
-
OneDrive
-
OneDrive for Business
-
SharePoint
-
Dropbox
-
Dropbox Business
-
MEGA
-
Google Photos
-
iCloud Photos
-
FTP
-
box
-
box for Business
-
pCloud
-
Baidu
-
Flickr
-
HiDrive
-
Yandex
-
NAS
-
WebDAV
-
MediaFire
-
iCloud Drive
-
WEB.DE
-
Evernote
-
Amazon S3
-
Wasabi
-
ownCloud
-
MySQL
-
Egnyte
-
Putio
-
ADrive
-
SugarSync
-
Backblaze
-
CloudMe
-
MyDrive
-
Cubby