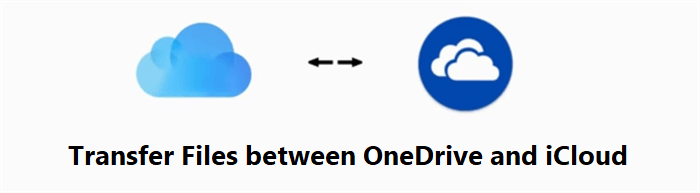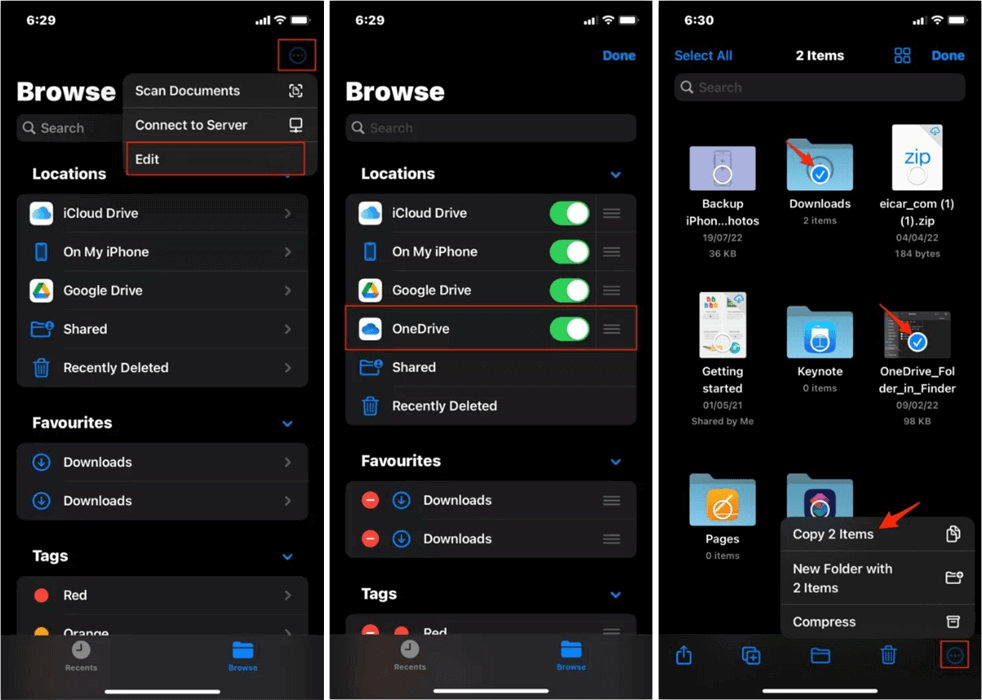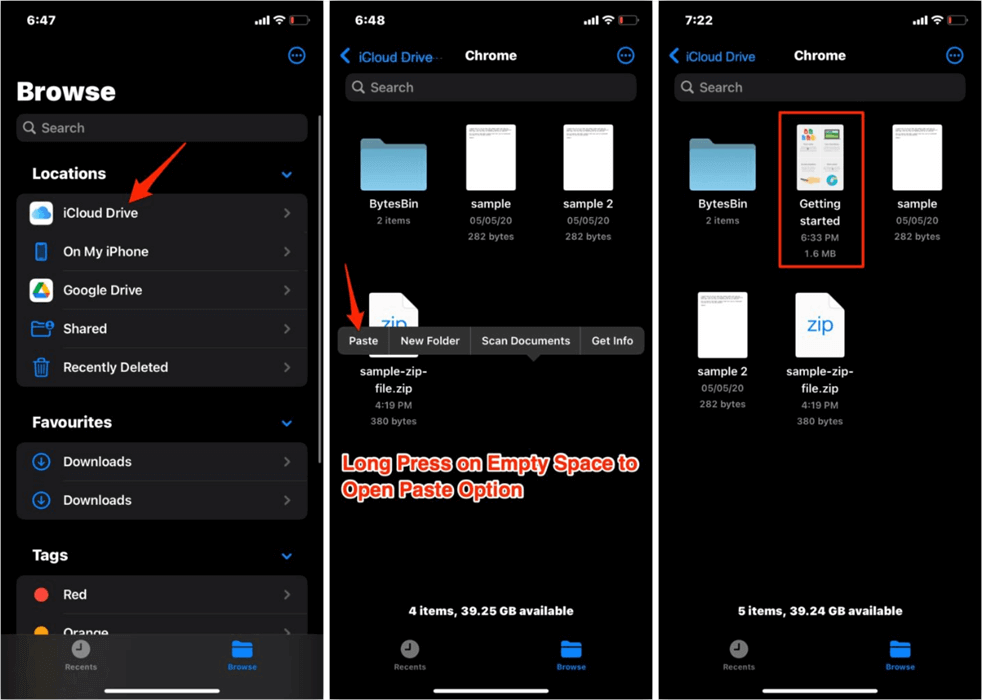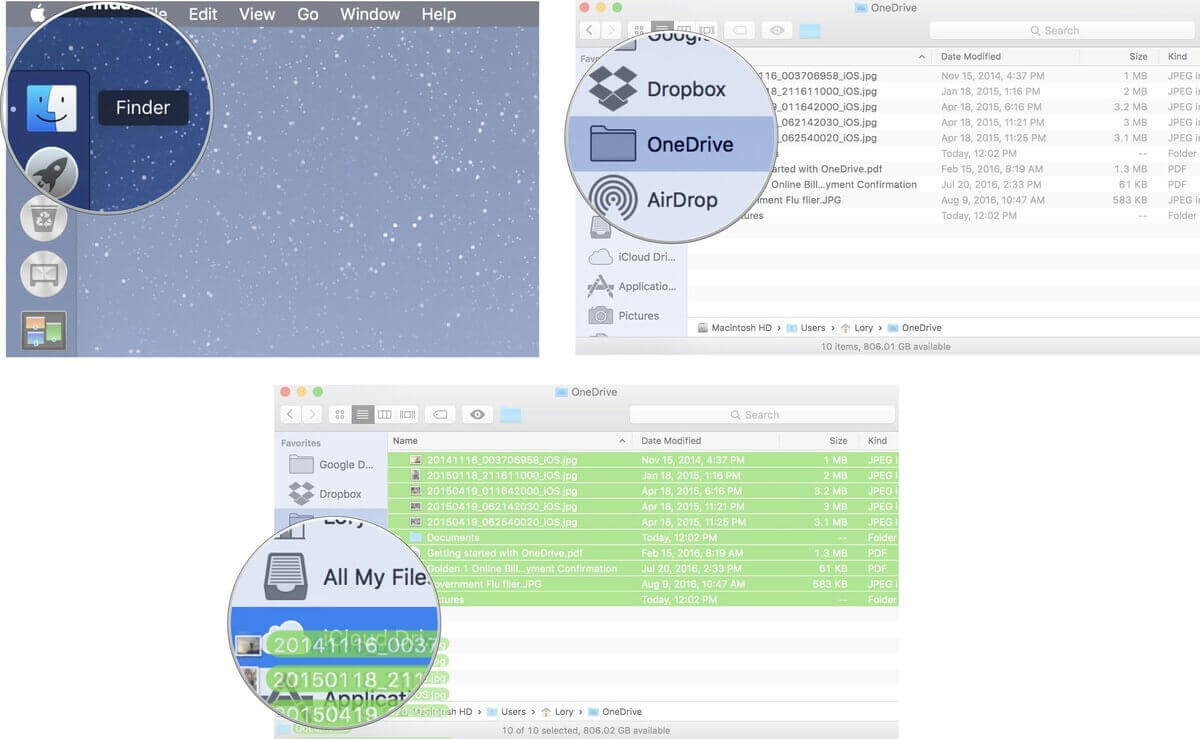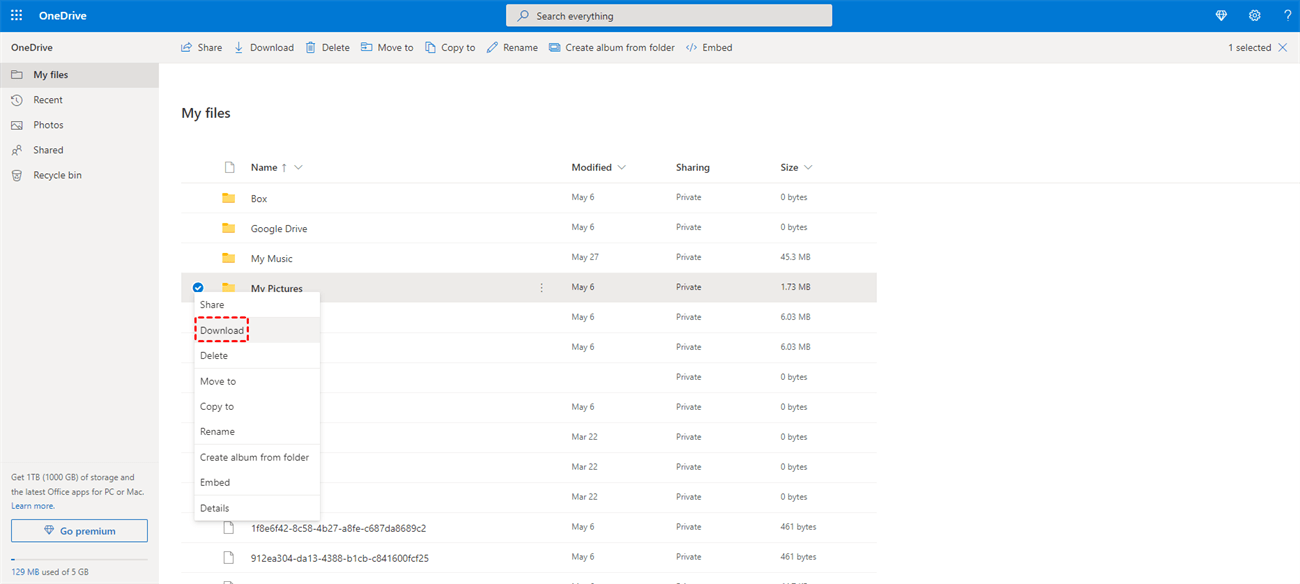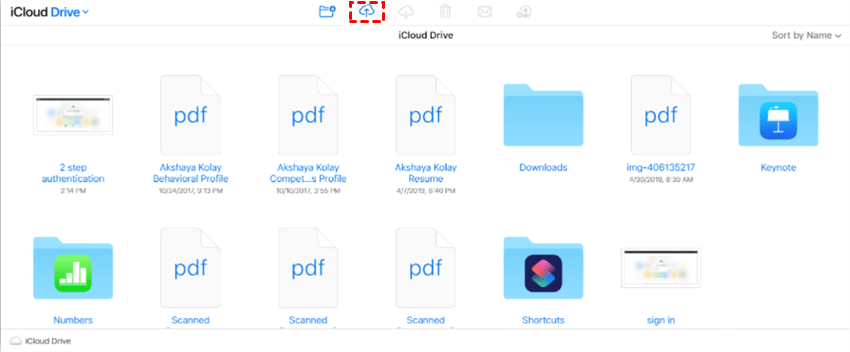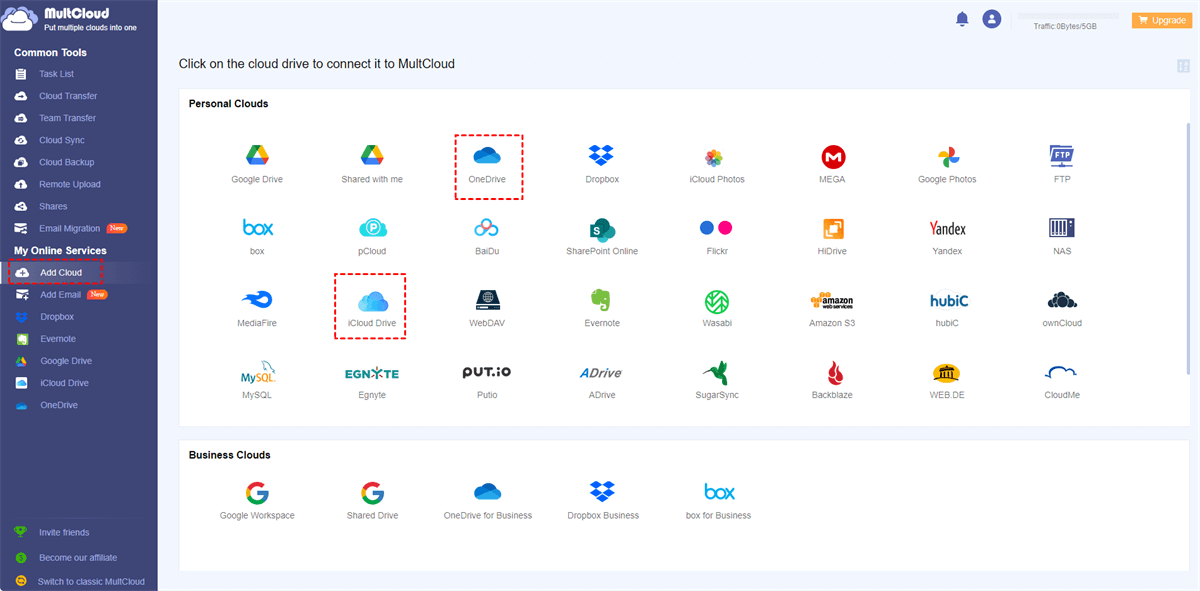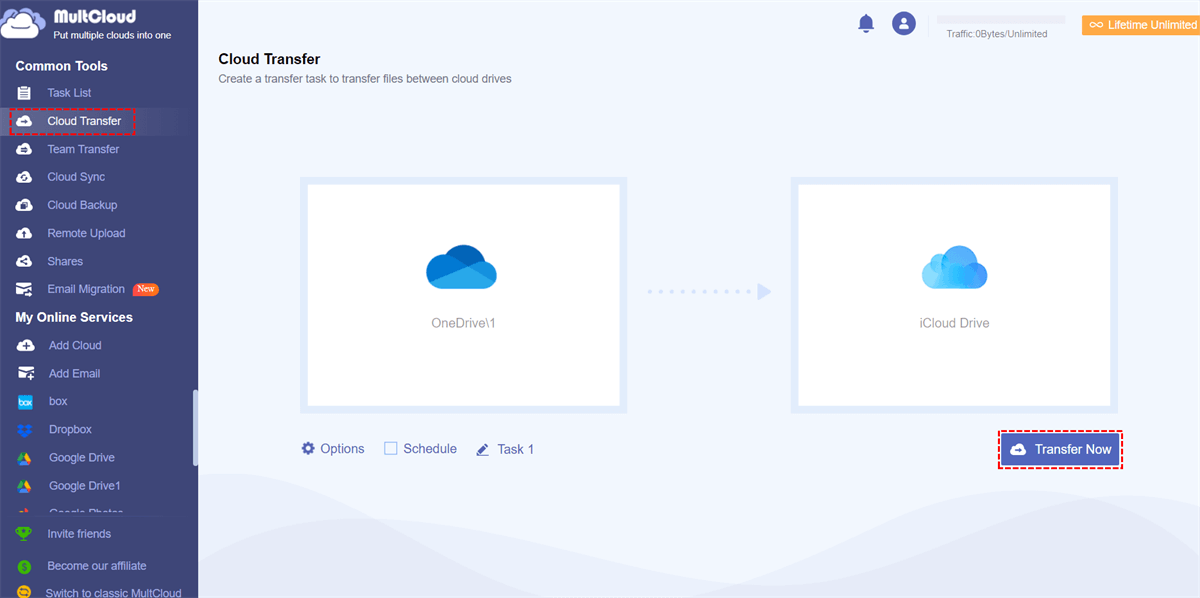Quick Search:
User Case: Can I Transfer Files from OneDrive to iCloud?
"How to move my videos and photos from OneDrive to iCloud? I need to share these files with my family and friends on my iPhone. Thanks in advance!"
Why Need to Transfer Files from OneDrive to iCloud?
OneDrive and iCloud are cloud storage services that let users store and access files from anywhere with an internet connection. OneDrive is developed by Microsoft and integrates with Office apps, while iCloud is developed by Apple and integrates with Apple's apps.
Both services offer free and paid storage plans, automatic backups, and file-sharing options. OneDrive works with Windows, Mac, iOS, and Android devices, while iCloud works with Apple devices. Now, transferring files from OneDrive to iCloud becomes a tough problem because of the different users’ needs below.
- Streamline file management: If you use multiple cloud storage services, keeping track of all your files can be a cumbersome task. Consolidating cloud storage files into a single service, such as iCloud, can help you streamline file management and ensure that all your files are easily accessible in one place.
- Device transition: When transitioning from a Windows PC to a Mac, or vice versa, it may be necessary to transfer your files from OneDrive to iCloud to ensure that they are readily accessible on your new device. This can save you time and effort by eliminating the need to re-download or re-upload your files.
- Backup and redundancy: Having your files stored in multiple locations can provide backup and redundancy in case of data loss or corruption. By transferring your files from OneDrive to iCloud, you can ensure that your files are backed up in the event of a disaster or data loss on one of the services.
Considering these reasons, many people want to transfer their files from OneDrive to iCloud to help streamline file management, ensure easy accessibility of files on new devices, and provide backup and redundancy in case of data loss or corruption. But how to address it? 3 solutions are presented next.
Solution 1: Transfer Files from OneDrive to iCloud on iPhone/iPad
If you're using an iPhone or iPad, you can easily migrate your OneDrive content to iCloud with just two apps. Specific steps are as follows:
Step 1. Download OneDrive on your iOS mobile device. Open the "Files" app and click "Edit".
Step 2. Enable OneDrive, which will give the "Files" app access to all OneDrive files and folders.
Step 3. Open OneDrive in "Files", and then copy the files and folders that will be transferred to iCloud Drive.
Step 4. Go back to the "Files" application. Turn on iCloud Drive.
Step 5. Select the location where you want to paste the file. Long press on an empty space and paste the copied file.
Solution 2: Transfer Files from OneDrive to iCloud on Mac
If you're using an Apple computer, you can download files from the OneDrive app, then use a simple drag and drop to move from OneDrive to iCloud directly from the macOS Finder.
Step 1. Open "Finder" from your Mac's dock.
Step 2. Click OneDrive in the sidebar. Select the files and folders you want to move.
Step 3. Drag the file to iCloud Drive in the sidebar of the "Finder" window.
Solution 3: Transfer Files from OneDrive to iCloud on Windows
If you're using Windows, you can transfer your OneDrive from your Windows computer to iCloud in 2 ways: using a web browser or using Apple's iCloud for Windows app. But you're better off using a web browser because sometimes the problem of "iCloud Drive not syncing Windows 10" may appear.
Step 1. Log in to your OneDrive account via the website and find the file you want to transfer.
Step 2. Right-click the file to transfer and click "Download". Your computer will download the files and save them in the default folder.
Step 3. Open a new tab in the browser, enter the iCloud web page, and log in.
Step 4. Find the corresponding location, and then upload the downloaded OneDrive data to iCloud Drive.
Solution 4: Easily Transfer Files from OneDrive to iCloud on Any Device
If you want to quickly transfer data from OneDrive to iCloud, the best way is to use a cloud file manager---MultCloud. The software is designed to enable users to centrally manage multiple cloud accounts and quickly transfer data between different cloud storage accounts.
- Automatic Transfer: MultCloud supports users to enable the "Schedule" function to realize automatic cloud-to-cloud transfer.
- Offline Transfer: After the task starts, you can close the transfer page, even close the browser and computer.
- Fast Transfer: MultCloud can support up to 10 transmission threads at the same time, which can greatly increase the overall transmission speed.
- Selective Transfer: MultCloud supports file filtering, so you can selectively transfer or not transfer files with certain extensions.
- Secure Transfer: During the entire transmission process, MultCloud will not store your account data, and enable the OAuth authorization system and 256-bit AES encryption to ensure transmission security.
In just 3 easy steps, you can easily transfer all your files from OneDrive to iCloud.
Step 1. Sign up for a MultCloud account. Alternatively, you can log in directly with your Google or Facebook account.
Step 2. Click "Add Cloud" and select the OneDrive icon, then log in with your OneDrive account to add it to MultCloud. After that, add iCloud Drive to MultCloud as well.
Note: If you need to transfer pictures in OneDrive for Business to your iCloud Drive account, you need to add OneDrive for Business to MultCloud.
Step 3. Open the "Cloud Transfer" page, choose files or folders in OneDrive as the source, and choose a location in iCloud Drive as the destination. Then click "Transfer Now", MultCloud will transfer the selected files and folders as soon as possible.
Notes:
- After adding iCloud Photos, you can transfer iCloud Photos to OneDrive or vice versa.
- You will get 5 GB of free data every month. If that's not enough for you to transfer OneDrive data to iCloud, you can upgrade your account for lightning-fast transfer speeds and more data.
- You can click "Schedule" to set up an automatic transfer from OneDrive to iCloud.
Conclusion
To transfer files from OneDrive to iCloud, you only need to follow the above 4 methods. If you feel that the process of transferring OneDrive data to iCloud is too long, you can also use the function provided by MultCloud to quickly transfer.
MultCloud Supports Clouds
-
Google Drive
-
Google Workspace
-
OneDrive
-
OneDrive for Business
-
SharePoint
-
Dropbox
-
Dropbox Business
-
MEGA
-
Google Photos
-
iCloud Photos
-
FTP
-
box
-
box for Business
-
pCloud
-
Baidu
-
Flickr
-
HiDrive
-
Yandex
-
NAS
-
WebDAV
-
MediaFire
-
iCloud Drive
-
WEB.DE
-
Evernote
-
Amazon S3
-
Wasabi
-
ownCloud
-
MySQL
-
Egnyte
-
Putio
-
ADrive
-
SugarSync
-
Backblaze
-
CloudMe
-
MyDrive
-
Cubby