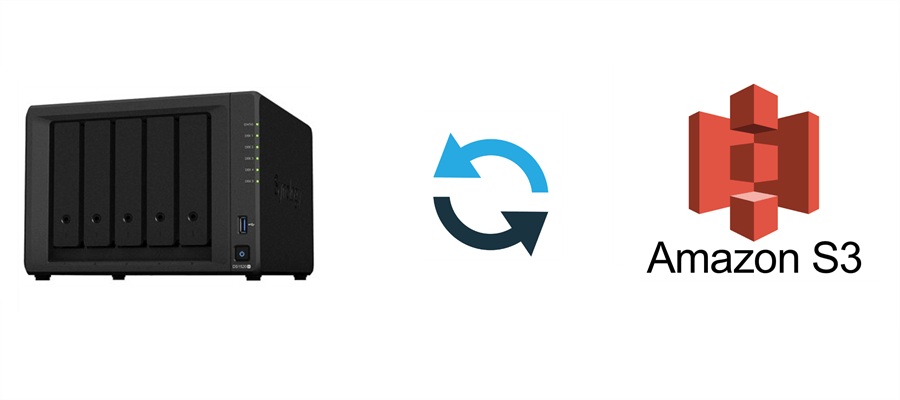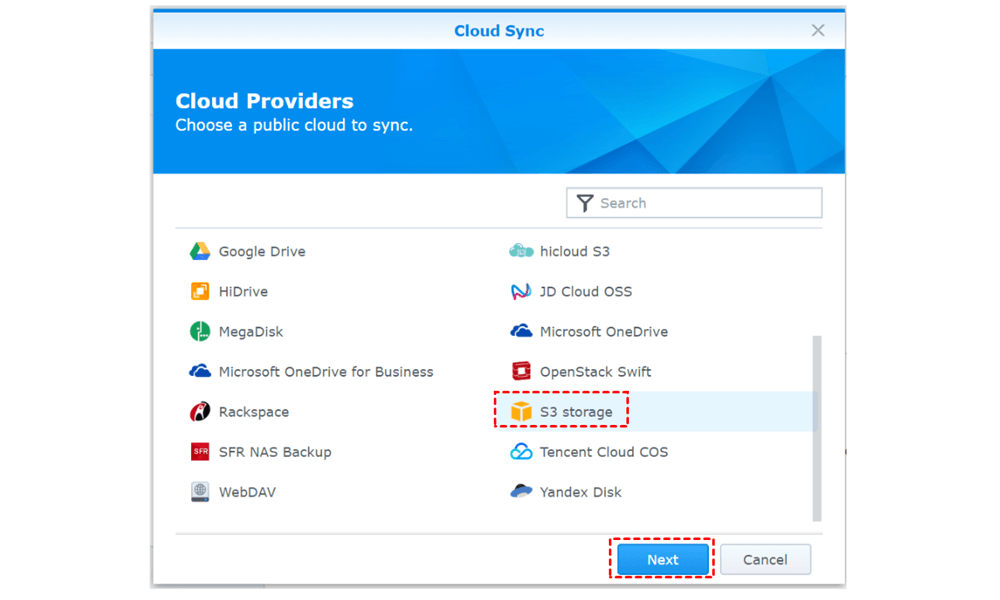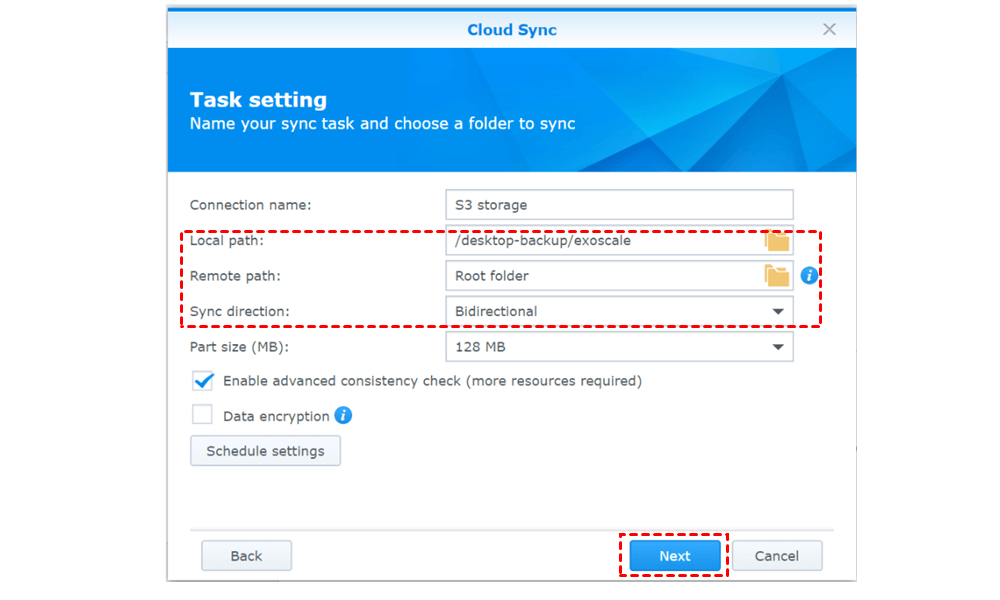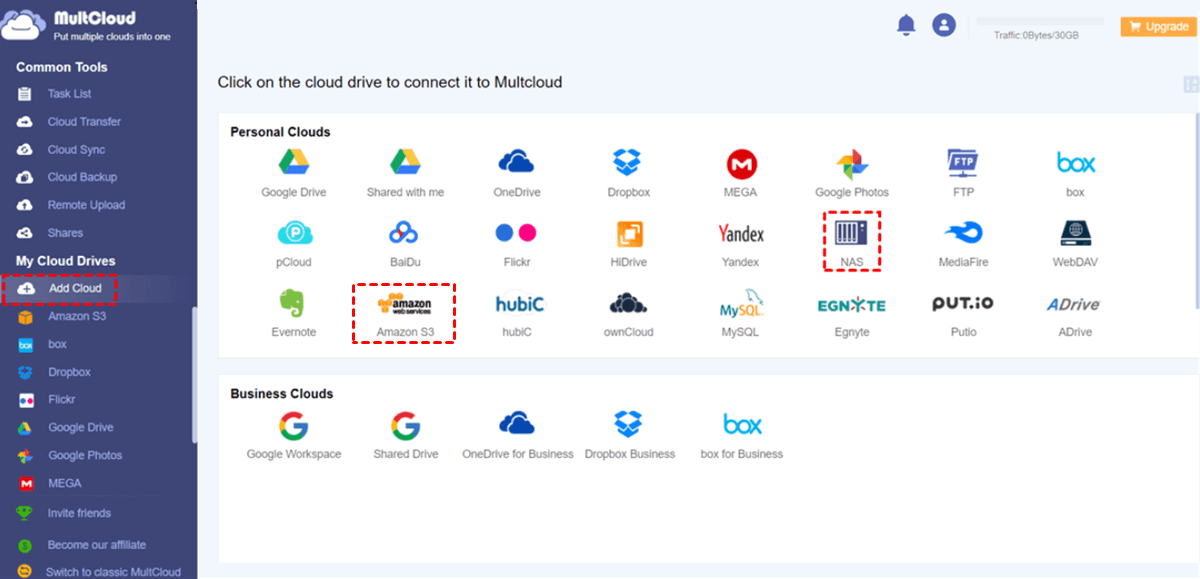Quick Search:
Why Make Synology Sync to S3?
Synology NAS, namely Network Attached Storage, is a hardware product designed for data storage, management, and sharing. It provides a centralized storage platform for homes and businesses, enabling access from multiple devices and locations. Thankfully, this service is available in various models, from personal to enterprise-level systems, equipped with data encryption, automatic backups, and remote access capabilities.
While Amazon S3 is an object storage service offered by Amazon Web Services (AWS) for cloud-based data storage and retrieval. It provides highly durable, available, and scalable storage of any amount of data from anywhere on the internet. With S3, users can enjoy many features like versioning, cross-region replication, access controls, and encryption.
Both Synology NAS and Amazon S3 are popular and effective cloud solutions on the market, and many users would like to sync Synology NAS to Amazon S3 for various reasons, such as:
- More Expandable Scalability. While Amazon S3 offers high scalability and can effortlessly manage vast amounts of data, Synology NAS devices have a storage capacity limit and may require the addition of more devices for increased storage.
- Easier Accessibility. Synology NAS devices can only be accessed within a local or remote network, while Amazon S3 can be accessed from anywhere on the internet.
In this article, we will show you how to make Synology sync to AWS S3 in 2 easy and simple methods. One is to use the Synology Cloud Sync feature; the other is to utilize a professional cloud sync service – MultCloud. Please continue to read and learn the details below.
How to Make Synology Sync to S3 Normally
Synology NAS offers a built-in app called Synology Cloud Sync that helps users to sync data from Synology NAS to other cloud drives like S3, Google Drive, OneDrive, etc., and vice versa. If you want to sync Synology NAS to Amazon S3, you can use this service directly and simply:
Step 1: Log in to your Synology NAS and head to Package Center. Then install Cloud Sync if haven’t download and install it.
Step 2: Hit the + icon on the left lower corner. Then select S3 storage and tap the Next button.
Step 3: In the next screen, fill in the blank according to your S3 information. After that, press the Next tab.
Step 4: Name your connection task. Then enter the information, including Local path and Remote path. When it comes to Sync direction, it’s better to choose Bidirectional. Then, the selected data from Synology NAS can be synced to S3 automatically.
Tip: Synology Cloud Sync offers an easy way to accomplish the sync tasks. However, it has some drawbacks on the other hand. For instance, when relying on a slower internet connection, the process of syncing large files can become undeniably protracted and require a considerable amount of patience.
How to Make Synology Sync to S3 Newly
MultCloud is an excellent solution to sync Synology backups to S3 storage as it offers an advanced cloud-to-cloud sync feature and integrates multiple cloud services, including but not limited to Google Drive, Synology NAS, Amazon S3, Flickr, MEGA, OneDrive, Dropbox, OneDrive for Business, Dropbox Business, and Google Photos, into a single platform.
MultCloud offers a centralized platform to perform various operations on multiple cloud services, including uploading files to OneDrive, downloading documents from Google Drive, sharing a file on Amazon S3, deleting a file, syncing Google Photos to a PC, and more. By using MultCloud, users can avoid the need for frequent account shifting between different cloud services.
The most useful and professional feature that makes people turn to MultCloud is the cloud-to-cloud sync. With this feature, you don’t need to go through a download-and-upload process. All data can be synced between cloud drives on the web. In addition, there are many other benefits:
- Offline Sync between Clouds. Different from other services, MultCloud consumes data traffic to sync folders between cloud drives. Even though the network connection is not good, MultCloud can still run the task in the background.
- 9 Intelligent Sync Options. There are 9 smart and useful sync methods for you to make one-way sync and two-way sync, including Mirror Sync, Cumulative Sync, Update Sync, Real-Time Sync, etc.
- Scheduled Sync at Regular Intervals. You can set up automatic sync tasks so that files can be synced on time. There are 4 options, such as running at a designated time, daily, weekly, or monthly.
Now, let’s dive in how to make Synology sync to S3 directly and effortlessly with MultCloud.
Step 1: Sign up for a MultCloud account on its official website. Or you can continue with your Google or Facebook.
Step 2: Go to the left part of the main page, press the Add Cloud button, and hit the NAS icon to add your Synology NAS account. Then, follow the instructions on the pop-up window to grant MultCloud access. After that, use the same way to add Amazon S3.
Step 3: To initiate the task, select Synology NAS in the first box and S3 in the second box under Cloud Sync, and then click on the Sync Now button.
- Options. When you go to this tab, you can enable the Email Notification feature, which means MultCloud will notify you with an email when the task is done. Meanwhile, when you want to sync certain folders with extensions, you can use the Filter feature to quickly filter them.
- Schedule. When you want to set up automatic tasks, you can head to this button. There are 4 options and you can choose any method you like.
Similarly, you can sync Google Drive with Dropbox via MultCloud in only 3 steps. On top of syncing, you can also transfer and back up data from one cloud to another directly without downloading and uploading.
Final Words
That’s all about how to make Synology sync to S3 via Synology Cloud Sync and MultCloud. In a word, if you only have a few files and don’t want to utilize any third-party service, you can use the built-in app. If you want to quickly sync data across clouds easily and seamlessly, MultCloud is better.
MultCloud Supports Clouds
-
Google Drive
-
Google Workspace
-
OneDrive
-
OneDrive for Business
-
SharePoint
-
Dropbox
-
Dropbox Business
-
MEGA
-
Google Photos
-
iCloud Photos
-
FTP
-
box
-
box for Business
-
pCloud
-
Baidu
-
Flickr
-
HiDrive
-
Yandex
-
NAS
-
WebDAV
-
MediaFire
-
iCloud Drive
-
WEB.DE
-
Evernote
-
Amazon S3
-
Wasabi
-
ownCloud
-
MySQL
-
Egnyte
-
Putio
-
ADrive
-
SugarSync
-
Backblaze
-
CloudMe
-
MyDrive
-
Cubby