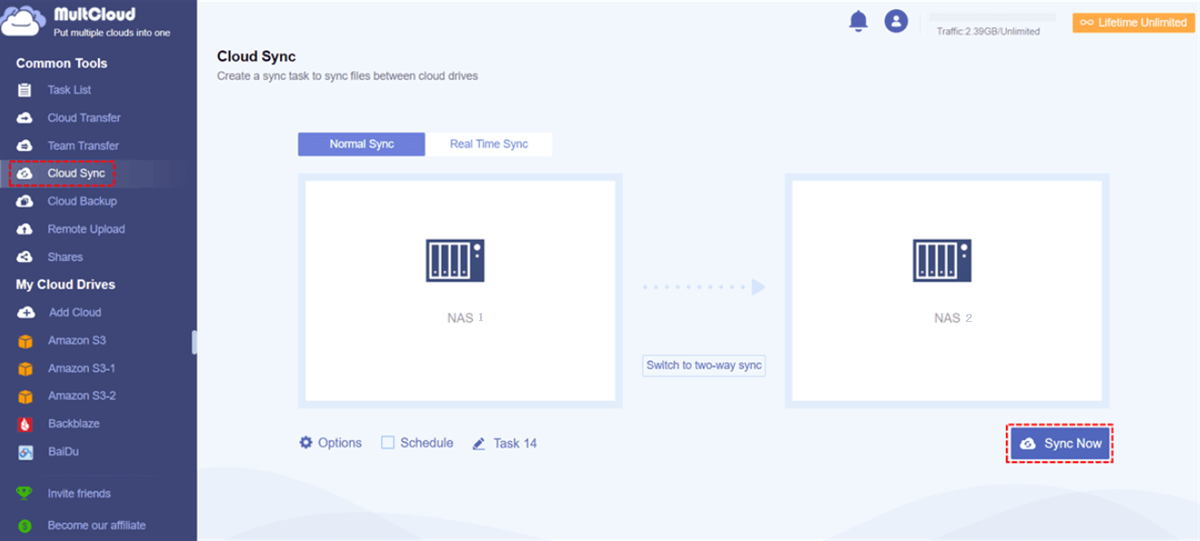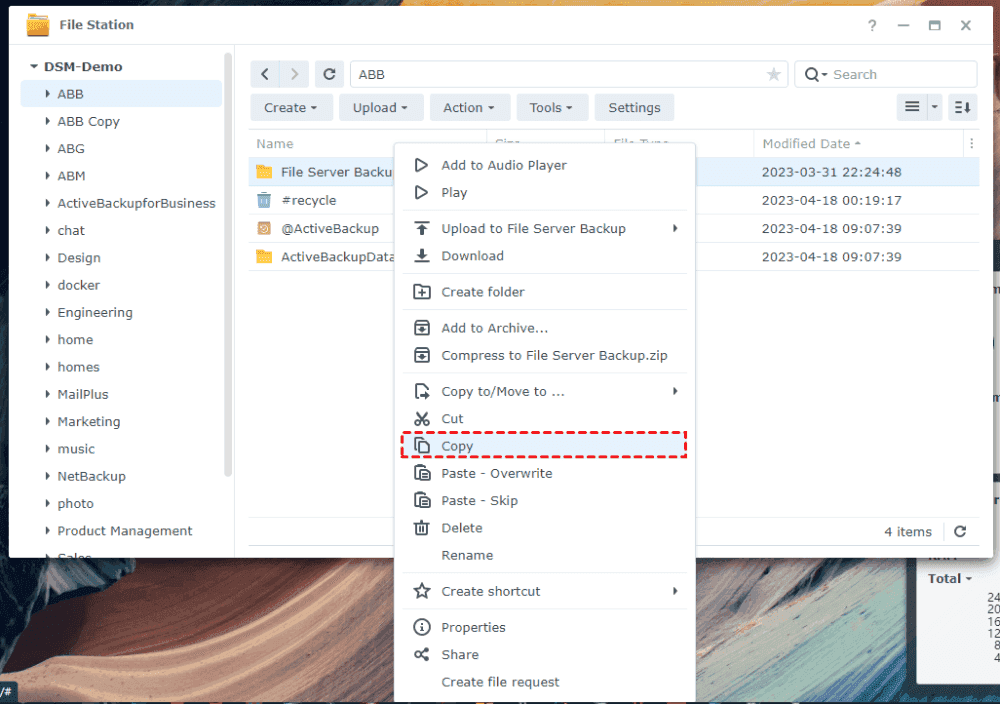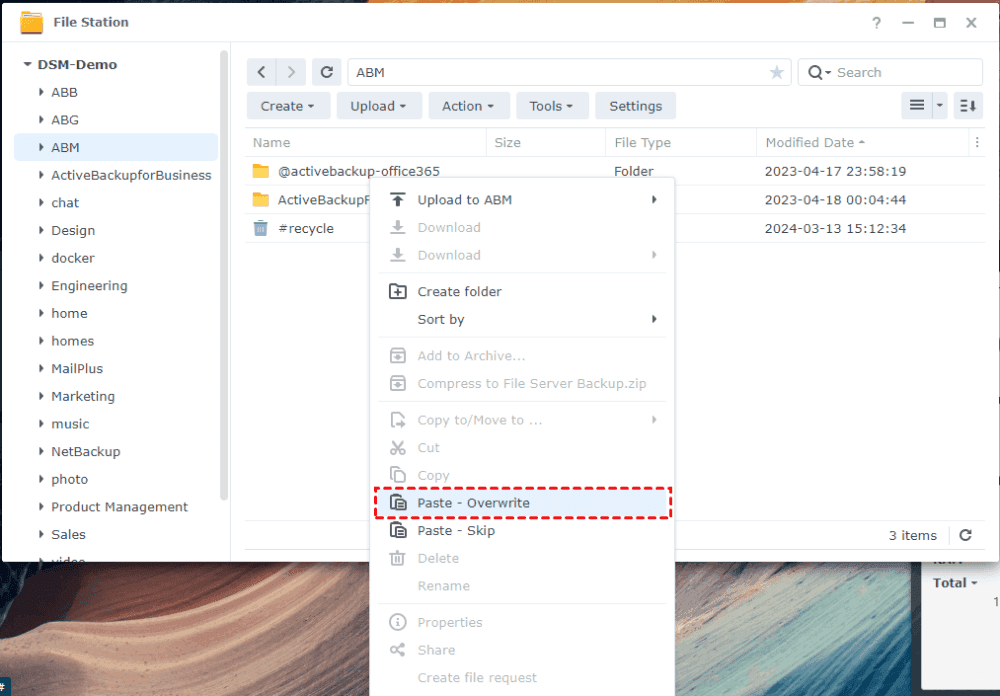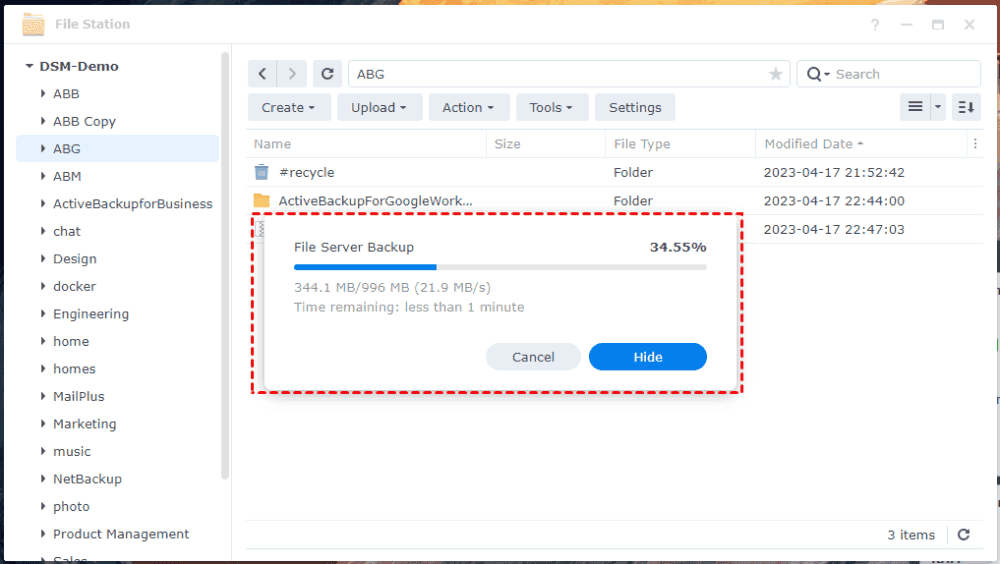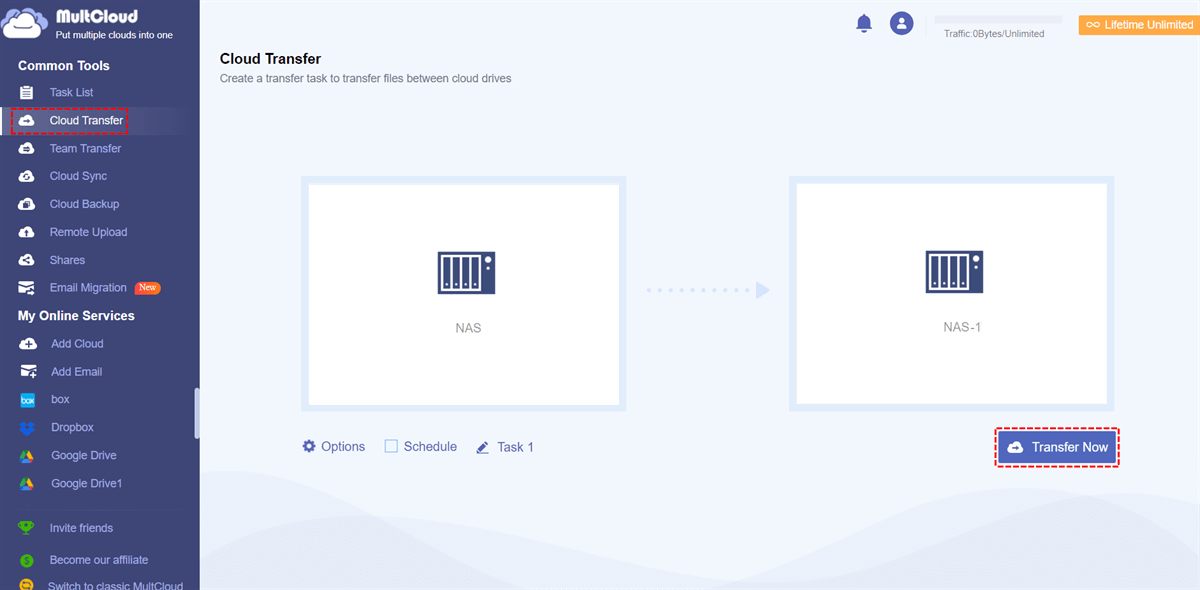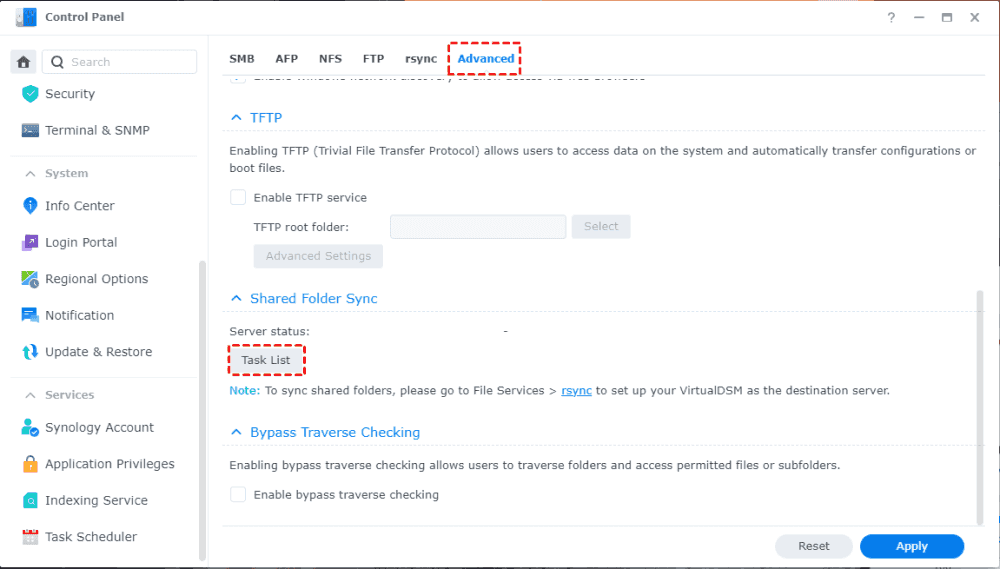Quick Navigation:
User Case: Sync Two Folders on Same Synology NAS
How to sync folders on same Synology NAS?
I'm searching for the best way to One-way Sync files on two folders on the same NAS, I want to copy my musicfolder to another folder, so I can tag the files without destroying the original. I just did a regular copy of the whole folder but got a lot of error messages: action not supported. And it didn't copy a lot of my files. That's why I would like to have a sync tool. Any idea? Thanks for your help.
- Question from community.synology.com
Synology is a Taiwanese company specializing in network-attached storage (NAS), IP surveillance solutions, and network equipment. Founded in 2000, Synology has become a leading provider of NAS solutions for homes, businesses, and enterprises worldwide.
Synology NAS makes it simple to manage all files in one place and provides redundancy for your data. Thus, millions of users choose Synology NAS as their backup solution, file sharing, collaboration strategy, or more. However, you might need to sync folders on same Synology NAS for some reason, how do you complete this job? Don't worry, you can find the best free way to let Synology sync folders on same NAS easily.
2 Ways to Sync Two Folders on Same NAS in Synology
To directly sync two folders in the same Synology NAS, you have multiple ways to accomplish this job. Let's find out the details.
Way 1. Best Free Way to Sync Two Folders on Same Synology NAS
First of all, we will show you the best free way to sync two folders in same NAS directly without any complex settings. This way you have to use the comprehensive web-based multi-cloud storage manger - MultCloud, which allows you to move files between clouds, including NAS. Why it's the best free way to sync folders in the same Synology NAS, check the following information:
- MultCloud supports over 30 cloud services not just NAS, including Google Drive, Dropbox, OneDrive, Box, Amazon S3, iCloud Drive, iCloud Photos, pCloud, Wasabi, ownCloud, Flickr, Shared Drive, Google Workspace, Google Photos, and many more.
- You can directly move files in the same Synology NAS using different ways, like cloud to cloud sync, cloud to cloud backup, cloud to cloud transfer, copy to, or more.
- It provides flexible features while setting up, like schedule, filter, email notification, sync modes, transfer methods, and more.
How do Synology sync two folders on same NAS? Check the following steps with MultCloud:
1. Please log in to your MultCloud dashboard after signing up.
2. Click Add Cloud from under My Online Services, select NAS, and input the credentials of your Synology NAS to add.
Tip: Synology NAS will be listed automatically on the left side after adding successfully.
3. Click Cloud Sync under Common Tools, choose a folder in Synology NAS as the source, and another folder in the same Synology NAS as the destination.
4. Press the Sync Now button to sync two folders in same Synology NAS.
Tips:
- You can sync two folders in Synology NAS in real time, and always keep the files the same on both folders. To enjoy real time sync, hit Options > Sync Modes > Real Time Sync to set up.
- Besides, you can enable Email and Filter while configuring in Options, which allows you to get email alerts and include or exclude the files types you like.
- Unlock all premium features to enjoy Filter, Schedule, all sync modes, faster sync speed, more data traffic, and more.
Besides, you can sync Synology folders with PC as well, just get the simple steps to complete.

- Smart Share: Share cloud files via public, private, or source mode.
- One-key Move: Quick data transfer, sync, and backup among clouds.
- Email Archive: Protect emails to other clouds or local disks.
- Remote upload: Effectively save web files to clouds via URL.
- Safe: Full-time 256-bit AES and OAuth authorization protections.
- Easy: Access and manage all clouds in one place with one login.
- Extensive: 30+ clouds and on-premise services are supported.
Way 2. Use Copy and Paste in Synology File Station
1. Please log in to your Synology NAS, then double-click the File Station.
2. Then open the source folder in Synology NAS, then right-click and choose Copy.
3. Head to the destination folder, then right-click the blank section and choose Paste from the menu.
4. Wait for the process to complete and then Synology sync folders on same NAS has been done.
However, some users report that this method might not work, and show the error messages like action not supported or something else.
2 Tips: Transfer Files between Synology NAS
Tip 1. Sync Files Between Two Synology NAS with MultCloud
In most occasions, moving files between Synology NAS is common to manage files. How to move files between two NAS with MultCloud, here are the steps list below:
1. Please add your Synology NASs to MultCloud by clicking Add Cloud.
2. Hit Cloud Transfer, choose one Synology NAS as the source location, and another Synology NAS as the target.
3. Tap the Transfer Now button to move files from one Synology NAS to another directly.
Tip: If you're planning to free up space for your source Synology NAS, hit Options > Delete all source files after transfer is complete to configure. You can set up other transfer methods, like keeping file modification dates, and more.
Tip 2. Use Shared Folder Sync to Sync Two Folders Between Synology NAS
To sync two folders on different Synology NAS, you can use Synology's built-in tool called "Shared Folder Sync". This feature allows you to synchronize files and folders between different shared folders on different NAS. Below is a step-by-step guide on how to set up Shared Folder Sync to sync two folders between two Synology NAS:
Important: Please enable the rsync service on destination Synology NAS first: Head to Control Panel > File Services > rsync, then choose Enable rsync service and hit Apply. Then try the following steps.
1. Open a web browser and enter the IP address or hostname of your Synology NAS. Log in with your admin credentials.
2. Click on the "Control Panel" icon, then choose File Services > Advanced > Shared Folder Sync > Task List.
3. Then hit Create in the pop-up window.
4. Input a task name, and hit Next.
5. Select the folders you want to sync to another Synology NAS, and hit Next.
6. Then input the credentials of your destination Synology NAS, and set up sync options, like encryption, compression, and other settings to configure, and hit Next.
7. Choose what time to run the task, and press Next.
8. Review the sync task settings to ensure everything is configured correctly, and click "Apply".
You'll be redirected to the Shared Folder Sync window, where you can monitor the progress of your synchronization task. Depending on the size of the folders being synced and your network speed, the process may take some time to complete.
That's it! You've successfully set up Shared Folder Sync to synchronize two folders on the same Synology NAS. Repeat these steps if you need to set up additional synchronization tasks for other folders.
To Sum Up
Compared with the above solutions to sync two folders in the same Synology NAS, you have an idea about which one is the best free way to move files from two folders on the same NAS for Synology. Besides, you can move files between two Synology NAS directly without complicated configurations.
MultCloud Supports Clouds
-
Google Drive
-
Google Workspace
-
OneDrive
-
OneDrive for Business
-
SharePoint
-
Dropbox
-
Dropbox Business
-
MEGA
-
Google Photos
-
iCloud Photos
-
FTP
-
box
-
box for Business
-
pCloud
-
Baidu
-
Flickr
-
HiDrive
-
Yandex
-
NAS
-
WebDAV
-
MediaFire
-
iCloud Drive
-
WEB.DE
-
Evernote
-
Amazon S3
-
Wasabi
-
ownCloud
-
MySQL
-
Egnyte
-
Putio
-
ADrive
-
SugarSync
-
Backblaze
-
CloudMe
-
MyDrive
-
Cubby