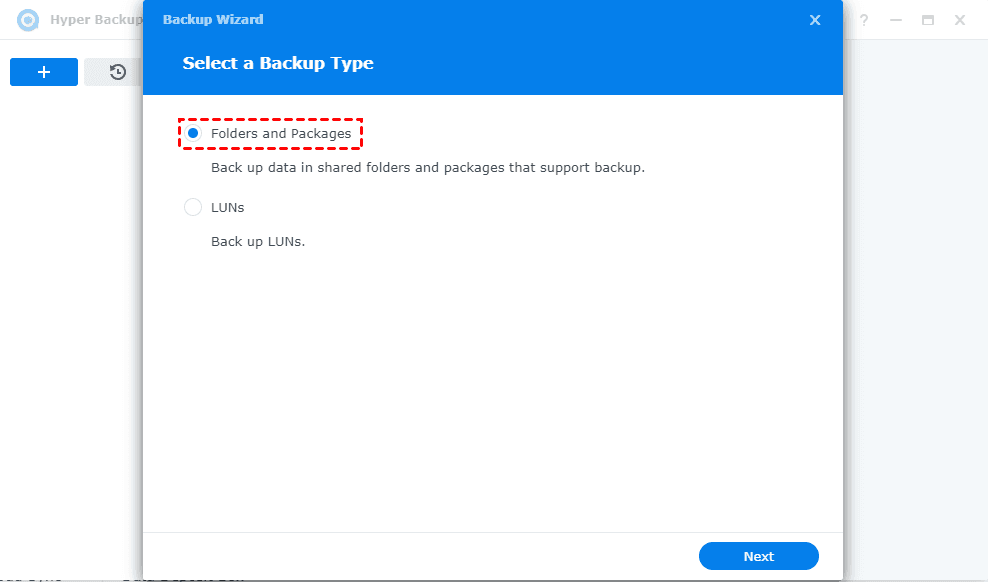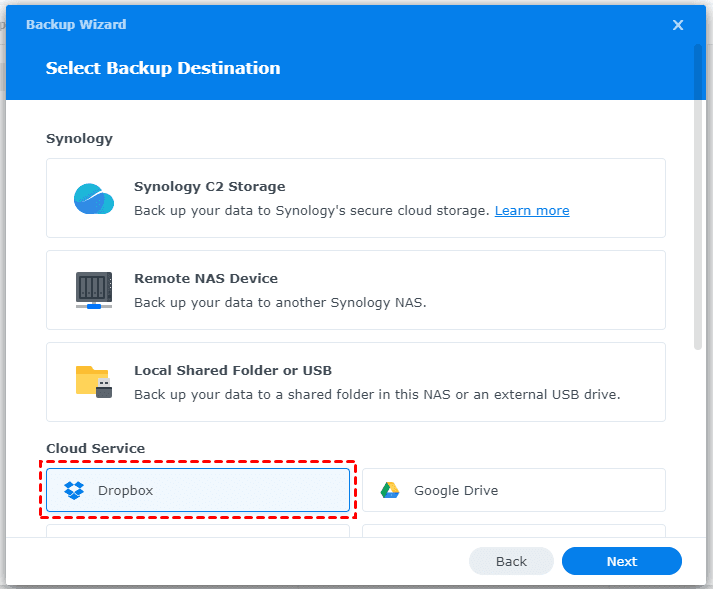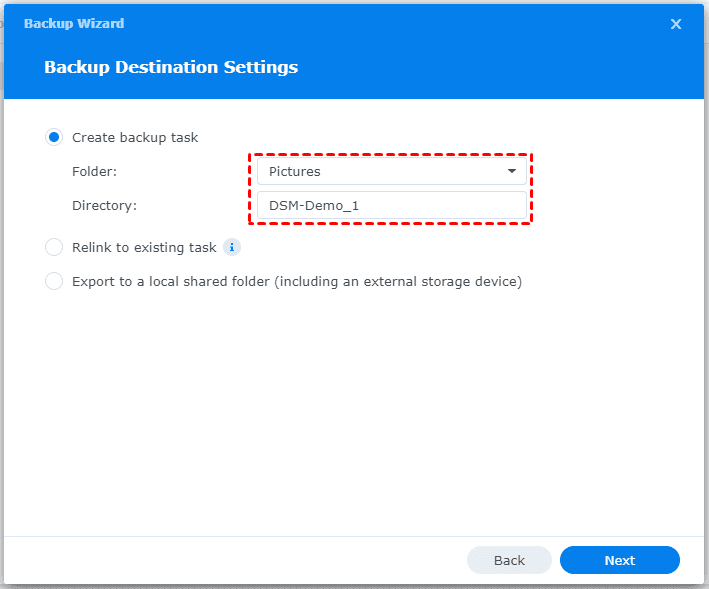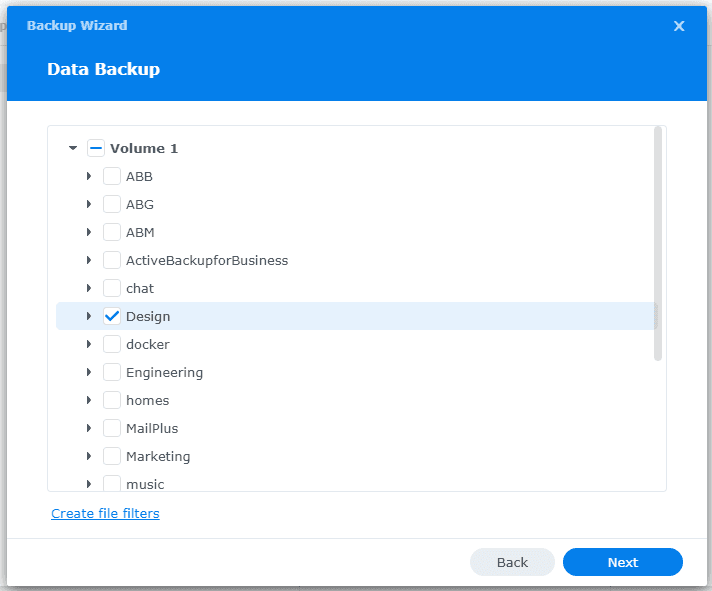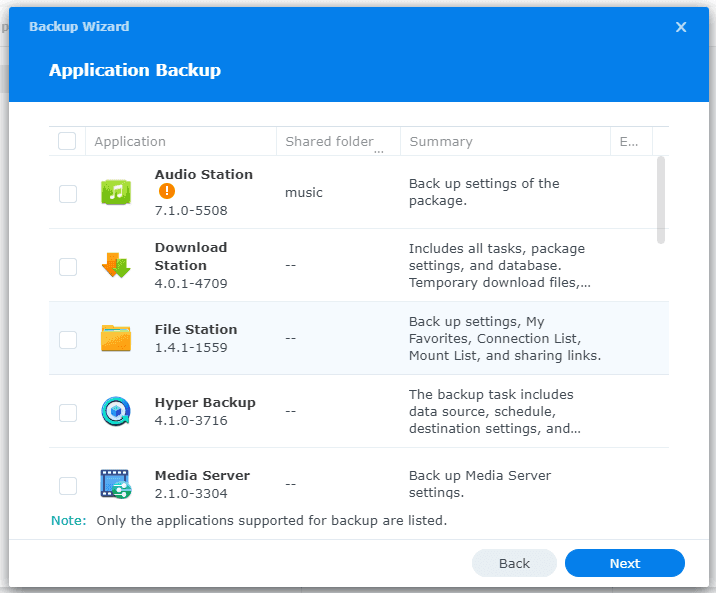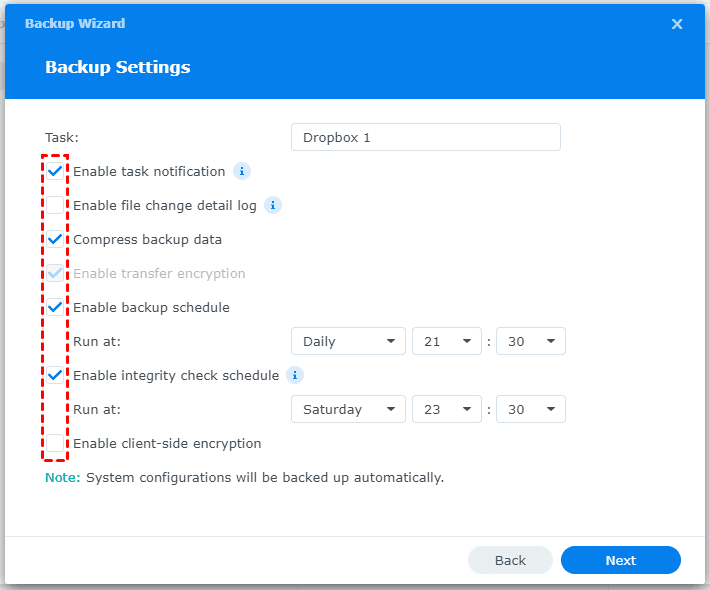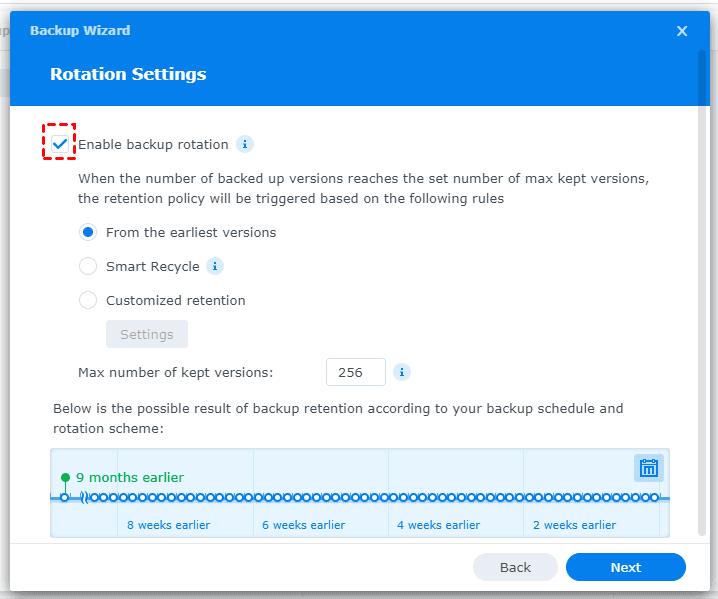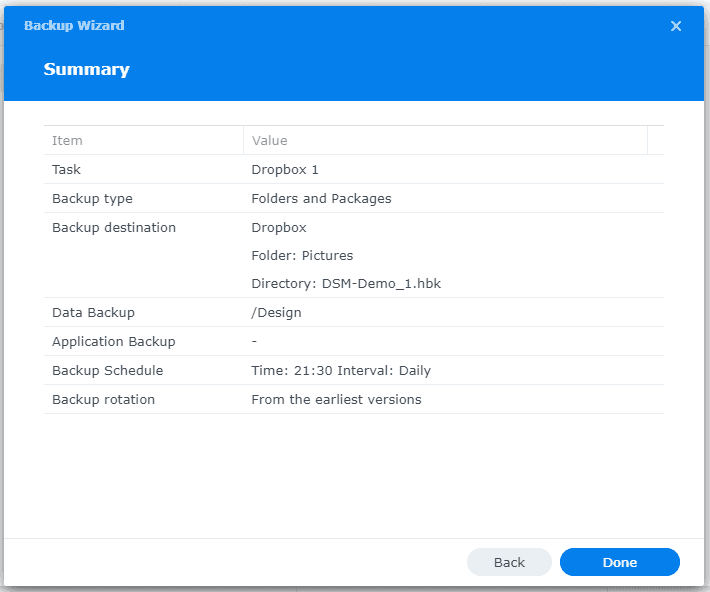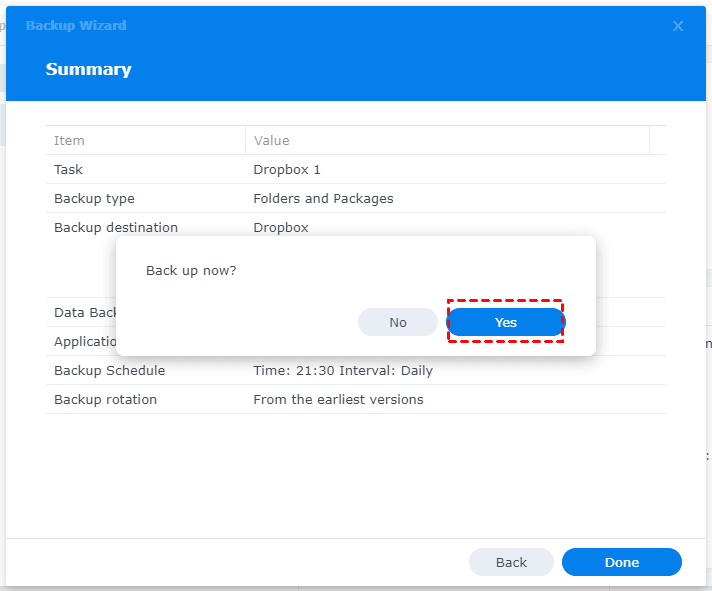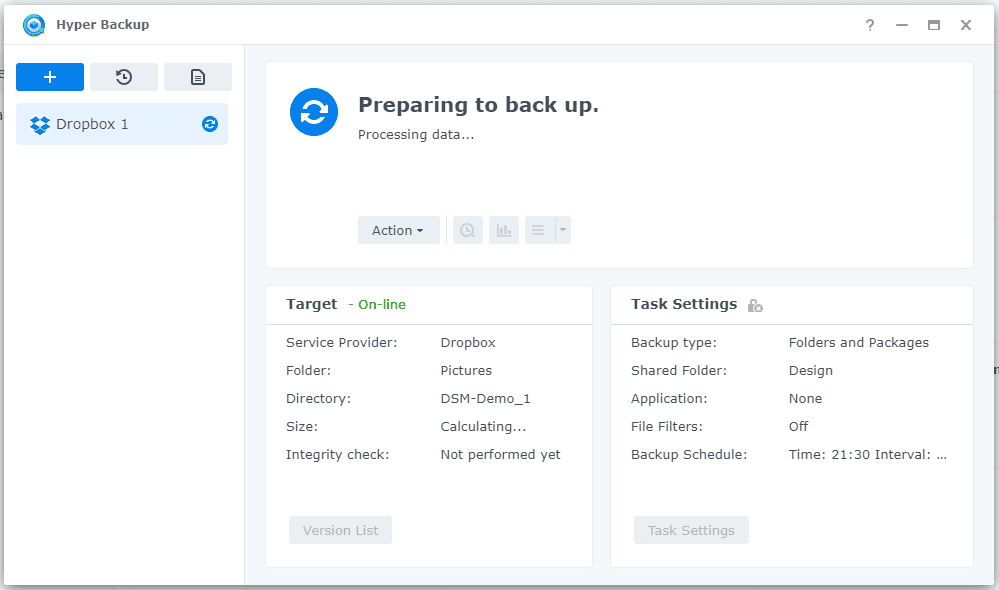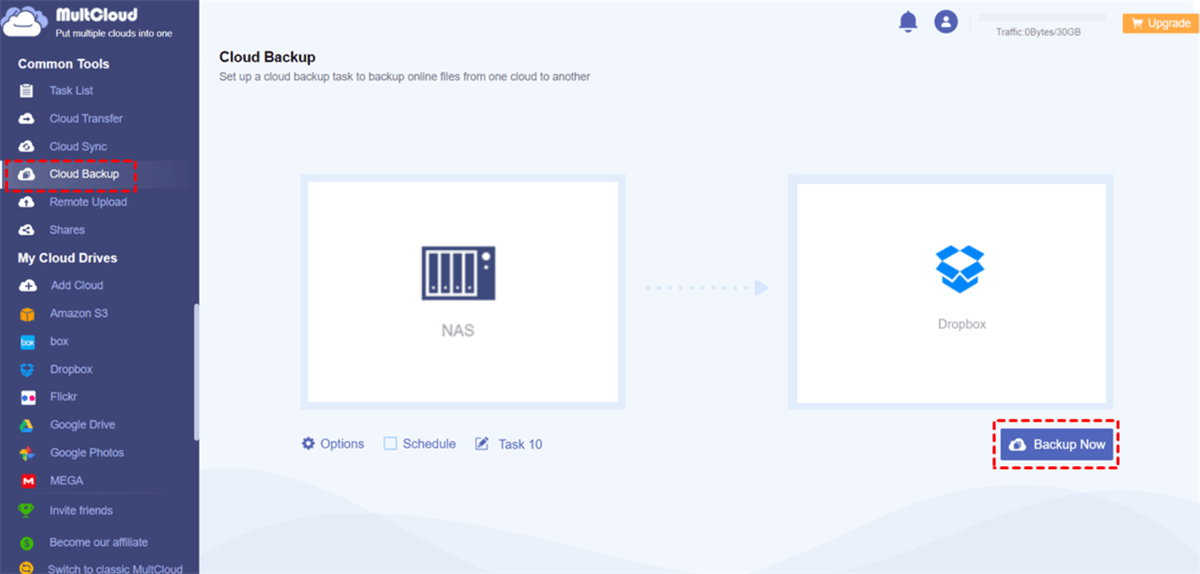Content Overview:
Can I Use Synology Hyper Backup Save Files to Dropbox?
Hyper Backup to Dropbox
I plan on using Dropbox for larger video files backed up using Synology's Hyper Backup. I've got plenty of space available to me on Dropbox, but only about 1TB free on my iMac. All of my video work is on the Synology NAS. What I need is to have Hyper Backup back up directly to Dropbox in the cloud, since there's not enough room on my local computer. How would I be able to tell Hyper Backup how to find and back up to my Dropbox?
- Question from reddit.com
So, how to let Synology Hyper Backup to Dropbox? Here you can find the detailed instructions and the tips and tricks to backup Synology NAS to Dropbox, or vice versa.
Why Backup Synology NAS to Dropbox?
You might consider the following common reasons to backup Synology NAS to Dropbox:
- Data Redundancy: Having a backup on Dropbox provides an extra layer of redundancy, ensuring your data is safe even if your NAS experiences hardware failure or data corruption.
- Remote Access: Dropbox allows you to access your data anywhere with an internet connection. This can be especially useful when you need to retrieve files while away from your NAS.
- Disaster Recovery: In the event of a physical disaster such as fire, theft, or natural disasters, your Dropbox backup ensures that your critical data remains safe and can be easily restored.
- Version Control: Dropbox keeps previous versions of your files, which can be helpful if you accidentally delete or overwrite important data on your NAS.
- Sync and Share: Dropbox makes it easy to synchronize and share files with others, allowing for collaborative work and data sharing securely.
Backup Synology NAS to Dropbox via Synology Hyper Backup
If you planning to back up files from Synology NAS to Dropbox, Synology Hyper Backup is one of your options, here we list the steps for reference.
Synology Hyper Backup Dropbox in 10 Steps
1. Please install Synology Hyper Backup on Package Center in your Synology DiskStation Manager (DSM).
2. Then open the app, tick Folders and Packages as the backup type, and hit Next.
3. Choose Dropbox as the destination, and hit Next.
4. Follow the steps to grant access to Synology Hyper Backup.
5. It shows you a new window after authorization, set up the backup destination settings, including the folder and directory, and hit Next.
6. Choose data from Synology NAS to backup, and hit Next.
7. Select applications to backup, and hit Next.
8. Set up the backup settings, like Enabling task notification, compressing backup data, enabling backup schedule, and more, click Next.
9. Set up the Rotation Settings, and hit Next.
10. Check all the settings, and hit Done.
11. Hit Yes, if you're prompted "Back up now?".
12. Now, it will start to back up and check the progress.
Limitation: The setup process is quite complex for most users and takes much more time to configure.
Better Way to Backup Synology NAS to Dropbox
Except for the Synology Hyper Backup to Dropbox, you have another better way to backup Synology NAS to Dropbox with simple steps, try the powerful web-based multi-cloud manager - MultCloud.
- It supports not only personal clouds but also business clouds and services, all 30+ services, including Synology or QNAP NAS, Google Drive, Dropbox, OneDrive, OneDrive for Business, Dropbox Business, Google Workspace, iCloud Drive, iCloud Photos, 4shared, IDrive e2, Icedrive, pCloud, ownCloud, Wasabi, Amazon S3, Backblaze, and more.
- Its Cloud Backup feature can backup files between any two of the supported clouds or services.
- Automatic backup is available for you to run the backup task daily, weekly, or monthly, even at the time you specified.
- You can also choose Filter in Options to backup certain file types from Synology NAS to Dropbox, or vice versa.
So, how to backup Synology NAS to Dropbox or backup Dropbox to Synonlogy, take the following steps to take action.
Backup Synology NAS to Dropbox in 3 Simple Steps
1. Please register an account for MultCloud, and sign in.
2. Click Add Cloud > NAS, and input your Synology NAS credentials to add. Add Dropbox in the same way.
3. Select Cloud Backup under Common Tools, click FILES TO BACKUP to choose Synology NAS, and click WHERE TO SAVE BACKUP to choose Dropbox.
Tips:
- In Options, you can enable Email by ticking Send email notification when completing this task. Or enable Filter, such as Ignore files with the specific extensions, or only include files with these extensions.
- If you would like to automatically backup Synology NAS to Dropbox, tick Schedule, then set up Daily, Weekly, Monthly, or at the time you customize.
- Please subscribe to unlock all advanced features, including the above, and fast backup speed (10 threads instead of 2).
4. Tap Backup Now to back up Synology NAS to Dropbox.
Tips:
- You can keep unlimited backup versions just in case you have to restore them anytime.
- Besides that, you can also backup Dropbox to Synology NAS, just exchange the source and destination to complete it.
- If you would like to keep all files in Dropbox in real-time with that in Synology NAS, it’s highly recommended to try the Real-Time Sync.
With MultCloud, you can enjoy the following useful features:
- Find the fastest way to transfer files between NASs without downloading.
- Backup Synology NAS to an external hard drive to keep them locally.
- Sync files between Synology NAS and Google Drive in simple clicks.
- Backup iCloud Drive to Synology NAS to clean up iCloud space.
- And many more...

- Smart Share: Share cloud files via public, private, or source mode.
- One-key Move: Quick data transfer, sync, and backup among clouds.
- Email Archive: Protect emails to other clouds or local disks.
- Remote upload: Effectively save web files to clouds via URL.
- Safe: Full-time 256-bit AES and OAuth authorization protections.
- Easy: Access and manage all clouds in one place with one login.
- Extensive: 30+ clouds and on-premise services are supported.
Write in the End
How to use Synology Hyper Backup to perform Synology Dropbox backup? In this post, you will find detailed steps to move files from Synology NAS to Dropbox. Besides, you have another easier way to back up Synology NAS to Dropbox in simple clicks.
After backing up, you can use Dropbox Smart Sync to store files online instead of taking up local disk space.
MultCloud Supports Clouds
-
Google Drive
-
Google Workspace
-
OneDrive
-
OneDrive for Business
-
SharePoint
-
Dropbox
-
Dropbox Business
-
MEGA
-
Google Photos
-
iCloud Photos
-
FTP
-
box
-
box for Business
-
pCloud
-
Baidu
-
Flickr
-
HiDrive
-
Yandex
-
NAS
-
WebDAV
-
MediaFire
-
iCloud Drive
-
WEB.DE
-
Evernote
-
Amazon S3
-
Wasabi
-
ownCloud
-
MySQL
-
Egnyte
-
Putio
-
ADrive
-
SugarSync
-
Backblaze
-
CloudMe
-
MyDrive
-
Cubby