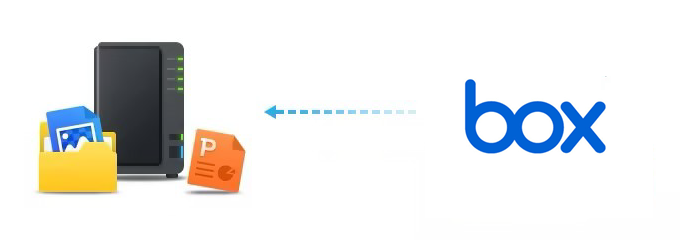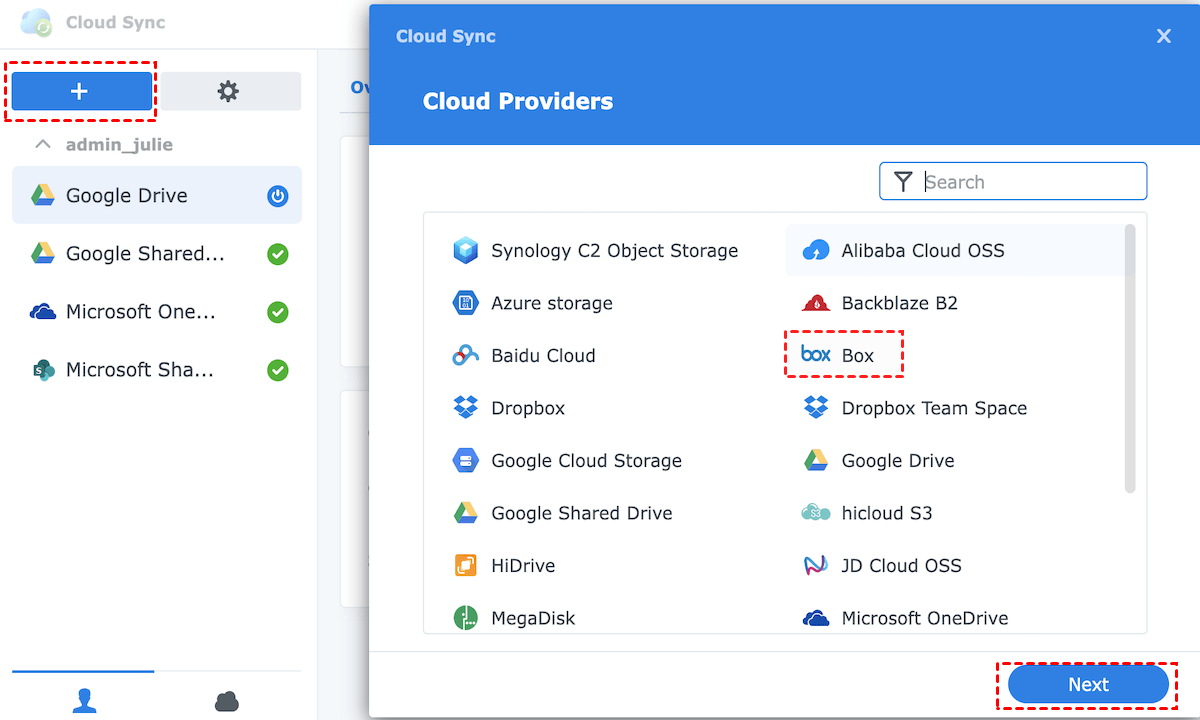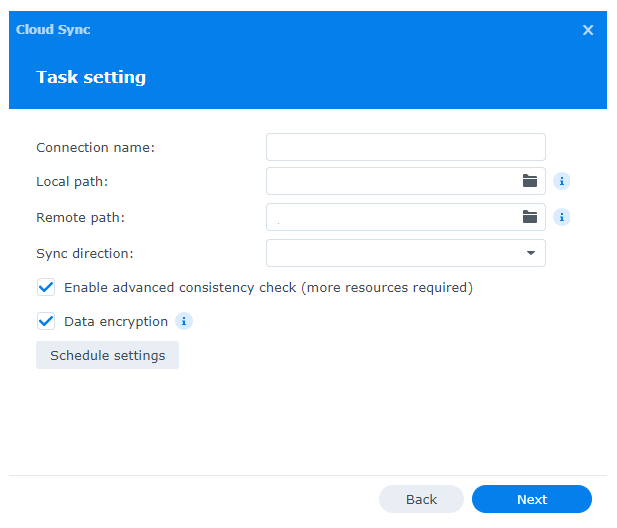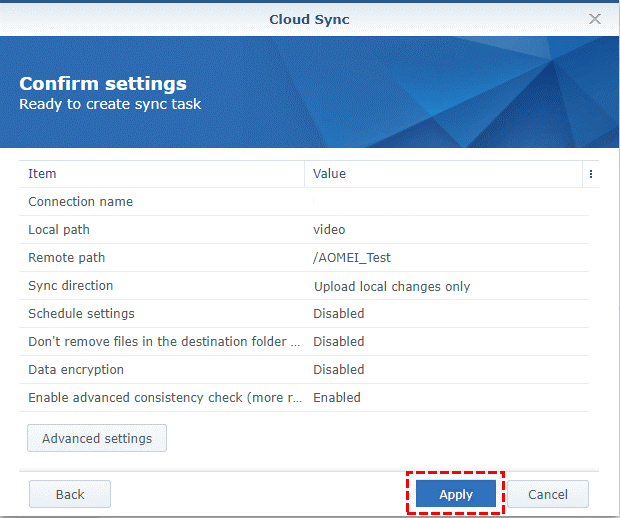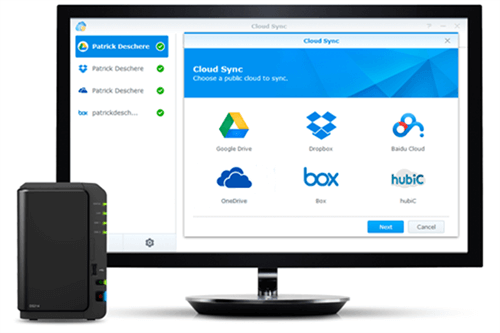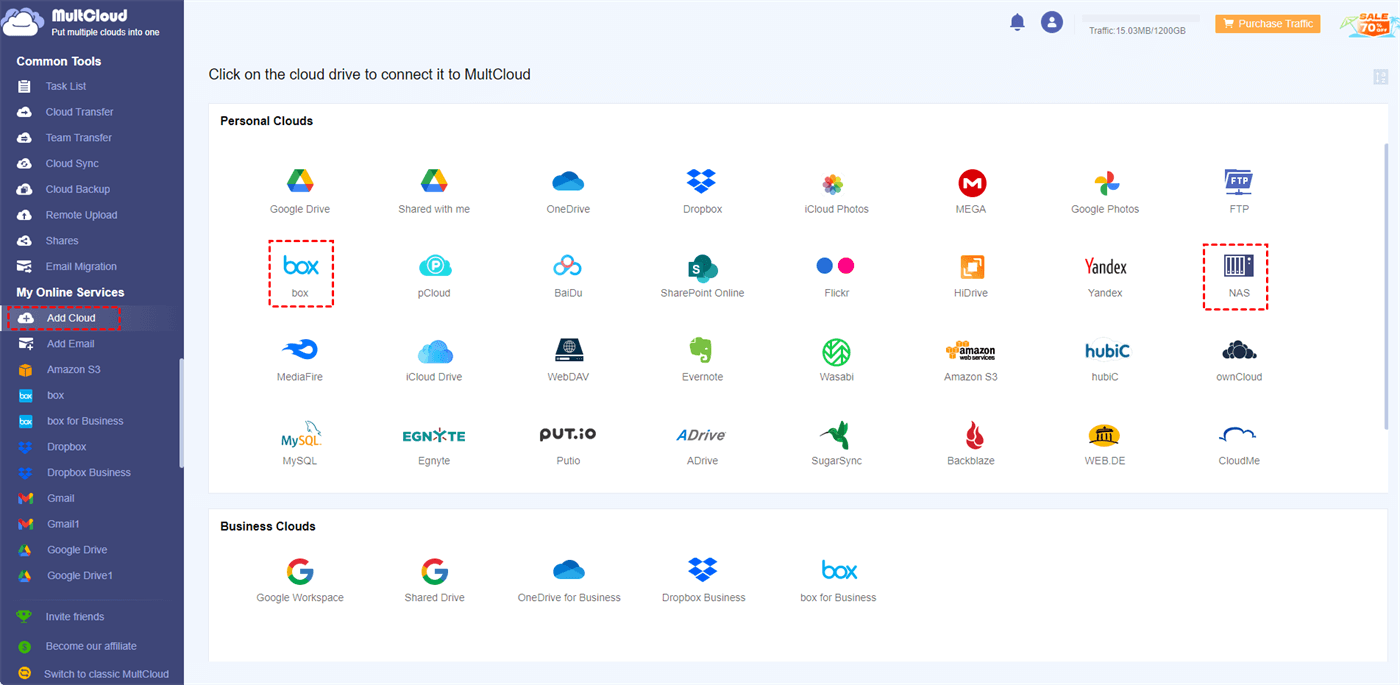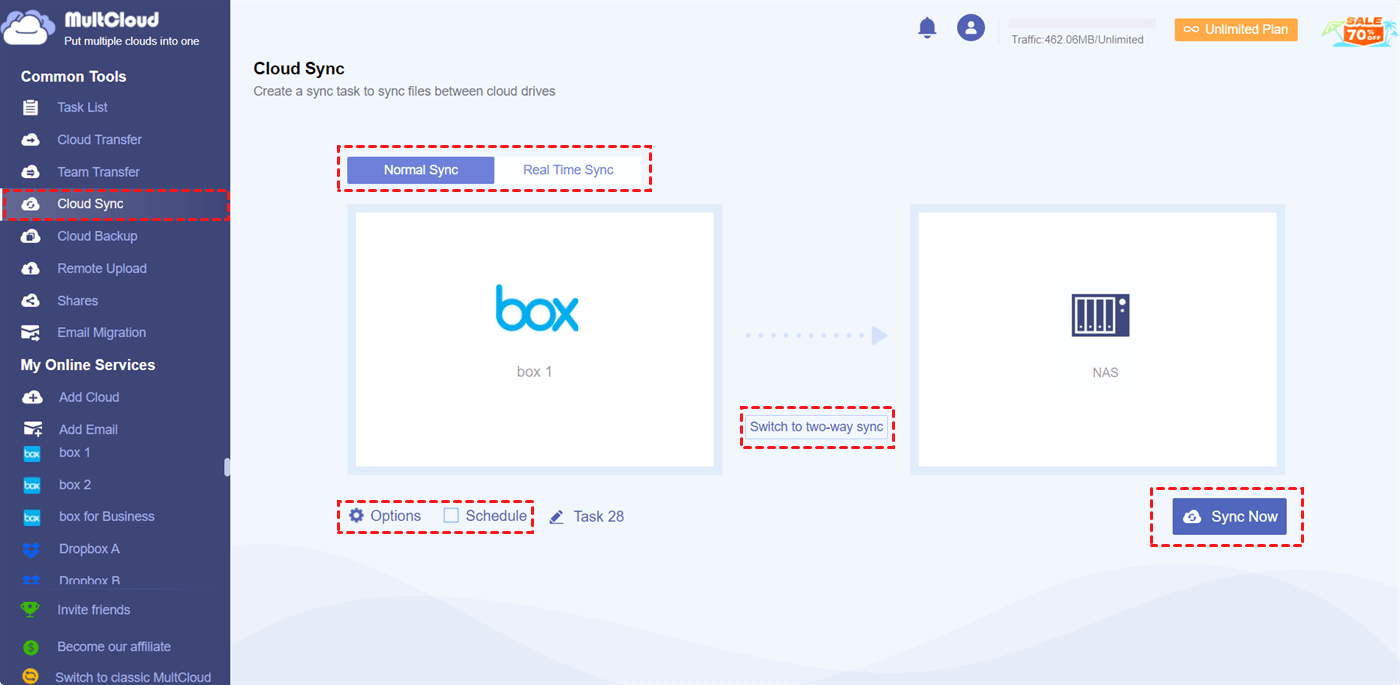Why Set up Synology Box Sync?
Syncing Box to a Synology NAS (Network Attached Storage) can offer several advantages, especially if you use both platforms in your workflow. Here are some reasons why you might want to sync Box to a Synology NAS:
- Data Backup: When you make Box sync with Synology, it provides an additional layer of data backup. Your files in Box are stored in the cloud, but having a local backup of your Box files on your NAS ensures data redundancy and minimizes the risk of data loss due to cloud service outages or accidental deletions.
- Data Privacy and Control: Some users prefer to have more control over their data. By making Synology Box sync, you keep a local copy of your files, which can be especially important if you have sensitive or confidential data that you want to keep on-premises.
- Faster Access: Accessing files from a local NAS can be faster than downloading them from the cloud, especially for large files or when you have limited internet bandwidth. It can also be useful in situations where you need to access your files offline.
- Automated Backup and Sync: Synology NAS devices often have built-in tools for automated backup and synchronization. You can schedule regular syncs or backups to ensure that your Box data is always updated on the NAS.
How to Set up Synology Box Sync via Synology Cloud Sync
Synology Cloud Sync is a data synchronization and backup service provided by Synology. It is designed to facilitate the seamless transfer of data between your Synology NAS and various cloud storage providers. Therefore, it is not only for Synology Cloud Sync Box but also can be used for Synology Cloud Sync Google Drive, Dropbox, and OneDrive.
Let's see how to sync Box with Synology by Synology Cloud Sync below:
Step 1: Download Synology Cloud Sync to your computer.
Step 2: Click on the plus icon in the upper-left corner and choose Box in the Cloud Providers menu. Then go through the identity authentication and click “Next”.
Step 3: Fill in the “Task setting” blanks according to your needs and click “Next”.
Step 4: Check the settings on the “Confirm settings” page. If everything is ready, click “Apply” to run the Synology Cloud Sync Box task.
Note: During the process of syncing Synology with Box on Synology Cloud Sync, you may encounter some issues like Synology Cloud Sync suspend or it cannot sync all files at once.
User Case: Synology Cloud Sync with Box Doesn't Sync Properly
"I have two Synology NAS devices set up with the Cloud Sync BOX service. Both NAS units show successful synchronization with the BOX cloud. However, I'm experiencing issues with properly syncing new or changed files/folders. Here's what I've tested and the results:
1. Changes or additions made directly on BOX do not sync to the local Synology NAS.
2. Changes or additions made on one of the Synology NAS units sync to the BOX cloud but not to the second NAS.
I've already updated the latest pending DSM update and the latest Cloud Sync version, but it hasn't resolved the issue."
Best Workaround - Set up Synology Box Sync via MultCloud
As you can see in the above part, it is possible that Synology Box sync on Synology Cloud Sync cannot perform well. Due to this reason, you may use MultCloud as an alternative. MultCloud also has a function called “Cloud Sync” which even works better:
- MultCloud also supports connecting various clouds with Synology NAS, such as syncing with Google Drive, iCloud Drive, OneDrive, Dropbox, and Box.
- MultCloud also allows you to make Synology Box sync with different accounts.
- Except for the Schedule feature, MultCloud additionally offers the “Filter” feature to help you select your desired files to sync.
- MultCloud uses bandwidth to transfer files which is more stable and the speed will be faster. Also, you can shut down the task window or your computer, and the sync process will be still running offline.
- MultCloud offers different sync modes like Real Time Sync, Incremental Sync, and Two-way Sync. If you want the sync to run constantly, Real Time Sync is what you need.
See the steps for using MultCloud Cloud Sync to make Synology Box sync below.
Step 1: Open MultCloud and sign up for a new account.
Step 2: Add Box and Synology NAS to MultCloud. First, click “Add Cloud” in the left bar and choose the cloud icon. Then log in to the cloud account in the pop-up window.
Step 3: Open “Cloud Sync” and click the 2 boxes to choose Box and NAS as the source and target clouds. Finally, tap on “Sync Now” to let Box sync to Synology NAS.
Note:
- Before starting the task, you can open “Options” and “Schedule” to add a sync mode, batch-select the desired files, and set a preferred sync frequency.
- Also, you may want the sync task can go both ways between 2 clouds. So, you can switch the One-way sync to Two-way sync. Then the files will update from Box to Synology NAS and from Synology NAS to Box.
- You can also use Real Time Sync to make the sync task run constantly. In this regard, if you have many files to sync, you are recommended to purchase more traffic to support this task because there are only 5 GB of traffic for free each month.
Conclusion
When it comes to setting up Synology Box sync, both MultCloud and Synology Cloud Sync solutions offer valuable options. Whether you opt for the versatility of MultCloud or the seamless integration of Synology Cloud Sync, you'll find powerful tools to streamline your cloud data management needs.
If you want more sync modes and think the Schedule and Filter features are useful, you can give MultCloud a try. When you begin to use it, you can explore more usages of MultCloud. For example, you can use Cloud Transfer to easily move files from one cloud to another and make the task clear up the source cloud automatically. Or, you can use Cloud Backup to regularly backup your files and restore them with different versions if you need to.
How do I sync my Synology NAS data?
How do I sync local files to my NAS?
What is the difference between Synology Sync and backup?
MultCloud Supports Clouds
-
Google Drive
-
Google Workspace
-
OneDrive
-
OneDrive for Business
-
SharePoint
-
Dropbox
-
Dropbox Business
-
MEGA
-
Google Photos
-
iCloud Photos
-
FTP
-
box
-
box for Business
-
pCloud
-
Baidu
-
Flickr
-
HiDrive
-
Yandex
-
NAS
-
WebDAV
-
MediaFire
-
iCloud Drive
-
WEB.DE
-
Evernote
-
Amazon S3
-
Wasabi
-
ownCloud
-
MySQL
-
Egnyte
-
Putio
-
ADrive
-
SugarSync
-
Backblaze
-
CloudMe
-
MyDrive
-
Cubby