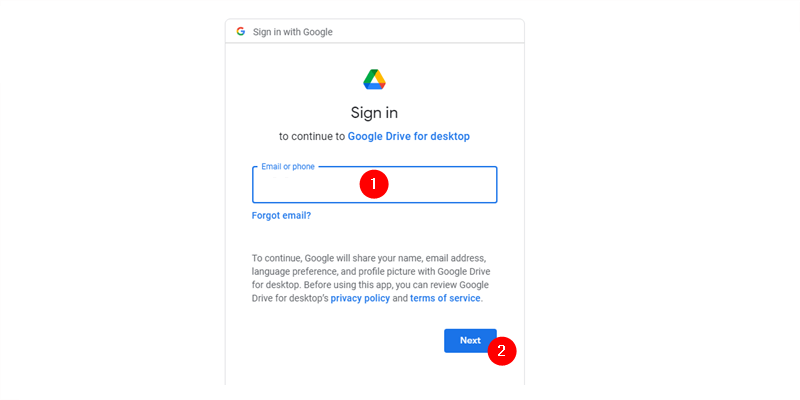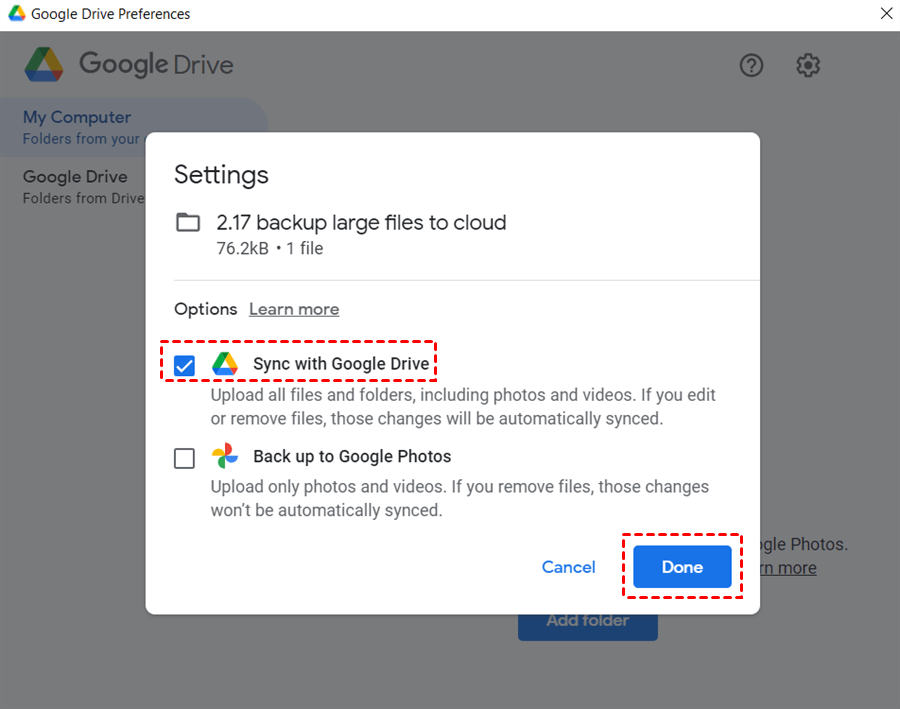Quick Search:
User Case: Can Google Drive Sync with Multiple Computers
“I used to utilize a Windows computer and it has saved lots of my files. But recently I just bought a Mac and take advantage of it when I go to study, so there are many assignments and papers. All data on my former computer and the Mac is important so I want to store the data on Google Drive. Is it possible to sync multiple desktops with Google Drive? Thank you.” – A Question on Quora.
Why Sync Multiple Computers to Google Drive?
Google Drive is a useful and popular cloud service that has gained a large user base around the world. With 15GB of free storage space, users can store various kinds of files such as photos, videos, documents, music files, and so on. And then, users can access their files easily as long as the internet is available.
In addition to easier access, you can enjoy many conveniences when syncing multiple computers to Google Drive, such as:
- Manage Data More Efficiently. By syncing data on multiple computers to Google Drive, users can manage various data in only one place. Also, they can perform many features on Google Drive, such as rename, move, share, etc.
- Prevent Data Loss. It’s a good way to protect data security if users sync local data on multiple computers to Google Drive. That’s because if the local data is missing, you can still restore the data from Google Drive easily.
So, how to sync 2 PCs with Google Drive? The method is very simple. And now, you can refer to the following content to learn the details.
How to Sync Multiple Computers to Google Drive
The easiest way to sync multiple desktops to Google Drive is to utilize the same Google Drive account. Specifically speaking, when you sign in to your Google Drive on one computer, the local data on that PC will be synced to Google Drive once it starts. And when you log in to the same Google Drive account on another computer, the same thing will happen as well.
Step 1: Launch your Drive for desktop on your first computer and sign in with your Google Drive account.
Step 2: Tap on the cog icon on the top right side to select Preferences. Then head to My Computer > Add folder.
Step 3: The storage space on Google Drive is not unlimited, so you don’t need to sync all files on your first computer. Instead, you should sync the folders you need to Google Drive. Next, choose that folder and tick Sync with Google Drive. In this way, the selected folder will be synced to Google Drive successfully.
Step 4: Come to another computer. Similarly, run Google Drive and sign in to it with the same Google Drive account. Then repeat the operations as shown to you in Step 2-3. In this way, both selected folders on 2 PCs will be synced to Google Drive easily.
Tip: If you have multiple computers to sync to Google Drive, utilizing the same Google Drive account is the way to handle this issue.
Bonus Tip: How to Manage Google Drive Easily
If you sync multiple computers to Google Drive, there will be lots of data on your Google Drive, such as videos, audio files, images, documents, PDF files, etc. If you don’t organize these files regularly, then your Google Drive will be such as mess. However, how can you manage Google Drive well?
The first solution is to classify these various categories by their nature. For example, you can create a special folder for photos, another folder for documents, etc. By putting different files into different folders, your files will be displayed orderly. Nevertheless, this method can only treat the symptoms but not the root cause. So, you might need to think about paying for more storage space.
Or, if you don’t want to spend money on Google Drive storage space, you can simply sign up for a new Google Drive account. Then you will have free 15GB of free space again. And you can sync files from the former Google Drive to the new Google Drive. If you don’t know how to sync 2 Google Drive accounts, you are in the right place.
Thankfully, there is an excellent cloud sync service called MultCloud, which can help you sync various data from one cloud to another cloud/cloud account directly and efficiently. With MultCloud, you will find that the sync task between cloud services/accounts is easy to accomplish, because:
- 30+ Major Clouds Supported. MultCloud supports over 30 wonderful cloud services in the market, including Google Drive, OneDrive, Dropbox, Google Photos, MEGA, Flickr, Amazon S3, FTP, SugarSync, NAS, etc. This means you can sync data between those cloud services.
- Sync Data across Clouds via Data Traffic. Different from competitors, MultCloud relies on data traffic to sync files between clouds instead of the internet/network connection. This is very useful since you don’t need to worry that the weak internet connection would affect the sync process. Meanwhile, MultCloud provides users with 5GB of data traffic each month free. And you can get more data traffic by upgrading your account.
- Different Sync Modes to Choose. There are 9 practical sync modes that you can utilize. And each sync mode has a different feature. There’re Move Sync, Mirror Sync, Update Sync, Cumulative Sync, Real-Time Sync, and so on.
- Scheduled Sync Tasks Enabled. If you always forget to sync important files between cloud services, you can set up an automatic sync task. MultCloud allows you to make auto-sync tasks and run them at a regulated time, daily, weekly, or monthly.
We can jump to the conclusion from what has been mentioned above – MultCloud can help you sync files across cloud services in a hassle-free way. So, how to sync data from one Google Drive account to another via MultCloud? Continue to read the content below:
Step 1: Create an account of MultCloud by your email.
Step 2: Now, tap on the Add Cloud tab on the left navigation bar. Then add your Google Drive accounts respectively. Let’s call them Google Drive 1 and Google Drive 2.
Step 3: Head to Cloud Sync list on the left, and select Google Drive 1 as the original directory and Google Drive 2 as the target directory. At last, Sync Now and your data will be synced right away.
Only 3 steps are needed when you want to sync files and folders from one Google Drive account to another. Similarly, if you want to sync OneDrive to NAS, you can refer to the operations above. The only difference is to change the original and target directories.
Final Words
This article shows you how to sync multiple computers to Google Drive – by using the same Google Drive account. Also, there is a warm tip for you to manage Google Drive well. You can classify your items on Google Drive. Or, you can sign up for a new Google Drive account and sync files from the former one to it.
When syncing files between clouds, you can utilize MultCloud, which can help you sync files without downloading and uploading. Apart from the syncing feature, MultCloud also offers you features such as Cloud Transfer, Cloud Backup, and Remote Upload. For instance, if you want to backup Google Photos to Synology NAS, the Cloud Backup feature can do you a favor.
MultCloud Supports Clouds
-
Google Drive
-
Google Workspace
-
OneDrive
-
OneDrive for Business
-
SharePoint
-
Dropbox
-
Dropbox Business
-
MEGA
-
Google Photos
-
iCloud Photos
-
FTP
-
box
-
box for Business
-
pCloud
-
Baidu
-
Flickr
-
HiDrive
-
Yandex
-
NAS
-
WebDAV
-
MediaFire
-
iCloud Drive
-
WEB.DE
-
Evernote
-
Amazon S3
-
Wasabi
-
ownCloud
-
MySQL
-
Egnyte
-
Putio
-
ADrive
-
SugarSync
-
Backblaze
-
CloudMe
-
MyDrive
-
Cubby