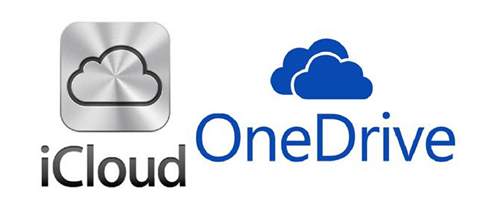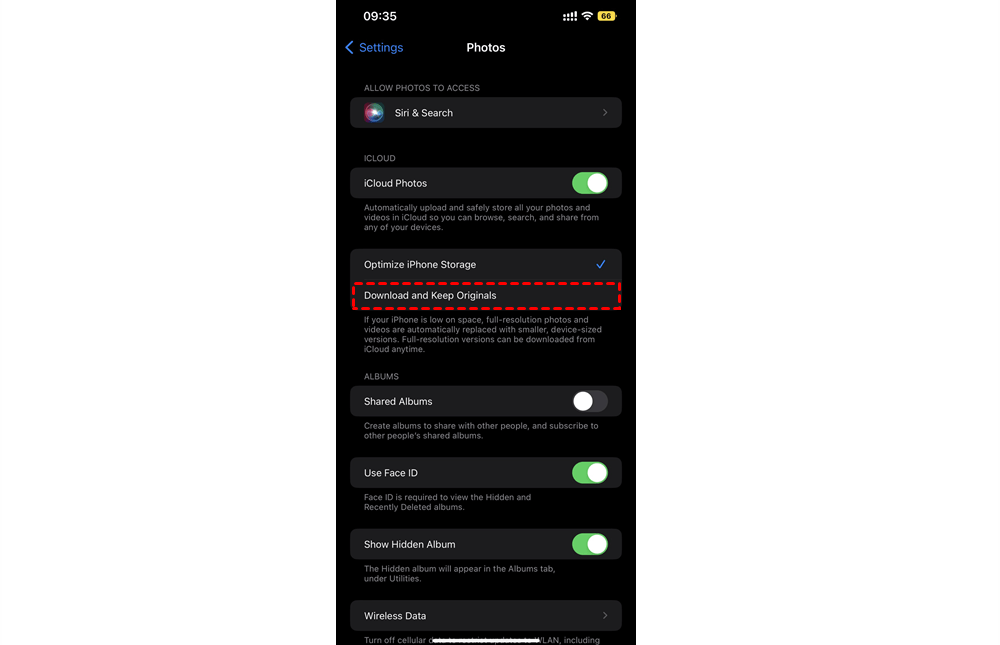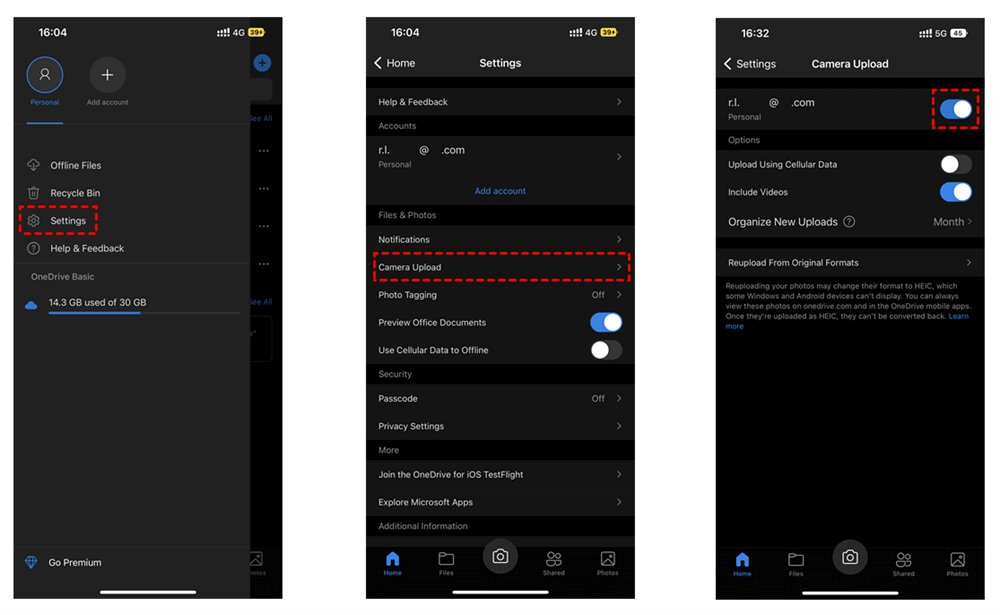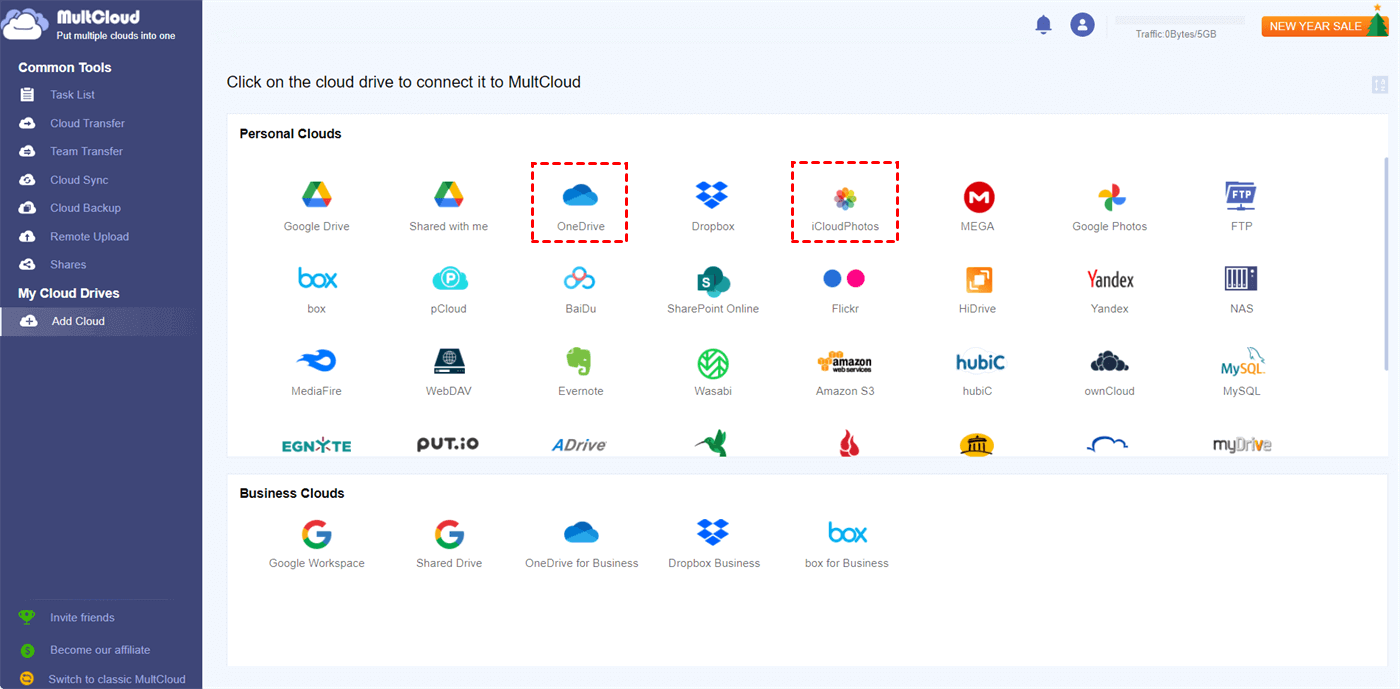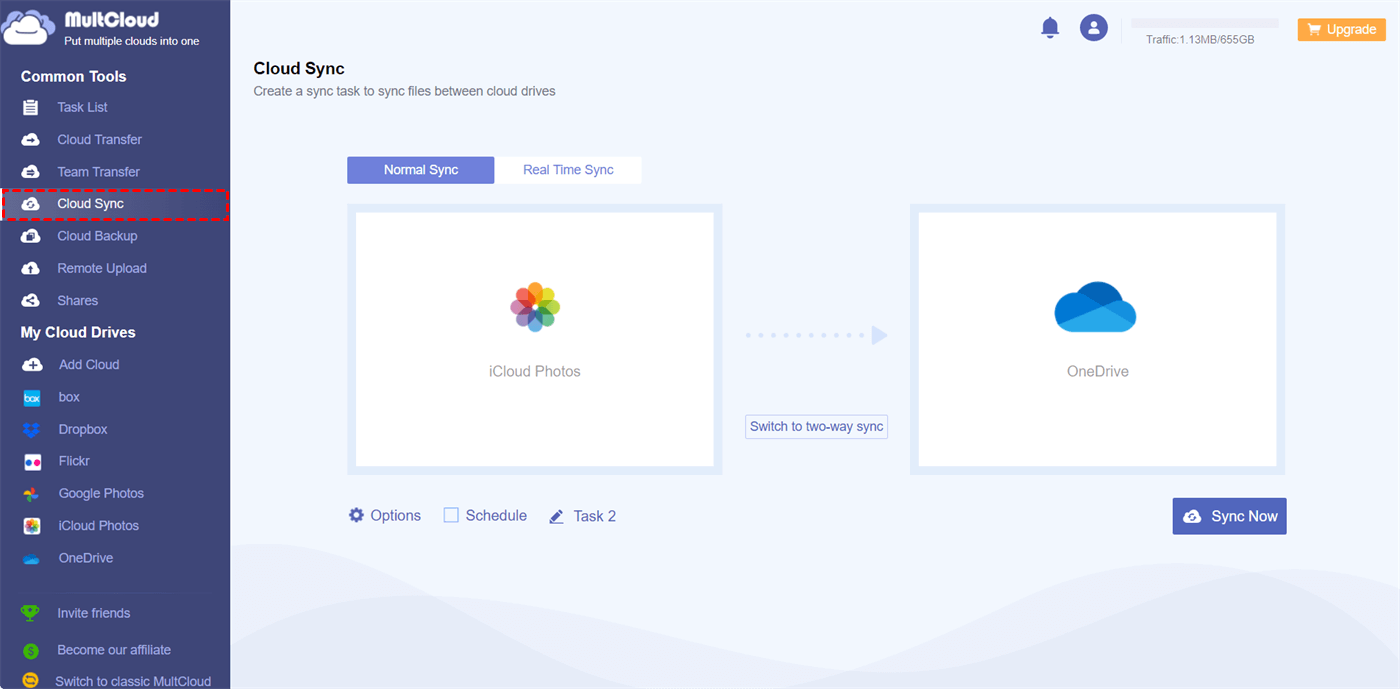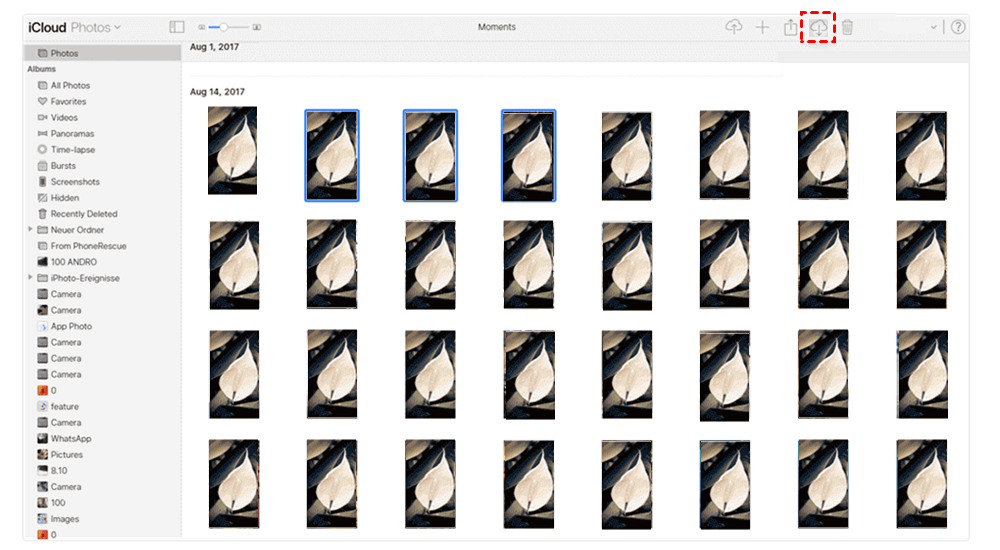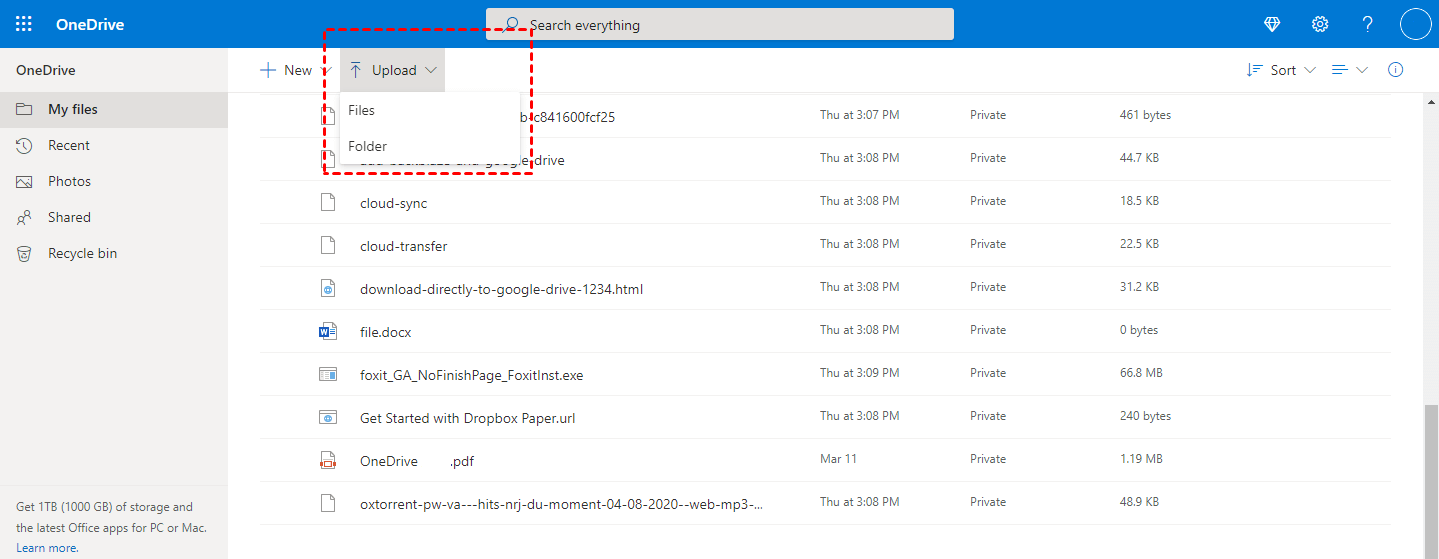Is There a Way to Sync iCloud and OneDrive?
User Case:
I use iPhone and I want to move all my iCloud Photos to OneDrive. Now I’m paying for both services and want to get rid of one. I don’t want to manually download the photos from iCloud to my computer and then upload them to OneDrive. and it seems that the easiest way is to sync Apple photos with OneDrive.
iCloud is an Apple cloud storage service that is initially installed on Apple devices. Files like documents, images, videos, music, and other data can be stored online and synced across iOS and macOS devices within an Apple ID. You can use iCloud to share photos and videos with other iCloud users or manage the data stored on the device that has been lost.
Microsoft OneDrive is a common online file-sharing and sync service launched in 2007. It is deeply linked with other Microsoft Office 365 products with 5 GB of free online storage. You can use it to keep your personal data safe while collaborating with your team and organization anywhere anytime.
If you use iCloud Photos and OneDrive at the same time, you can sync your iCloud Photos to OneDrive. This simple operation will give double security protection to your memorable images and videos. And you can then easily access the same photo on both services. To help you enable iCloud Photos and OneDrive synchronization, this full guide will give you two secure solutions with step-by-step instructions.
Two Ways to Automatically Sync iCloud Photos to OneDrive
All the methods mentioned below rely on the automation of different products. You can go through the instructions to find your favorite method and thus set up your iCloud Photos to OneDrive synchronization without any difficulty.
Camera Upload: Sync iCloud Photos with OneDrive on iPhone
The first method is helped by the Download function of iCloud Photos and the Camera Upload function of the OneDrive mobile app. These two functions can be used together to create a connection between iCloud and OneDrive.
However, the disadvantage is that it requires enough local storage to temporarily store the downloaded iCloud Photos before uploading them to OneDrive. And you’d better always keep your device linked to Wi-Fi during the synchronization since it may cost massive cellular data traffic.
Step 1. Open the Photos Settings of your iOS device and enable the iCloud Photos function.
Step 2. Choose “Download and Keep Originals” to let iCloud Photos automatically download the original size of photos and videos to your iOS device.
Step 3. Switch to the OneDrive app and tap the account icon in the upper-left corner.
Step 4. Tap “Settings” and open the “Camera Upload” settings.
Step 5. Enable the Camera Upload function of a OneDrive account and choose the options you need. Then the iCloud Photos will be synced to OneDrive through the Camera Upload function.
How to Stop Syncing iCloud Photos to OneDrive?
To stop syncing iCloud Photos to OneDrive, you can disable the syncing feature by adjusting the settings on your device's iCloud and OneDrive applications.
What If the Camera Upload Isn't Working?
During a large camera upload, iOS may enter a "sleep" mode to preserve battery life, resulting in a prolonged duration for the upload process. To solve this problem, you can an alternative method to synchronize your iCloud Photos with OneDrive without being affected by the network or your device.
MultCloud: Sync iCloud Photos to OneDrive in Real Time
The above method is more suitable for iPhone or iPad users with large local storage and sufficient fast Internet connection. If you meet the following conditions, you can use this method instead to seamlessly sync iCloud Photos and OneDrive with a single click.
- Lack of local storage.
- The Camera Upload isn't working.
- You don’t want to spend too much Wi-Fi or cellular data traffic on the OneDrive and iCloud Photos synchronization.
- You use iCloud Photos and OneDrive normally on Android or desktop devices.
All you need is a professional cloud-to-cloud sync service, MultCloud. This reliable third-party cloud file manager offers a well-designed web interface and easy-to-use iOS and Android apps. You can manage all your clouds in one place and sync data between clouds without any risk of data loss.

- Efficient: One-key data sync, backup, and transfer between clouds.
- Smart: One-way, two-way, or real-time sync and 7 other modes.
- Automatic: Daily, weekly, or monthly schedules for offline sync.
- Safe: 256-bit AES encryption and OAuth authorization system.
- Extensive: Supports 30+ major clouds and on-premise services.
Step 1. Go to the MultCloud website to get an account.
Step 2. Click “Add Cloud” and choose the iCloud Photos icon, then enter your Apple ID and complete the two-factor authentication to add iCloud Photos to MultCloud. After that, add your OneDrive or OneDrive for Business account to MultCloud in the same way.
Step 3. On the Cloud Sync page, select photos, videos, or albums of iCloud Photos as the source, and select OneDrive or a OneDrive folder as the destination.
Step 4. The default sync mode is one-way Simple Sync, we recommend you switch to Real Time Sync to enable continuous sync. You could also choose other sync modes in the “Options”. After that, click “Sync Now” and MultCloud will automatically sync iCloud Photos with OneDrive.
- For free users: 4 help sync modes are available, such as Simple Sync and Real Time Sync in one-way and two-way.
- For upgraders: All the sync modes are available, including 6 advanced one-way modes like Move Sync, Mirror Sync, Update Sync, Cumulative Sync, Incremental Sync, and Full Backup Sync.
Tips:
- MultCloud offers 5 GB of free data traffic per month to each user. If that’s not enough, you can upgrade to get more data traffic, superfast sync speed, and more Cloud Sync modes.
- You can also click “Schedule” to set up automatic iCloud Photos sync with OneDrive at specific times.
Manually Sync iCloud Photos to OneDrive
If only a few photos or videos are required to be synced between your iCloud Photos and OneDrive, you can simply use both OneDrive and iCloud websites to sync photos from iCloud to OneDrive. And this manual operation would be to download photos and videos from iCloud Web and then upload them to OneDrive Web through your browser.
Step 1. Log in to your iCloud on the browser. Then open the "Photos" folder.
Step 2. Select photos that you want to sync to OneDrive and click the Download button in the upper-right corner.
Step 3. Open a new browser window and go to the OneDrive website to log in.
Step 4. Click the "Upload" button and navigate to your downloaded iCloud photos in the pop-up window. Then click the button "Open" to upload iCloud Photos to OneDrive.
In the End
iCloud Photos and OneDrive are two different kinds of cloud storage services. If you sync iCloud Photos to OneDrive in the three ways illustrated above, you can then access your iCloud Photos in OneDrive and thus share them with other OneDrive users easily.
What’s more, MultCloud is also a great cloud-to-cloud backup service that offers the Cloud Backup function to help you backup iCloud Photos to Google Photos or other clouds with one click. And MultCloud can store up to 1000 versions of each Cloud Backup task for you to restore or delete.
MultCloud Supports Clouds
-
Google Drive
-
Google Workspace
-
OneDrive
-
OneDrive for Business
-
SharePoint
-
Dropbox
-
Dropbox Business
-
MEGA
-
Google Photos
-
iCloud Photos
-
FTP
-
box
-
box for Business
-
pCloud
-
Baidu
-
Flickr
-
HiDrive
-
Yandex
-
NAS
-
WebDAV
-
MediaFire
-
iCloud Drive
-
WEB.DE
-
Evernote
-
Amazon S3
-
Wasabi
-
ownCloud
-
MySQL
-
Egnyte
-
Putio
-
ADrive
-
SugarSync
-
Backblaze
-
CloudMe
-
MyDrive
-
Cubby