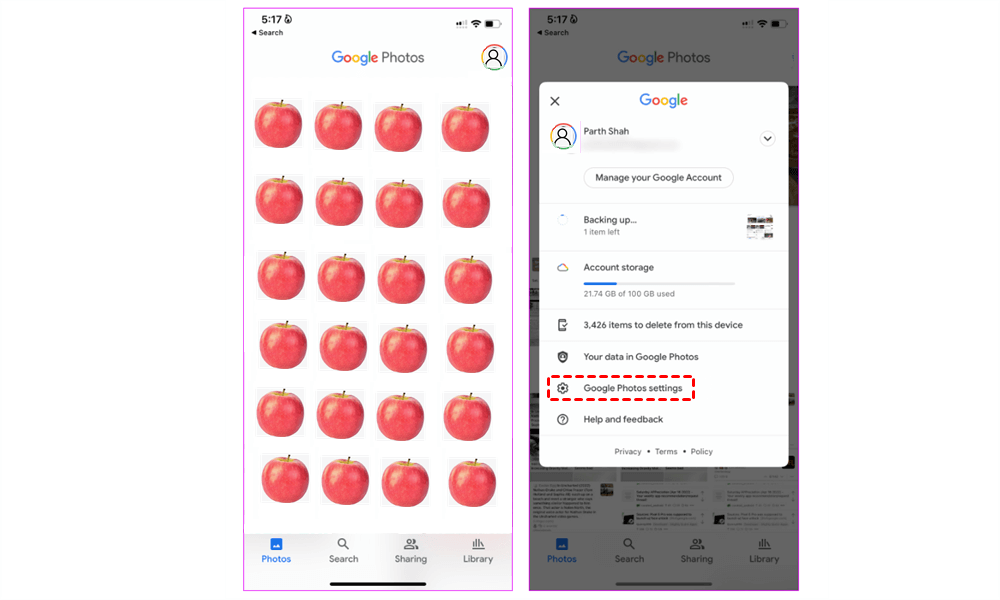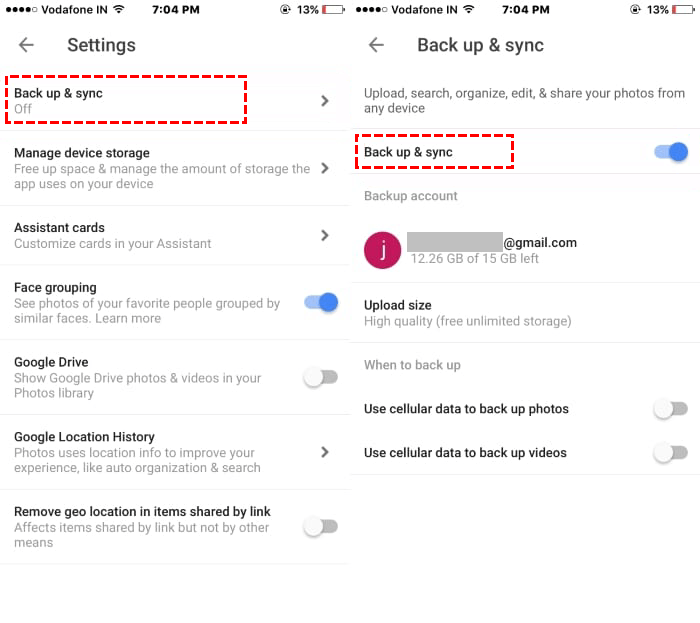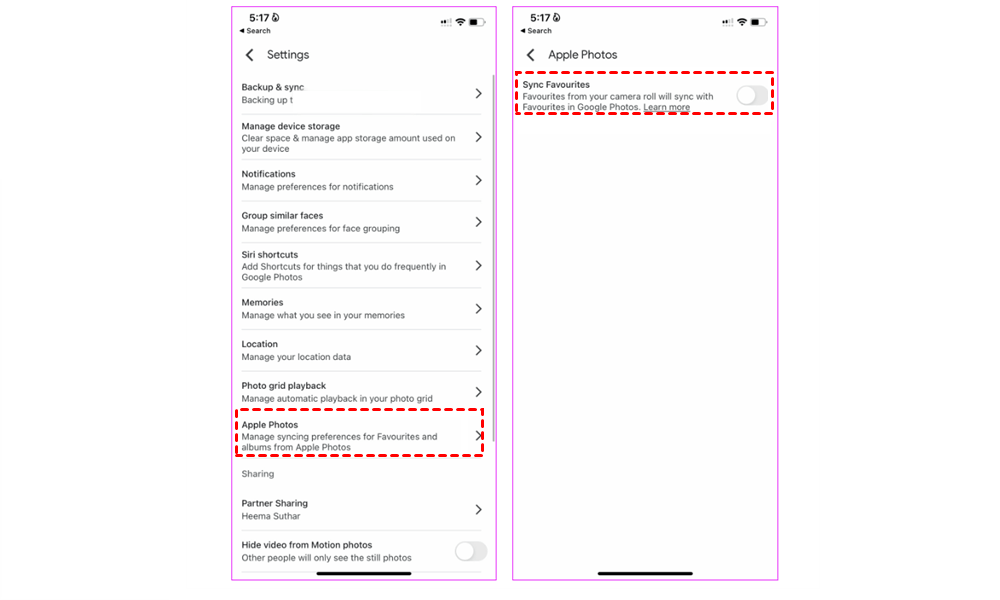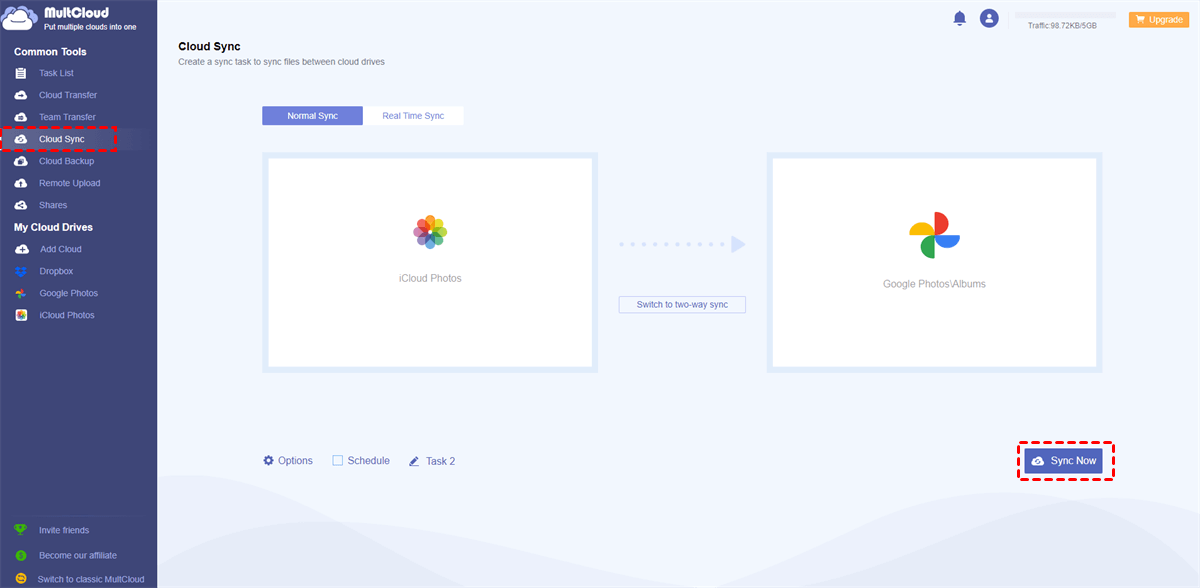Quick Search:
Why Sync Apple Photos to Google Photos?
Apple Photos is a default place for iPhone users to save their precious moments and memories. However, saving important photos and screenshots in one place is not that safe. Given that your iPhone is stolen or crashed, photos will be missing. To prevent your photos from missing, it is recommended to backup them to Google Photos or iCloud Photos.
In this article, we will show you how to sync photos from iPhone to Google Photos in 2 simple and quick solutions. At the same time, there is a warm tip for you to sync iCloud Photos to Google Photos easily with the help of a third-party service, MultCloud. Now, please keep reading.
How to Sync Apple Photos to Google Photos [iPhone]
In the section, we will illustrate how to sync Google Photos and Apple Photos in 2 solutions. One is to turn on the Backup & sync, and the other is to Sync Favorites. Now, read the following content to learn the details.
Way 1: Turn on Backup & sync
The first solution that you can take advantage of is the Backup & sync feature. Once you download Google Photos to their iPhone, you can switch on this app and then it will sync photos to Google Photos automatically in the background. Certainly, you should check if your Google Photos has sufficient storage space first.
Now, let’s dive in:
Step 1: Install Google Photos on your iPhone if you don’t have the app. Then launch it and sign in to your Google Photos credentials.
Step 2: Now, press your profile image on the top right corner and head to Google Photos settings.
Step 3: Go to Backup & sync, then turn it on. After settings, photos will be synced to Google Photos easily in the background.
Way 2: Sync Favorites
Another way to sync Apple Photos to Google Photos is to use the Favorites feature, which means photos that marked as Favorites can be backed up to Google Photos automatically if you enable this feature. Read the following to learn how to set it up:
Step 1: Open your Google Photos on iPhone and sign in to your Google Photos account.
Step 2: Click on the profile icon and then head to Apple Photos in the next window. Next, enable Sync Favourites.
So, you can take advantage of 2 solutions above and choose a way that suits your situation. Now, you can have a try.
Bonus Tip: How to Sync iCloud Photos to Google Photos
In addition to local saving app, iPhone users can also utilize iCloud Drive and iCloud Photos to back up and sync photos and screenshots. However, iCloud only gives users 5GB of free storage space, which is much less than that of Google Photos (15GB of free storage space). So, to save expenditure, many will sync iCloud Photos to Google Photos.
The catch is how to complete the sync task easily and quickly. In the past, many users would download photos from iCloud and then upload them to Google Photos. This way is helpful but consumes much time. So, it’s recommended to utilize a third-party service, MultCloud. And this service can help you sync files easily without downloading and uploading.
As a popular cloud file manager, MultCloud allows users to manage multiple cloud drives in one place and users can upload, download, share, delete, create folder on each cloud. Thankfully, it supports many useful cloud storage services like Google Drive, Google Photos, OneDrive, OneDrive for Business, Dropbox, Dropbox Business, Flickr, MEGA, NAS, Amazon S3, etc.
For example, if you wonder how to sync Google Photos to Apple Photos, you can use the Download feature. Anyway, it is a smart service to manage multiple storage accounts and services.
Tip: MultCloud is about to support iCloud Photos at the end of February, 2023. Then, you can sync iCloud Photos to Google Photos directly.
There are many advantages of using MultCloud to sync data between cloud drives, for example:
- Efficient Syncing Process. MultCloud has industry-leading syncing speed, and large files can be synced as quickly as possible.
- 9 Practical Sync Models. There are different syncing methods for users to choose from, such as Mirror Sync, Move Sync, Update Sync, Cumulative Sync, Real-Time Sync, and so on.
- Automatic Sync Supported. Users can set up scheduled tasks so that MultCloud can run the task in the background, such as running at a regulated time, daily, weekly, and monthly.
Now, let’s figure out how to sync iCloud Photos to Google Photos via MultCloud:
Step 1: Create a MultCloud account on the web by your email. Then sign in directly.
Step 2: Hit the Add Cloud tab on the left navigation pane and click on the icon of iCloud Photos to add and grant MultCloud access. Then add Google Photos in the same way.
Step 3: Press the Cloud Sync button on the left. Then select iCloud Photos as the source and Google Photos as the target. Finally, start the task by hitting the Sync Now button.
See, the way to sync data between cloud drives via MultCloud is simple and easy. Similarly, if you intend to sync from Dropbox to OneDrive, you can utilize the same way. The only difference is the source and target directories.
Final Words
That’s all about how to sync Apple Photos to Google Photos, and now you can utilize any solution to try. Meanwhile, when you plan to sync data between cloud services easily and directly, you can take advantage of MultCloud.
MultCloud Supports Clouds
-
Google Drive
-
Google Workspace
-
OneDrive
-
OneDrive for Business
-
SharePoint
-
Dropbox
-
Dropbox Business
-
MEGA
-
Google Photos
-
iCloud Photos
-
FTP
-
box
-
box for Business
-
pCloud
-
Baidu
-
Flickr
-
HiDrive
-
Yandex
-
NAS
-
WebDAV
-
MediaFire
-
iCloud Drive
-
WEB.DE
-
Evernote
-
Amazon S3
-
Wasabi
-
ownCloud
-
MySQL
-
Egnyte
-
Putio
-
ADrive
-
SugarSync
-
Backblaze
-
CloudMe
-
MyDrive
-
Cubby