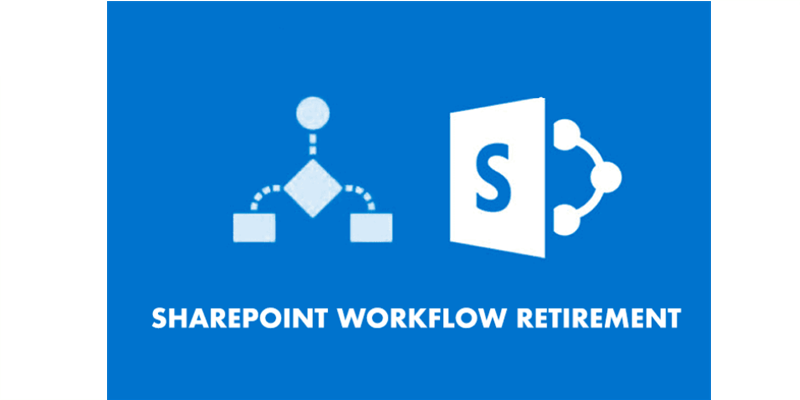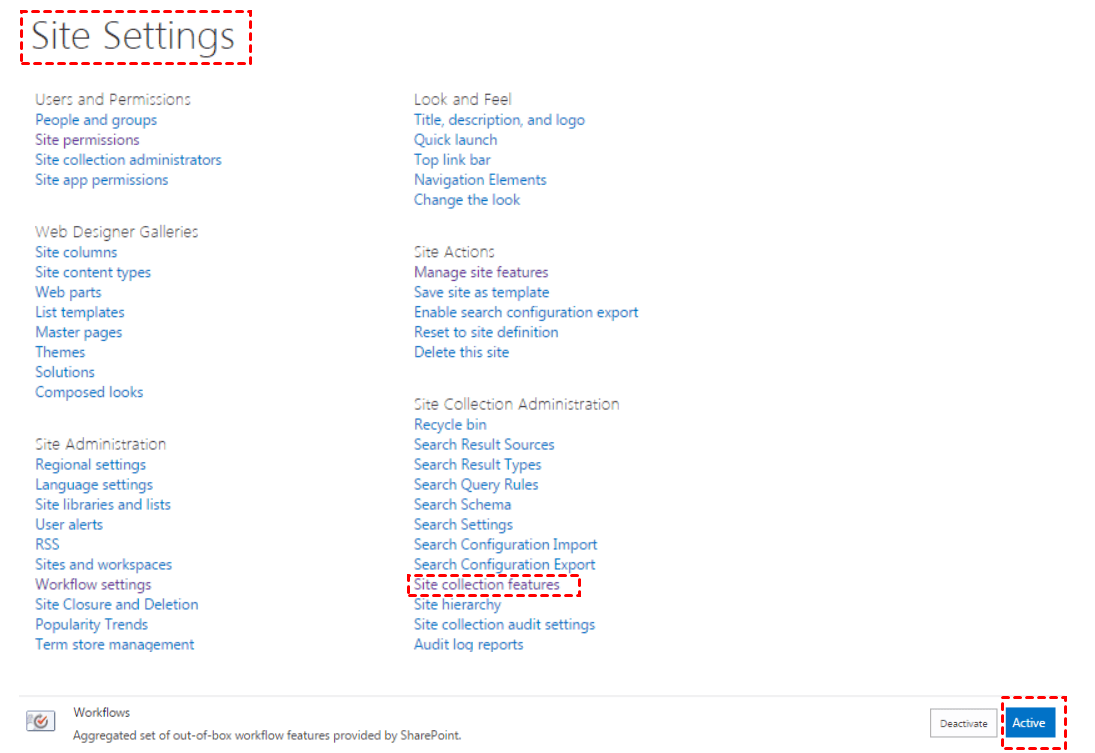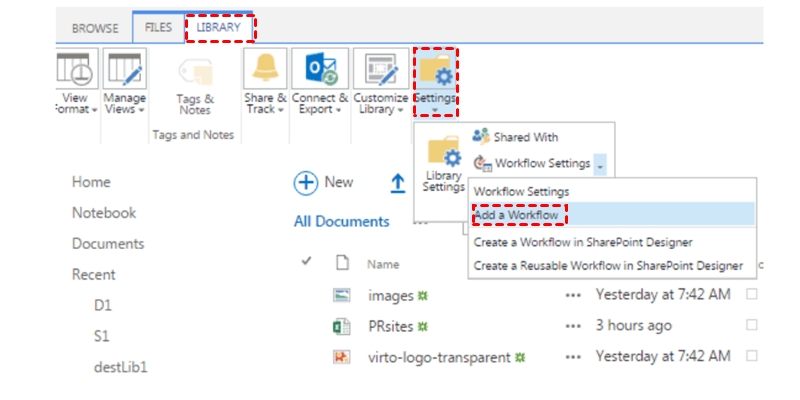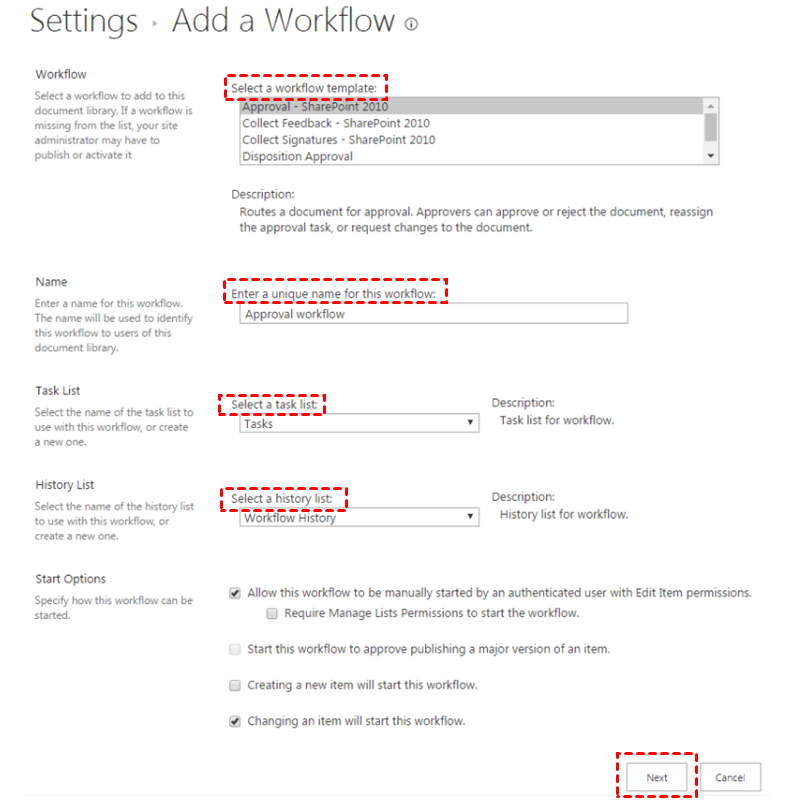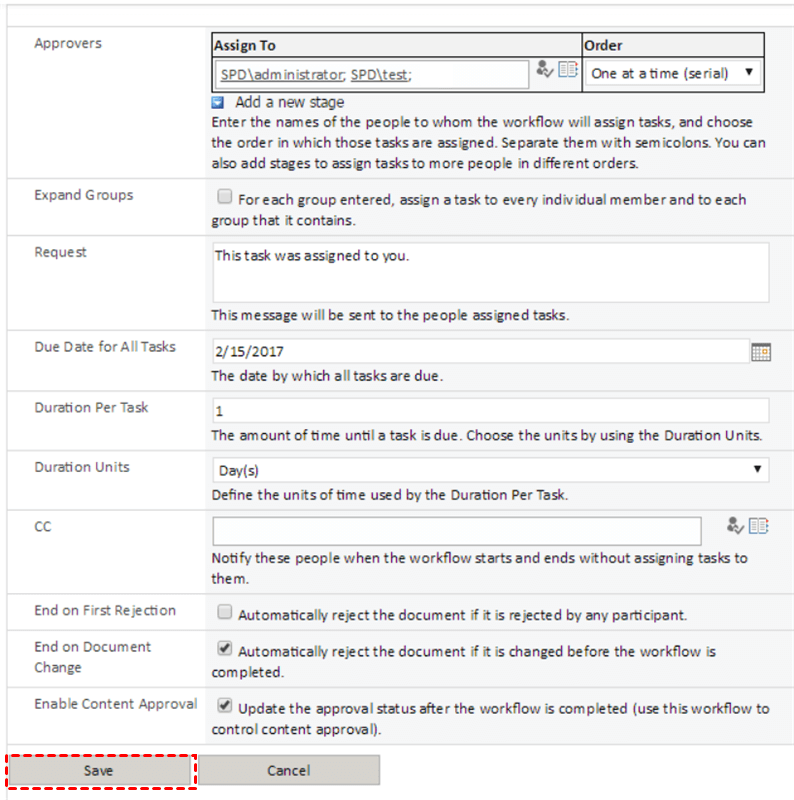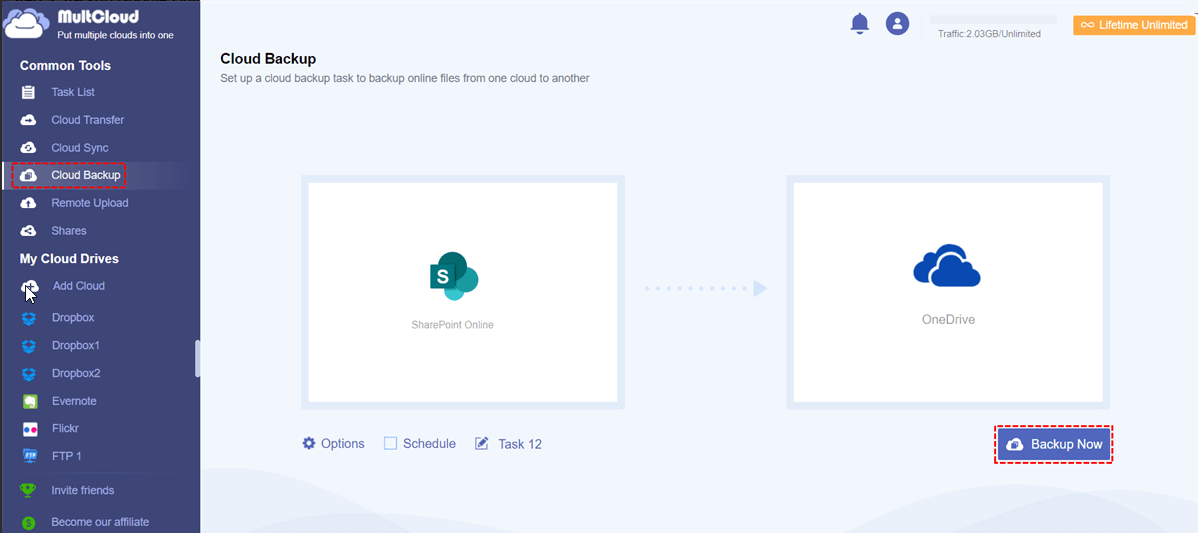Quick Search:
What is a Workflow in SharePoint?
Workflow refers to a series of tasks that generate outcomes. As for SharePoint workflows, it means the automated movement of documents through a sequence of tasks that are connected to a business process. SharePoint Workflows provides users with a consistent way to manage common business processes within a group.
There are many different types of workflows in SharePoint, such as SharePoint approval workflow, SharePoint feedback workflow, SharePoint signature workflow, SharePoint publishing approval workflow, and SharePoint three-state workflow. So, users can choose the workflow they want based on their own requirements.
By creating SharePoint workflows, users can enjoy many conveniences. For example:
- Improve Work Efficiency.
- Reduce or Avoid Potential Problems in Communication.
- Better Content Management.
- …
Anyway, it is beneficial to create a workflow on SharePoint. But how to create a workflow form in SharePoint Online? This article offers you detailed steps and now you can keep reading to learn the steps below.
How to Create a Workflow in SharePoint
In this section, the detailed operations to create a workflow on SharePoint for a library are provided for you. Before getting started, you should make sure you have permission to create a workflow and you also need to activate SharePoint Workflows by heading to Site Settings > Site collection features > Workflows > Activate.
Now, you can follow the steps in the following content:
Step 1: Head to the Library where you plan to make a workflow. Then hit the Settings button to Add a Workflow.
Step 2: Then choose the workflow type according to your requirements. Then, enter a unique name, select a task list and history list. After all is done, you can press the Next button. Here, take Approval as an example.
Step 3: Now, enter the information in the next window that shows you Request, Due Date, Duration Per Task, CC, and so on. After that, Save this setting. After that, you will have to start this SharePoint workflow.
Tip: Building workflows in SharePoint is easy to accomplish if you follow the method above. Similarly, if you want to create a workflow on a document, you can apply the same solution.
Bonus Tip: How to Backup SharePoint Files
SharePoint, as a main cloud collaboration service, offers many conveniences and practical features for organizations. Thus, many companies ranging from large to small groups like to utilize this service. Users can create sites and add new documents and customers data and work with organization members efficiently.
Data saved on SharePoint is of great importance. So, backup is one of the most important things to prevent data from missing. However, when thinking of backing up important documents, what is the first method you would consider? If you still apply the common method such as downloading and uploading. Then that’s out of date.
With the time passing by, many useful and practical cloud backup service came out. And MultCloud is one of the most professional ones. As you can see from its name, MultCloud refers to a service that gives users a platform to manage multiple cloud services all together. It supports many popular and reliable cloud drives, including Google Drive, SharePoint Online, OneDrive, Dropbox, etc.
Meanwhile, as an international cloud backup service, MultCloud supports 7 languages, such as English, German, French, Chinese, Japanese, and so on. Moreover, it is easy to operate and displays main functions on the left-hand ribbon, so you don’t need to worry if you don’t know how to get started.
Now, you can follow the step-by-step operations in the following part to learn how to back up SharePoint files to another cloud via MultCloud.
Step 1: Create an account on MultCloud via your email. It’s free to get started. If you don’t want to sign up, you can then sign in with your Facebook or Google account.
Step 2: Browse to Add Cloud on the left-hand sidebar. Then you can view how many cloud services MultCloud supports. Then, hit the icon of SharePoint Online to add it and grant MultCloud access by pressing the Allow tab on the next screen.
Here, we take OneDrive as an example, so apply the same way to add OneDrive as well.
Step 3: Press the Cloud Backup tab. Hit the first square to select SharePoint > Communication Site > Document, then press the second square to select OneDrive. Finally, you can Backup Now.
You will only need to perform 3 steps above, then you can accomplish this task. Likewise, if you are willing to backup Google Photos to Synology NAS, then perform the same steps above. Then the data can be backed up efficiently and quickly.
There are other advantages to use MultCloud to back up data between cloud services. For example, if you press the Schedule button, you can set up automatic backup tasks to run at a regular date, daily, weekly, or monthly. In this way, MultCloud will run your backup tasks intelligently and automatically.
At the same time, the premiere feature of the Cloud Backup feature is the Restore feature. If you have backed up data from SharePoint to OneDrive via MultCloud before and the data is missing on both cloud drives, MultCloud can recover the data easily and quickly.
Final Words
That is how to create a workflow in SharePoint on Office 365. Anyway, it’s very simple and easy by following the steps mentioned to you in this article. Meanwhile, you’ve known how to back up SharePoint files to another cloud for data security. In a word, MultCloud is the best choice when backing up data across cloud services.
On top of backing up data, MultCloud also provides other features, such as transferring, syncing, remote uploading, and so on. For example, when you intend to download directly to Google Drive for certain materials, the Remote Upload feature can offer you help.
MultCloud Supports Clouds
-
Google Drive
-
Google Workspace
-
OneDrive
-
OneDrive for Business
-
SharePoint
-
Dropbox
-
Dropbox Business
-
MEGA
-
Google Photos
-
iCloud Photos
-
FTP
-
box
-
box for Business
-
pCloud
-
Baidu
-
Flickr
-
HiDrive
-
Yandex
-
NAS
-
WebDAV
-
MediaFire
-
iCloud Drive
-
WEB.DE
-
Evernote
-
Amazon S3
-
Wasabi
-
ownCloud
-
MySQL
-
Egnyte
-
Putio
-
ADrive
-
SugarSync
-
Backblaze
-
CloudMe
-
MyDrive
-
Cubby