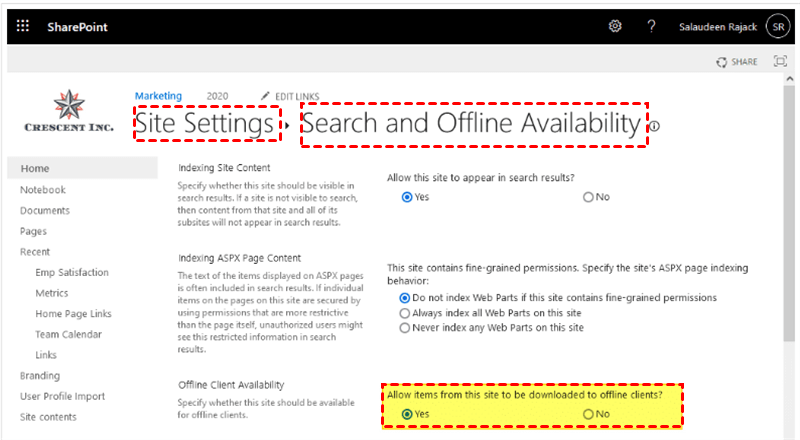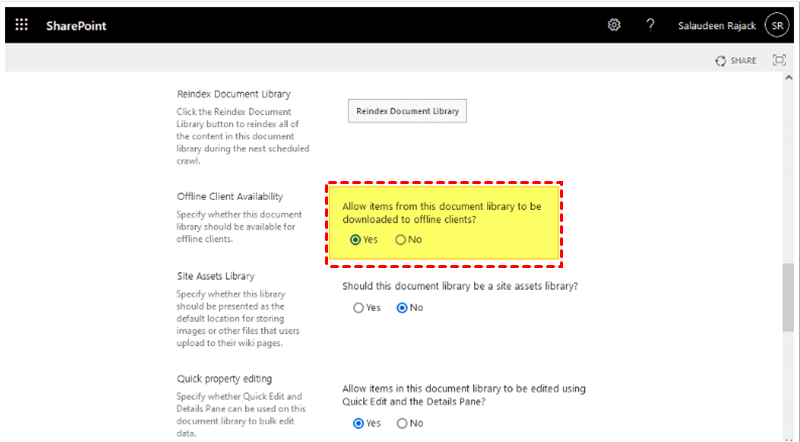Quick Search:
What Is the Sync Button in SharePoint?
SharePoint, produced by Microsoft, is one of the most popular cloud services for companies to manage documents and work materials with their employees. To make it easier for those who don’t have an internet connection sometimes, SharePoint can sync online files to local storage. In this way, users can access files offline. And that’s what the Sync button on SharePoint offers.
However, sometimes this feature doesn’t work well and files cannot be synced to your local devices. If your Sync button is greyed out, you can continue to read this article to learn the detailed operations. After reading, you can try any method you like.
How to Handle the SharePoint Sync Button Greyed Out Issue
In this section, you will learn 3 useful and simple solutions, namely checking the syncing settings on SharePoint, enabling syncing on the Documents library, and utilizing a FREE third-party service – MultCloud to avoid the syncing button greyed out issue. Now, you can continue to read.
Way 1: Check the Sync Settings
If you find the Sync button in SharePoint Online is grey, you should make sure you’ve enabled this feature. All those settings are controlled by a site-level setting, and you can head to that location to see whether you have enabled this function. And here’s what you should follow:
Step 1: Sign in to your Office 365 and head to your SharePoint. Then click on Setting > Site Settings.
Step 2: Proceed to Search and Offline Availability. Then tap on Yes on the option for Allow items from this site to be downloaded to offline clients.
Step 3: Press the OK button at the bottom of the page to save the setting. In this way, files and folders on this site can be downloaded to your local storage. So, if you find you don’t enable this feature, you should enable it first.
Way 2: Enable Sync for the Document Library
If you find the Sync button on Document library is grey, similarly, you should check if you enable the sync feature. And you can refer to the following steps:
Step 1: Go to your SharePoint > Documents on the web.
Step 2: Proceed to Library Settings > Advanced Settings.
Step 3: Under Offline Client Availability, tick Yes in the yellow square.
Step 4: Finally, you can tap the OK button to save your changes. After that, you can check whether documents can be synced to your local computer successfully.
Way 3: Avoid the SharePoint Sync Button Greyed Out with MultCloud
In most cases, the first two solutions can fix the SharePoint Online sync button greyed out issue. However, sometimes this problem happens when users have already enabled the sync feature. And that might be caused by technical errors and bugs. To handle the situation, users not only can contact Microsoft support to get solutions but also can utilize a walkaround solution – using MultCloud.
MultCloud is an advanced and practical cloud storage service management tool for users to manage multiple cloud storage services and accounts in only one place. It is a web-based cloud file manager and is about to launch its mobile apps shortly. With MultCloud, users don’t need to install cloud services on their devices since they can manage those clouds online altogether.
What cloud services does MultCloud support? There are clouds like Google Drive, SharePoint, OneDrive, Dropbox, Google Photos, Google Workspace, Wasabi, Flickr, Dropbox Business, OneDrive for Business, MEGA, and so on. After adding those clouds to MultCloud, users are allowed to upload, download, share, rename, copy, etc.
For instance, when you find your Google Drive upload failed, you can use MultCloud to upload files/compressed folders to Google Drive instead. In addition to basic features, users are also able to migrate/sync/back up files between cloud drives.
Now, you can follow the step-by-step operations below to learn how to fix the SharePoint sync button greyed out issue via MultCloud.
Warm Tip: As mentioned before, this solution is a walkaround. In other words, users can sync documents from SharePoint documents library to their local devices.
Step 1: Create an Account. If you don’t have a MultCloud account, you must create one before starting. Or, you can sign in quickly and directly with your Google/Facebook credentials.
Step 2: Add Cloud. After logging in to your MultCloud account, you can press the icon of SharePoint Online to add and grant MultCloud access.
Step 3: Download. Click on SharePoint Online after adding, and then go to Communication Site > Documents. Now, you can select the data you want to sync to your local computer. Next, press the Download button and MultCloud will start the task it immediately.
Look, it’s easy to sync SharePoint files to your local computer via MultCloud, isn’t it? Likewise, you can also sync Google Photos to a PC with MultCloud. But currently, MultCloud can only access Documents on your SharePoint, so if you want to sync other items such as lists, then MultCloud can be less helpful.
In the End
After reading the article, you now know how to handle the problem of SharePoint sync button greyed out. Anyway, when encountering this issue, you can first check if you enable the offline syncing feature on SharePoint. If you’ve enabled it and files still cannot be synced, you can then turn to a walkaround – MultCloud.
MultCloud also offers you other brilliant features when you want to make connections between cloud drives, including transferring, syncing, backing up as well as remote uploading to Google Drive or other clouds. It offers a leading transfer/sync/backup speed when you intend to move data from one cloud to another. At the same time, customized and scheduled transfer/sync/backup tasks are supported for better user experiences.
MultCloud Supports Clouds
-
Google Drive
-
Google Workspace
-
OneDrive
-
OneDrive for Business
-
SharePoint
-
Dropbox
-
Dropbox Business
-
MEGA
-
Google Photos
-
iCloud Photos
-
FTP
-
box
-
box for Business
-
pCloud
-
Baidu
-
Flickr
-
HiDrive
-
Yandex
-
NAS
-
WebDAV
-
MediaFire
-
iCloud Drive
-
WEB.DE
-
Evernote
-
Amazon S3
-
Wasabi
-
ownCloud
-
MySQL
-
Egnyte
-
Putio
-
ADrive
-
SugarSync
-
Backblaze
-
CloudMe
-
MyDrive
-
Cubby