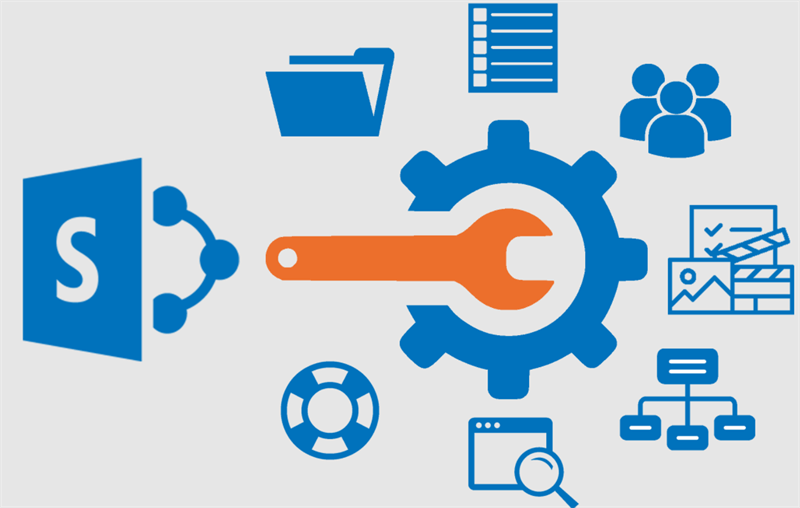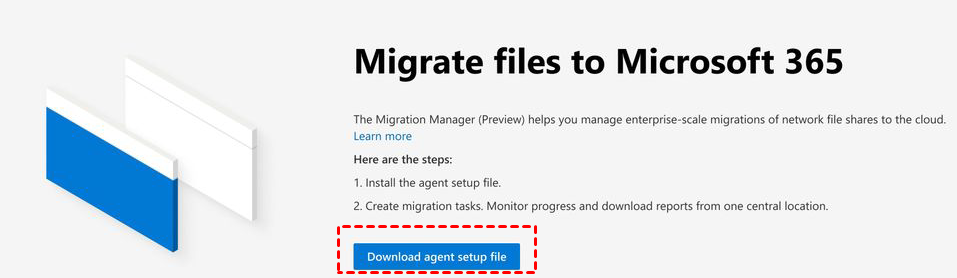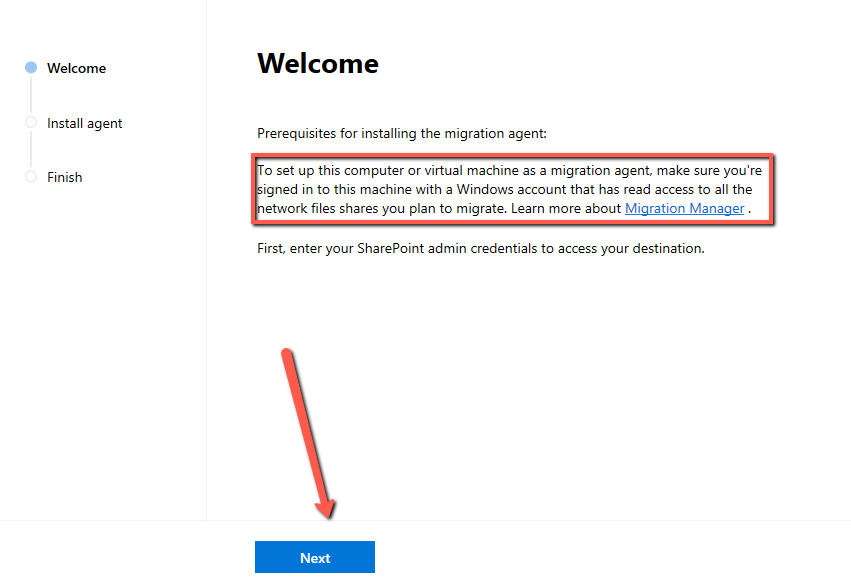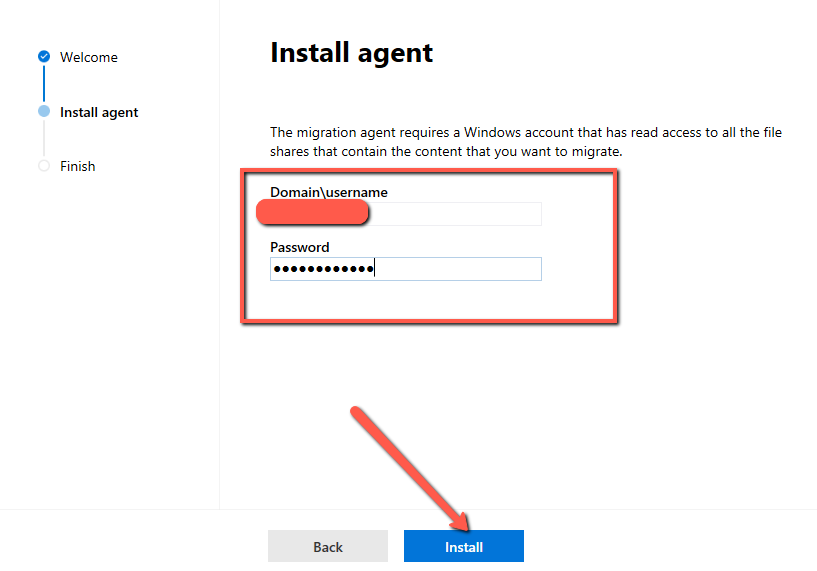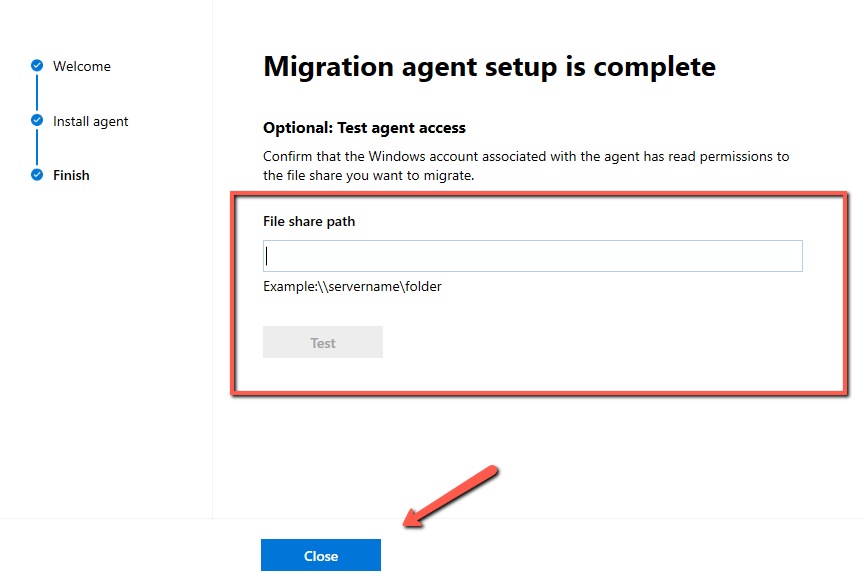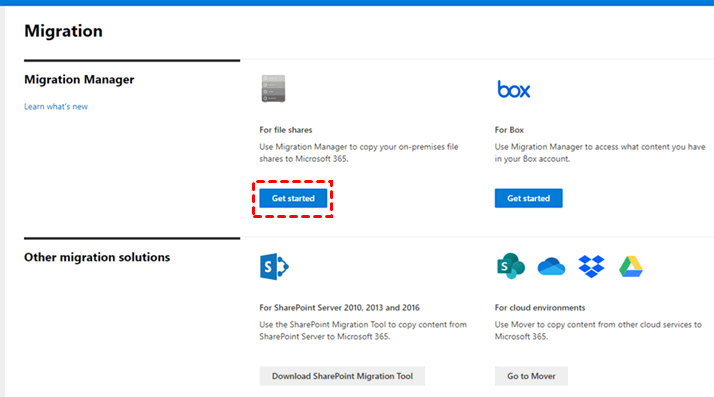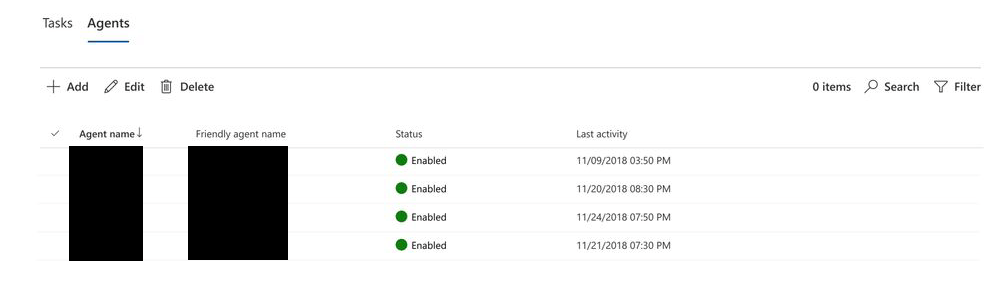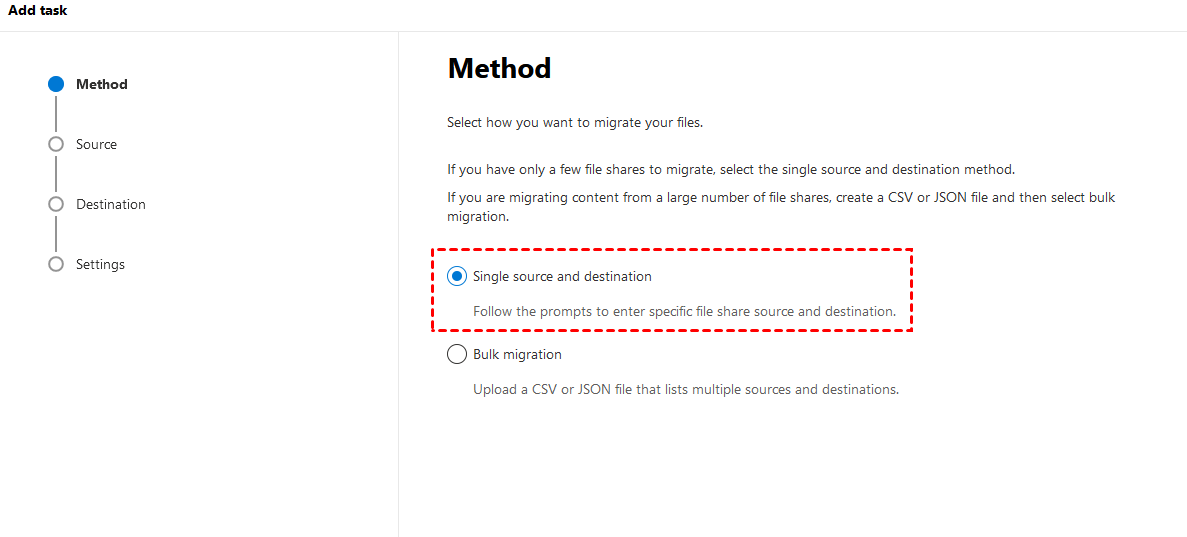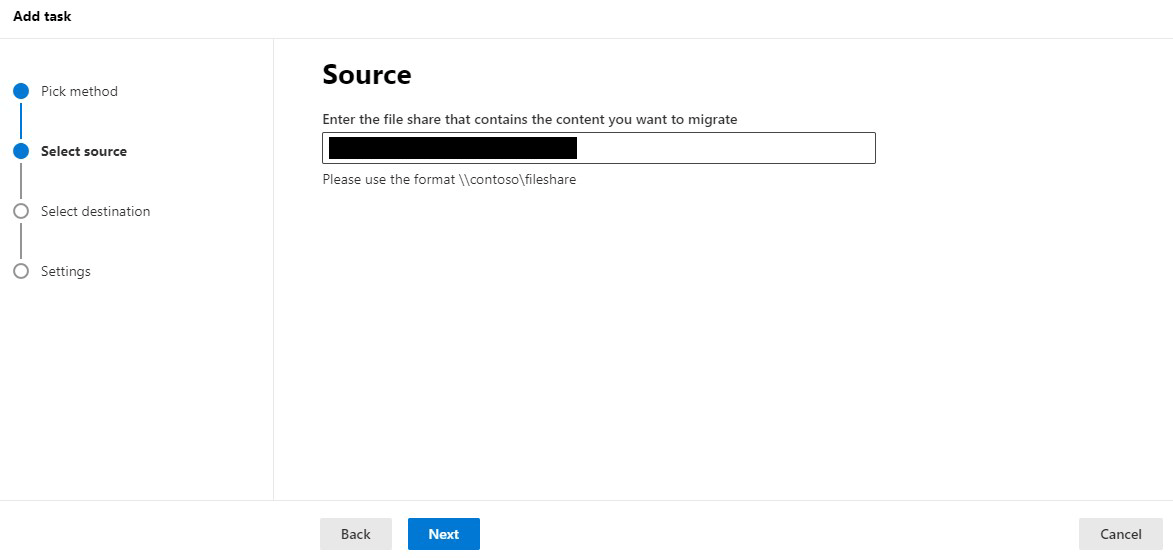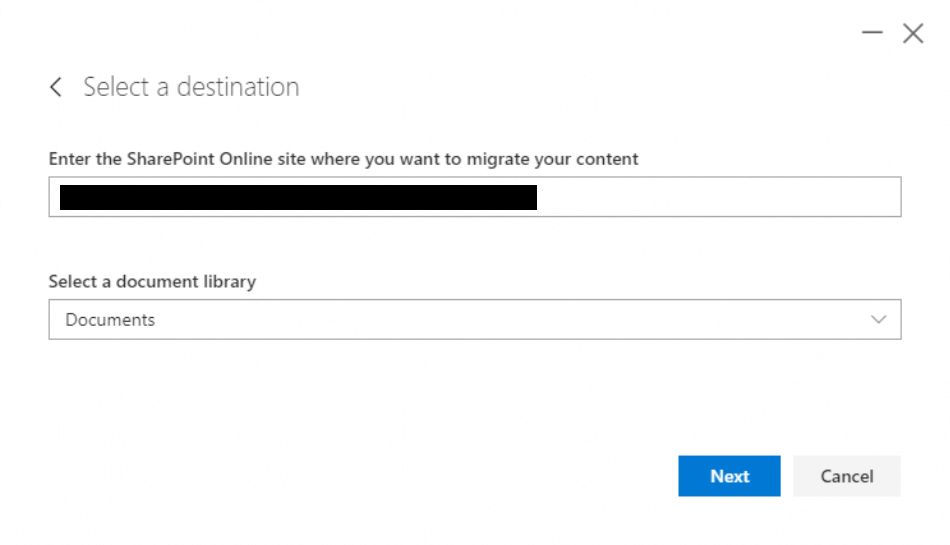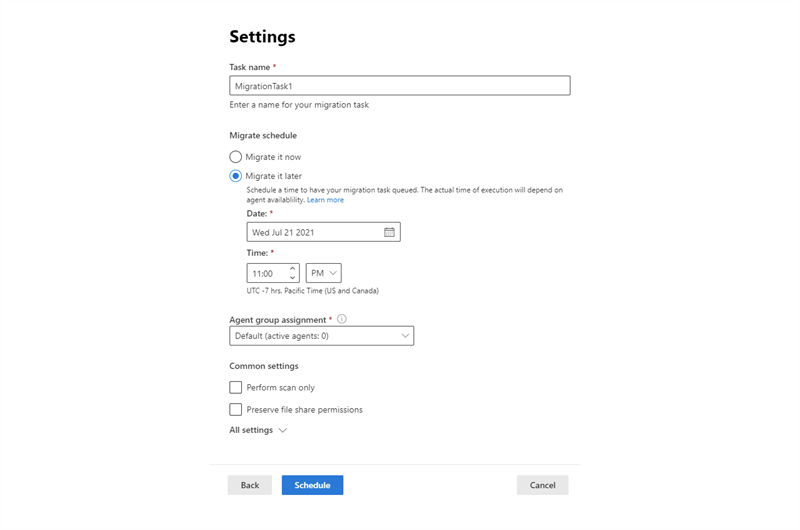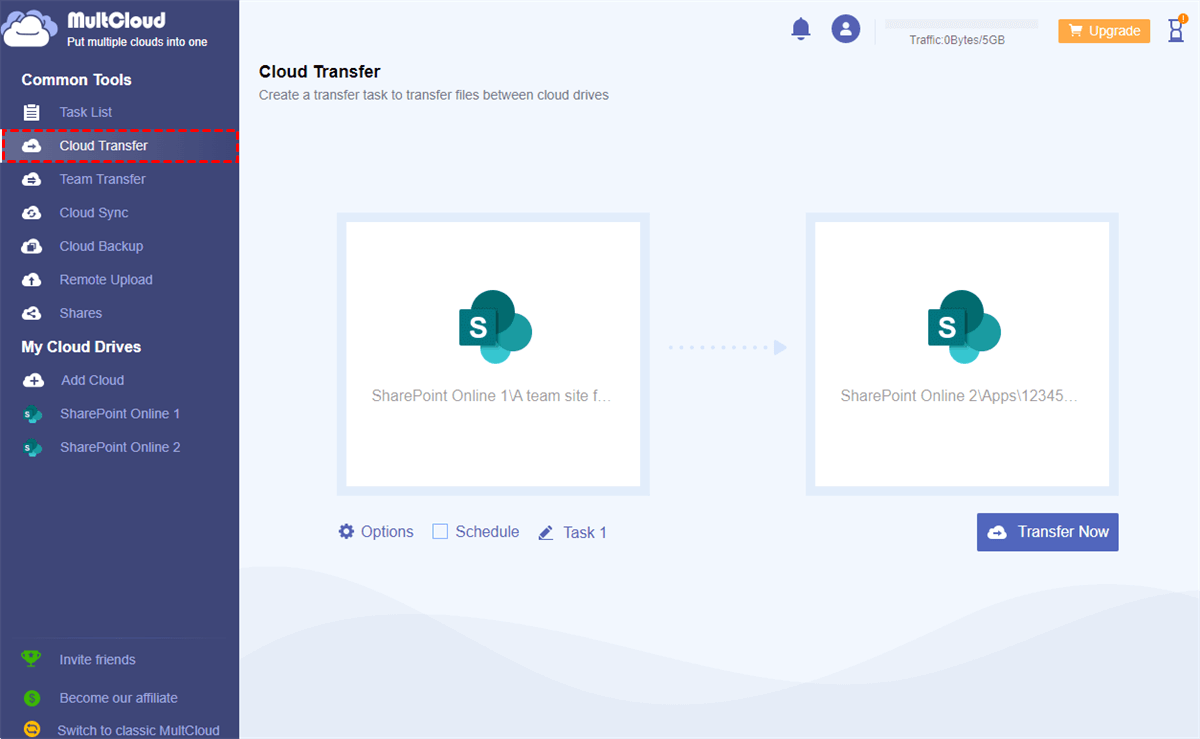What is SharePoint Migration Manager?
SharePoint Migration Manager is designed by Microsoft for migrating data. It supports transferring data from on-premises file share content, Stream, and other cloud drives. What's more, using Migration Manager, you can download aggregated summary and task-level reports. If you want to use it to share files, the files should be limited to 250 GB in size.
SharePoint Migration Manager vs SharePoint Migration Tool (SPMT)
Since we are going to compare SharePoint Migration Tool with Migration Manager, there is also a brief introduction to SharePoint Migration Tool.
SharePoint Migration Tool (SPMT) is also developed by Microsoft. It can be used to migrate data to SharePoint Online, OneDrive for Business, or Microsoft Teams. For example, it can migrate SharePoint content to Microsoft 365 like lists, libraries, and sites. Besides, SharePoint Migration migrates files with all their metadata intact, which ensures a high-fidelity migration experience.
To be clearer, the differences between these 2 tools will be listed in the following 3 points.
- Form: Migration Manager can be used on SharePoint Online. While SharePoint Migration Tool is used as a desktop app or on PowerShell.
- User and Group Mapping: Both of these 2 tools can map users and groups during migration. However, SharePoint Migration Tool has more detailed mapping options, such as mapping users and groups with custom claims.
- Incremental Migration: SharePoint Migration Manager doesn’t support incremental migration, while SharePoint Migration Tool does. Incremental migration means the processes will only migrate the parts which are changed compared to the last migration.
How Do I Install or Use SharePoint Migration Manager [6 Steps]
The Migration Manager of SharePoint serves to migrate data to different migration agents. Therefore, you have to set up the agents before you begin the migration process. To install Migration Manager agents and use Migration Manager, you can refer to the steps below.
Install Migration Manager Agent
Step 1: Download the agent setup file and place it on the file server hosting the shared folder. This file will be used for a migration agent and if your environment requires it, you can install multiple instances of the agent.
Step 2: Click "Next" on the Welcome page.
Step 3: Enter your SharePoint Domin or username and the password. Then click "Next".
Step 4: Enter a file share path in the box and click "Close". By now, your migration agent is set up.
Steps for Using SharePoint Migration Manager
Step 1: Enter SharePoint Admin Center and click “Get started” under File Shares.
Step 2: Click “Agents” in the taskbar and check if your agent is added or connected.
Step 3: Turn to “Migrations”, choose “Single source and destination”, and click “Next”.
Step 4: Select the files that you want to migrate and enter the file share with the format “\\contoso\fileshare”. Then click “Next” to select the destination for the migrating files.
Step 5: Choose where you want to migrate to by clicking the icon. Here we choose SharePoint Online. Also, you should select the location under SharePoint Online.
Step 6: Check “Settings” to see if there is anything that you want to change. If not, just click “Run now” and the task is complete.
What's the Limitation of SharePoint Migration Manager
Migration Manager does have some limitations. Here are 3 notable ones:
-
Complex Operations: The steps for using Migration Manager to migrate files are quite complex. It requires you to download agent setup files and there are many blanks to fill.
-
Limited Source Options: Migration Manager primarily supports migrating from on-premises SharePoint servers to SharePoint Online. Migrating from other sources or cloud platforms may require alternative migration methods.
-
Limited Scheduling Options: The Migration Manager does not provide advanced scheduling capabilities for migrations. You may need to rely on additional tools or manual coordination to manage migration schedules.
Alternative to SharePoint Migration Manager for Cloud Data Transfer: MultCloud
As you can see, the steps for using SharePoint Online Migration Manager are complex and not easy to understand. So, you may find an alternative to it and that is MultCloud.
Why MultCloud Overweighs SharePoint Migration Manager:
- Fewer steps and easier operations.
- More flexible and supports more clouds to transfer from/to.
- Faster transfer speed and supports offline transfer.
- Filter for ignoring the files during the transfer process.
- Schedule the migration process at any time you like.
Here this section will show you how to use Cloud Transfer to migrate one SharePoint Online account to another.
Step 1: Enter MultCloud and click “Sign up for Free”. Then you will turn to another interface to create a new MultCloud account.
Step 2: Click “Add Cloud” and tap the SharePoint Online icon. Here you will log in to one of your SharePoint Online accounts in the pop-up windows. The same way to connect another SharePoint Online account to MultCloud.
Step 3: Choose “Cloud Transfer” in the left sidebar and select the files or clouds which you want to transfer from/to. Then, click “Transfer Now” and all your operations are done.
Notes:
- Transfer: If some files have already existed in the target cloud, you can choose how to deal with those files such as skipping these files.
- Filter: If you want to ignore some files or only transfer some files which are the same extensions, you can use Filter. Once you add the extensions in the box, MultCloud will ignore or transfer the files with the selected extensions automatically.
- Schedule: The Schedule next to Options is used to time the transfer process. You can set a time when you want MultCloud to run the transfer. The Schedule extends from daily to monthly. Also, the time can be accurate to the minute.
- VIP Service: If you want to make the transfer faster, you can upgrade to MultCloud VIP. So that you can have 10 threads for transferring different files at the same time.
Conclusion
Looking through the whole post, you must know the differences between SharePoint Migration Manager and SharePoint Migration Tool. Also, if you want to use Migration Manager to transfer files, you can try the steps listed in the second part. But the best alternative MultCloud is more recommended to move files since it is easier to use and supports migrating files from more than 30+ clouds to SharePoint Online.
Besides, MultCloud has not only the Cloud Transfer function but others like Cloud Sync, Cloud Backup, and Team Transfer. When you’d like to transfer files between business clouds, you can try MultCloud Team Transfer. The steps are as easy as transferring personal clouds. If you want to migrate Dropbox for Business to Box for Business, then use MultCloud.
MultCloud Supports Clouds
-
Google Drive
-
Google Workspace
-
OneDrive
-
OneDrive for Business
-
SharePoint
-
Dropbox
-
Dropbox Business
-
MEGA
-
Google Photos
-
iCloud Photos
-
FTP
-
box
-
box for Business
-
pCloud
-
Baidu
-
Flickr
-
HiDrive
-
Yandex
-
NAS
-
WebDAV
-
MediaFire
-
iCloud Drive
-
WEB.DE
-
Evernote
-
Amazon S3
-
Wasabi
-
ownCloud
-
MySQL
-
Egnyte
-
Putio
-
ADrive
-
SugarSync
-
Backblaze
-
CloudMe
-
MyDrive
-
Cubby