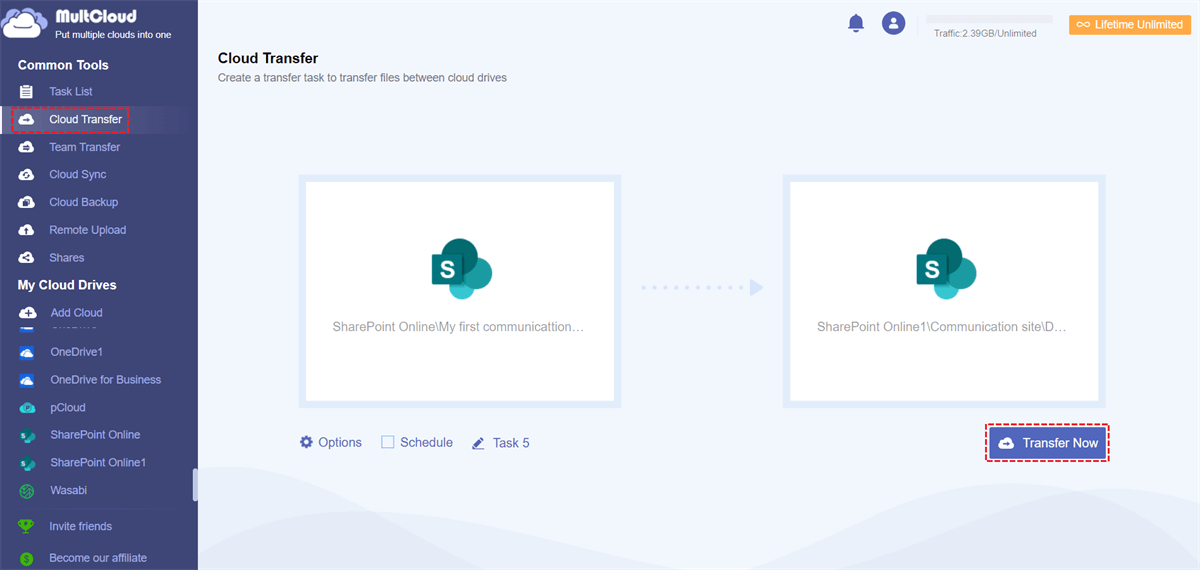Quick Search:
User Case: Missing Sites Under Destinations When I Try to Move or Copy Files in Modern Library
When I try to move a file or folder, the destination dialogue box lists only a subset of sites I have access to under two headings: Following and Recent. How can I choose a site that is in neither of these categories?
Why SharePoint Copy to Site Not Listed?
How to move files in SharePoint? It offers Copy to and Move to feature. However, when you copy to another library, not all sites list due to several reasons, including site permissions, site settings, or technical glitches, leading to confusion and hindrance in workflow.
In this article, we will offer you 4 effective solutions to handle the issue of copy to doesn’t show all destination on SharePoint. After reading, choose the best solution based on your requirements.
How to Fix SharePoint Copy to Site Not Listed
In this section, 4 simple methods are provided for your reference. Now, read the following content to learn the details.
Way 1: Pin to Quick Access
When you copy an item from one SharePoint library to another and find it doesn’t show all site lists, you can simply Pin the target site to quick access. In this way, when you perform Copy to or Move to, you can quickly find the desired target site. Here are the detailed operations:
Step 1: Go to the target library you want to save.
Step 2: Tap the Pin to Quick Access on the right upper side.
Step 3: Now, go to the source library and choose the document you want to copy to or move to. Then select the target destination under Quick Access.
Way 2: Open the Target Library in Advance
If you have many SharePoint libraries, it might not be shown up in the list. So, you can simply open the target library at first. Then you can perform the normal library move to or copy to routine. You can refer to the following part:
Step 1: Open the destination site (that you want to move things to) through the account that you want to move the items with.
Step 2: Open any of the libraries (I use Documents).
Step 3: Drag a test file into it to upload. Step 4: Go back to your source site and try the move operation again. The destination site should now show up under Recent.
Way 3: Check Your Internet Connection
As mentioned before, if your connection is not stable, the Copy to or Move to process might be affected badly. So, you should make sure your connection won’t be disrupted during the process. Or, it might cause a temporary glitch.
Way 4: Ask Microsoft Team for Help
If the strategies mentioned earlier have been tried but have proven ineffective, there is an alternative available: reaching out to the Microsoft Support Team for assistance. They can be contacted for further help and guidance through email communication.
How to Avoid SharePoint Copy to Site Not Listed Issue
There is another way to transfer documents from one SharePoint library to another directly and effortlessly. And if you take advantage of this tool, you won’t encounter the problem of copy to site not listed on SharePoint. All you need to do is to use a smart and reliable cloud transfer service – MultCloud.
.png)
MultCloud is a powerful tool designed to simplify the process of transferring files between different cloud storage services. Whether you're moving files from Dropbox to Google Drive, OneDrive to Amazon S3, SharePoint to OneDrive, or any combination of popular cloud platforms, MultCloud streamlines the transfer process with efficiency and ease.
Here are many conveniences you can enjoy:
- Cross-Platform Compatibility: MultCloud facilitates smooth transfers between various cloud storage providers, including Google Drive, Dropbox, OneDrive, Amazon S3, and others, ensuring seamless transitions across different platforms.
- Scheduled Transfers: Users have the ability to schedule transfers for specific times, enabling the automated transfer of files without the need for manual intervention, thus providing convenience. For instance, you can migrate Dropbox to OneDrive at regular intervals.
- Batch Transfer: MultCloud empowers users to transfer multiple files and folders simultaneously, minimizing the time and effort needed to move substantial volumes of data between different cloud services.
So, how to utilize MultCloud to avoid the issue of SharePoint copy to site not listed? Follow the operations below:
Step 1: If you don’t have an account, sign up one for free by your email. Alternatively, you can sign in with your Google/Facebook/Apple account.
Step 2: After signing in successfully. Go to Add Cloud, then tap the icon of SharePoint to add your account. Then, follow the on-screen tips to permit MultCloud.
Step 3: Navigate to Cloud Transfer. Select the document you want to move from the source library by tapping the first square. Then tap the second box to choose the target SharePoint library. Finally, start the process by tapping Transfer Now.
Note: If you want to make automatic transfer tasks, you can tap the Schedule button. Then you have 4 options to choose from, including running at a specific time, daily, weekly, or monthly.
See, the way to transfer documents between SharePoint libraries via MultCloud is simple and effortless. As said before, this service supports a variety of cloud drives, so you can manage them together and move files between each other in a hassle-free way. Then, how to transfer S3 bucket to another account? Simply re-select the source and target directories.
Final Words
In conclusion, encountering the "SharePoint copy to site not listed" hiccup can undoubtedly impede your workflow. However, armed with the knowledge of effective solutions like MultCloud and alternative methods, you can navigate the intricacies of SharePoint file management with confidence. Empower yourself with the right tools and strategies to conquer any SharePoint challenge!
MultCloud Supports Clouds
-
Google Drive
-
Google Workspace
-
OneDrive
-
OneDrive for Business
-
SharePoint
-
Dropbox
-
Dropbox Business
-
MEGA
-
Google Photos
-
iCloud Photos
-
FTP
-
box
-
box for Business
-
pCloud
-
Baidu
-
Flickr
-
HiDrive
-
Yandex
-
NAS
-
WebDAV
-
MediaFire
-
iCloud Drive
-
WEB.DE
-
Evernote
-
Amazon S3
-
Wasabi
-
ownCloud
-
MySQL
-
Egnyte
-
Putio
-
ADrive
-
SugarSync
-
Backblaze
-
CloudMe
-
MyDrive
-
Cubby