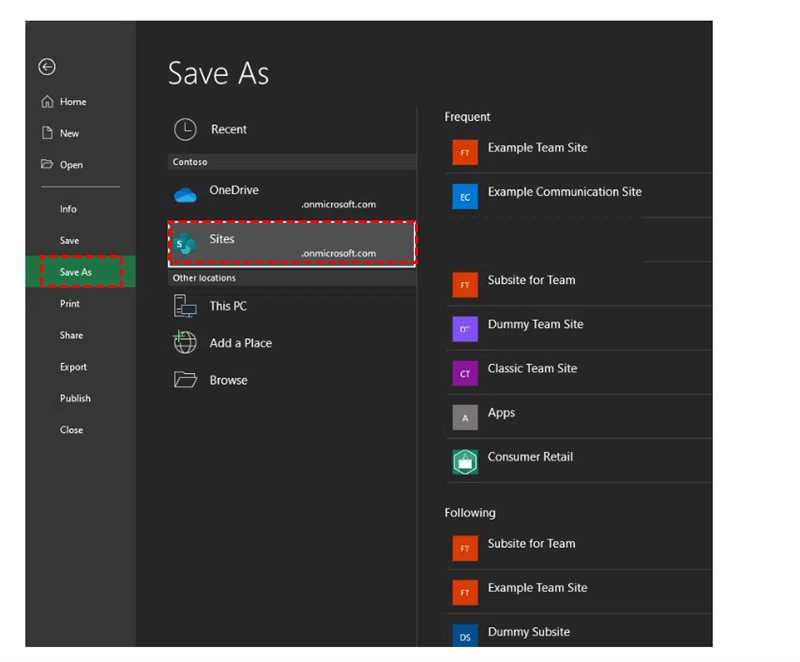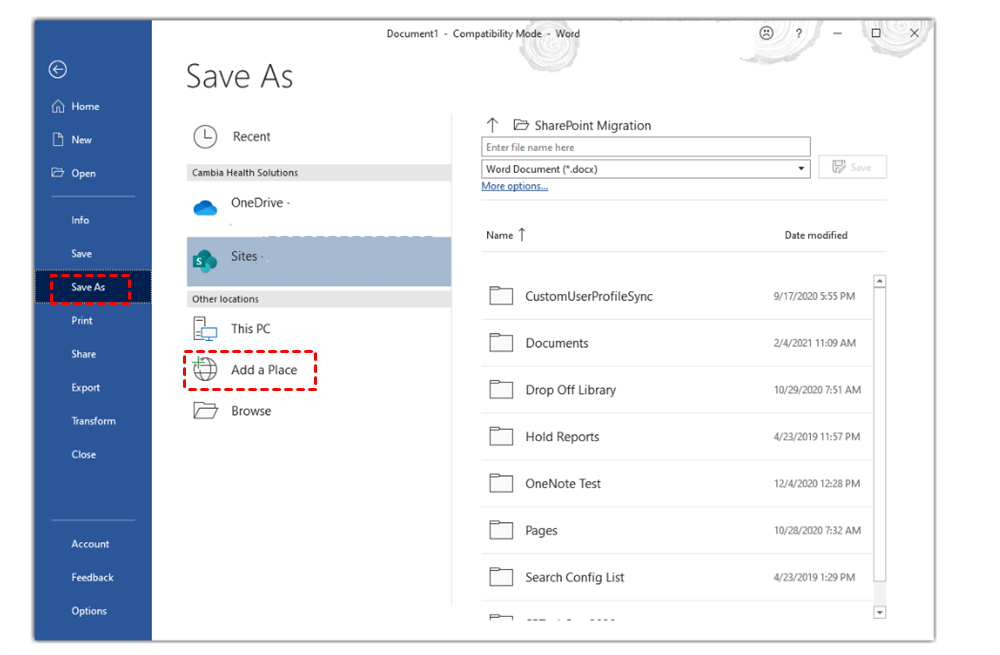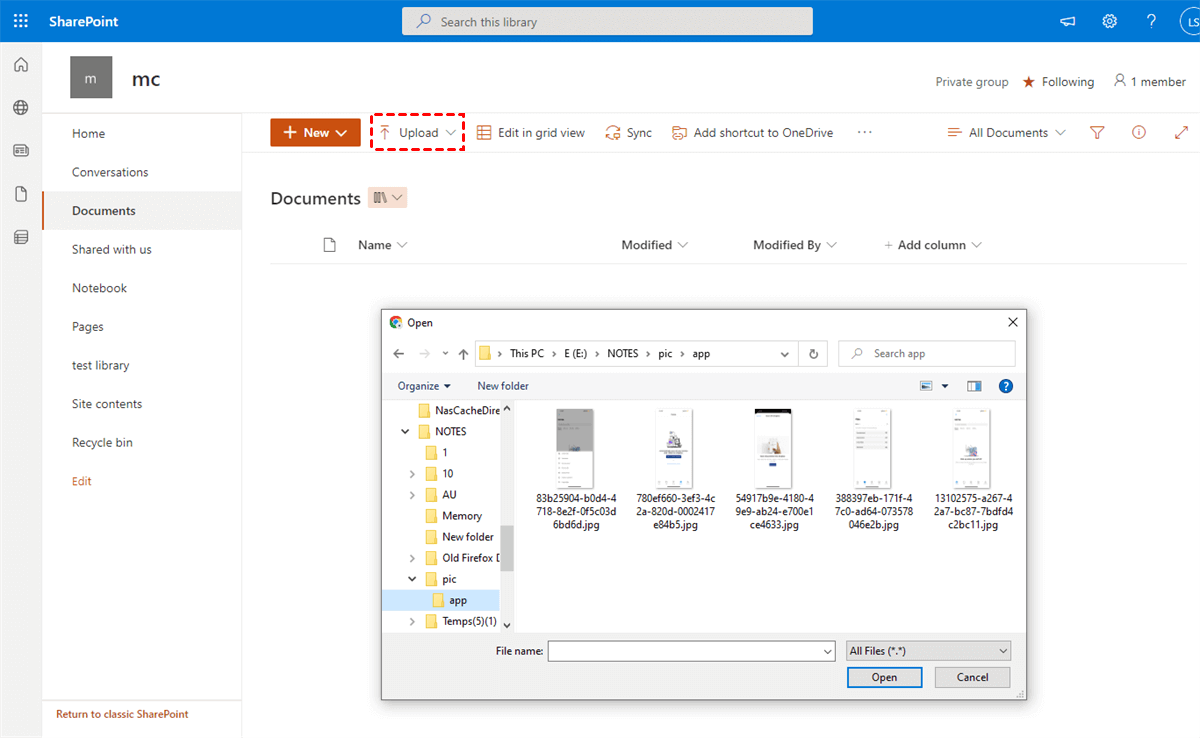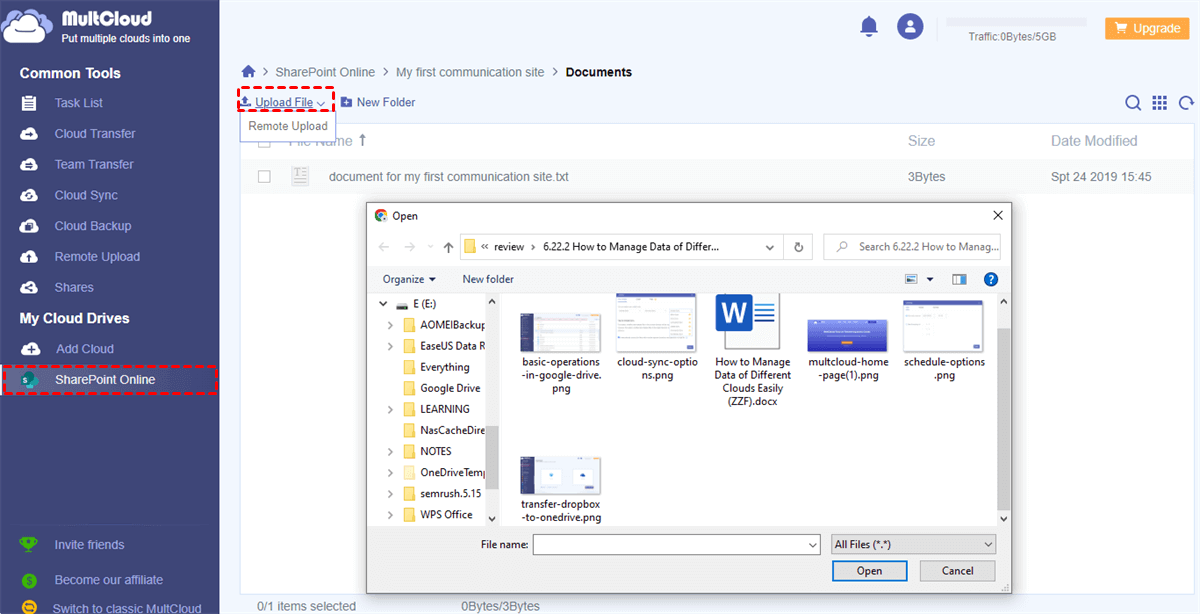Quick Search:
Why Save Files Directly to SharePoint?
SharePoint, launched by Microsoft Office, is one of the most convenient and popular collaboration services online. As a practical tool, SharePoint makes it easier for companies to deal with different types of data. At the same time, department leaders can upload important files to let group members work with.
It is recorded that more than 2/3 of companies around the world utilize SharePoint as their main cloud collaboration service. There are many reasons to explain why this happens. Specifically, SharePoint is deeply integrated with other Office services, such as Word, Excel, Outlook, OneNote, and so on.
By saving important files to SharePoint, users will not only have a backup solution but also can access their data as long as the internet connection is available. And if their local server is damaged by natural disasters, they can restore a backup from SharePoint.
Here in this article, we will walk you through 3 solutions to save to SharePoint on Office 365. If you happen to need this, please keep reading.
How to Save Files Directly to SharePoint
In this part, you will learn 3 useful and practical solutions to save data to SharePoint directly from Word, Excel, and your local computer. After reading, you can select the solution that suits you most.
Way 1: Save As
If you are wondering how to save to SharePoint from Excel, basically, you can take advantage of the Save As feature by itself. Now, you can perform the steps below to learn the details:
Step 1: Open the excel you want to save directly to SharePoint, and press the File button on the top left corner.
Step 2: Then press the Save As tab on the left navigation bar. Then you can select the SharePoint site where you want to save excel as the target directory.
Step 3: Or, if you don’t find the SharePoint directory, you can hit the Add a Place tab. Next, you can connect your Office 365 SharePoint account. After that, you may need to re-enter your username and password to proceed.
After adding the Sites, you can then choose it as the target directory. Similarly, if you want to learn how to save to SharePoint from Word, you can head to Save As > Sites as well.
Way 2: Upload to SharePoint
If you have multiple documents or excels, then using the first method is a little cumbersome. In this situation, you can directly upload documents and excels to SharePoint Online. Here’s how to accomplish it:
Step 1: Log in to your Office 365 and head to SharePoint on the web.
Step 2: Go to Communication Site > Documents. And then press the Upload button to upload files from your local computer. Or, you can drag and drop files from your local computer to SharePoint Online directly and simply.
Tip: Check if the connection is stable during the upload process. Or, it will be badly affected the uploading process.
Way 3: Save Files Directly to SharePoint via MultCloud
However, sometimes users find it troublesome and tough to head to SharePoint Online successfully. This might be caused by network connection or errors/bugs on SharePoint. And it costs time and money to fix the problem. In this case, you can visit an excellent cloud file manager named MultCloud for help.
MultCloud is a popular web-based cloud file manager that helps users to manage multiple cloud drives and cloud accounts on only one platform. With MultCloud, users can avoid frequent account shifting and visit different cloud services in one place. Currently, it supports Google Drive, SharePoint, OneDrive, Dropbox, MEGA, Amazon S3, Wasabi, NAS, and so on.
Users can utilize MultCloud to upload a file to Dropbox, sync Google Photos to a PC, share a folder on Google Drive, and so on. In a word, you can perform many basic features on MultCloud. So, you can save files directly to SharePoint via MultCloud as well. And here’re the detailed steps:
Step 1: Create an account of MultCloud on the web. Or, you can simply sign in with your Google account.
Step 2: Add the clouds you use by heading to Add Cloud on the left navigation bar. Then tap the icon of SharePoint Online and grant MultCloud permission.
Step 3: Now, go to SharePoint Online > Communication Site > Documents. Then tap the Upload File button to select the documents/excels from your local PC. Alternatively, you can drag and drop documents to MultCloud as well.
On the other hand, when you are afraid of data missing on SharePoint, you can copy files from SharePoint to another cloud, such as Dropbox, OneDrive, or Google Drive. How to accomplish this easily and seamlessly? MultCloud can work it out effortlessly via the Cloud Backup feature.
This feature allows users to back up data from SharePoint to another cloud directly. Meanwhile, it offers a leading backup speed, so the files can be backed up as fast as possible. What’s more, scheduled backups are also allowed so that data can be backed up at regular intervals. For instance, you are able to backup Google Photos to Synology NAS at a specific date, daily, weekly, or monthly.
In the End
After reading this post, you now know how to save files directly to SharePoint. In a word, you can utilize the Save As feature, Upload feature on SharePoint as well as using MultCloud. When you turn to MultCloud, you can manage different cloud drives together and migrate data between cloud drives in a hassle-free way.
MultCloud Supports Clouds
-
Google Drive
-
Google Workspace
-
OneDrive
-
OneDrive for Business
-
SharePoint
-
Dropbox
-
Dropbox Business
-
MEGA
-
Google Photos
-
iCloud Photos
-
FTP
-
box
-
box for Business
-
pCloud
-
Baidu
-
Flickr
-
HiDrive
-
Yandex
-
NAS
-
WebDAV
-
MediaFire
-
iCloud Drive
-
WEB.DE
-
Evernote
-
Amazon S3
-
Wasabi
-
ownCloud
-
MySQL
-
Egnyte
-
Putio
-
ADrive
-
SugarSync
-
Backblaze
-
CloudMe
-
MyDrive
-
Cubby