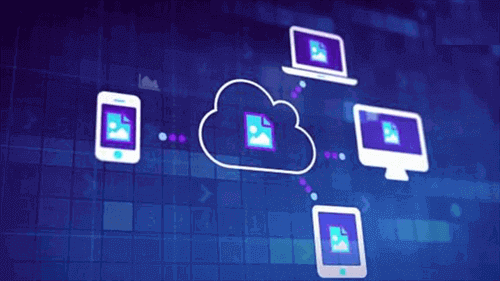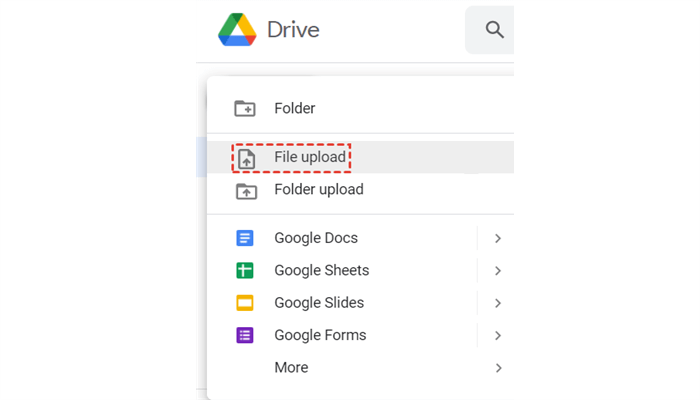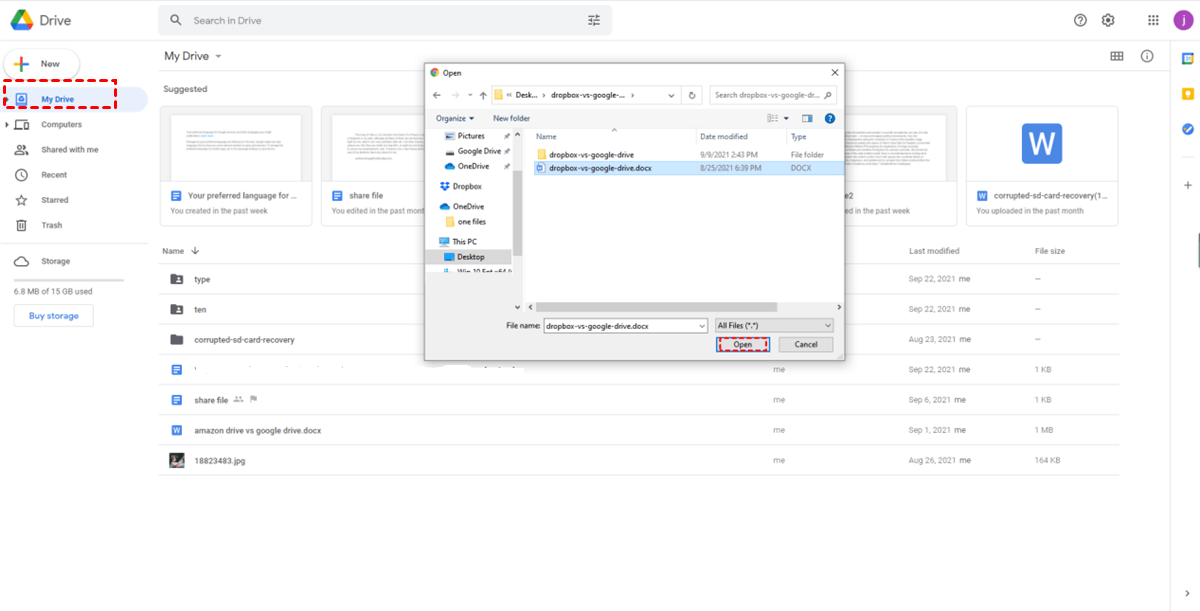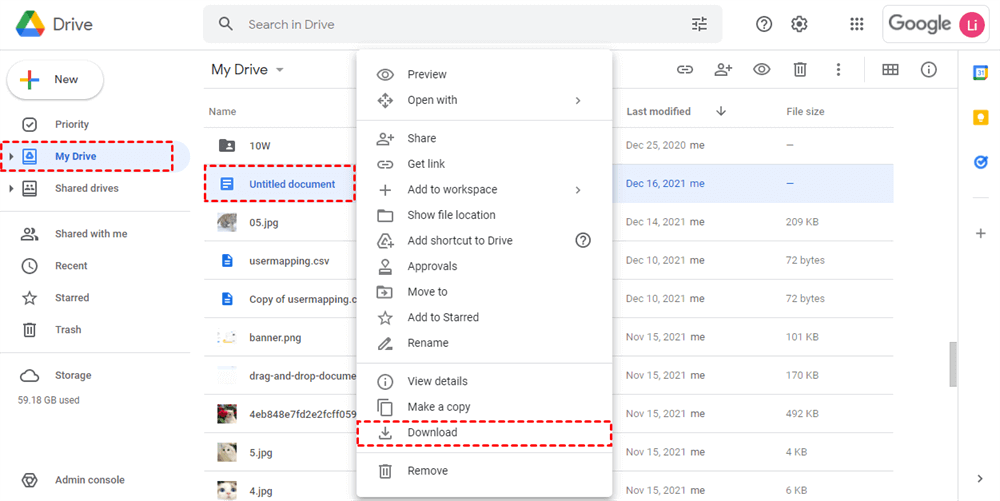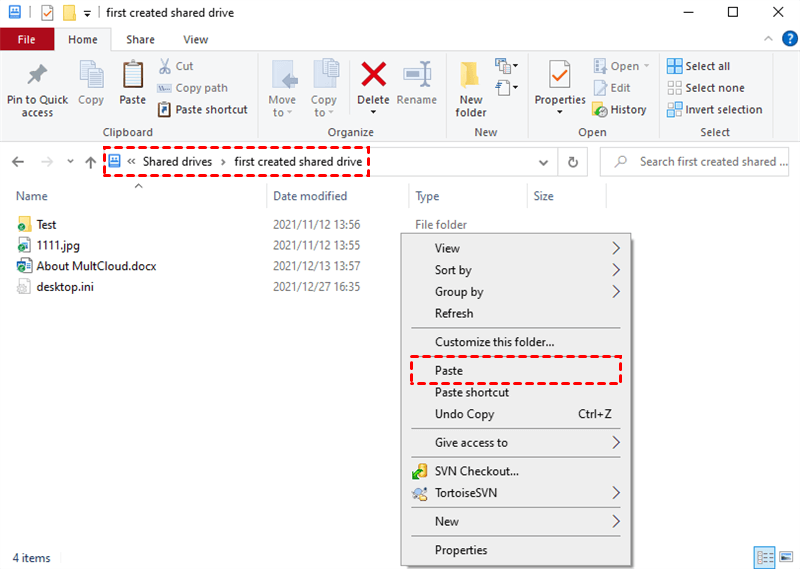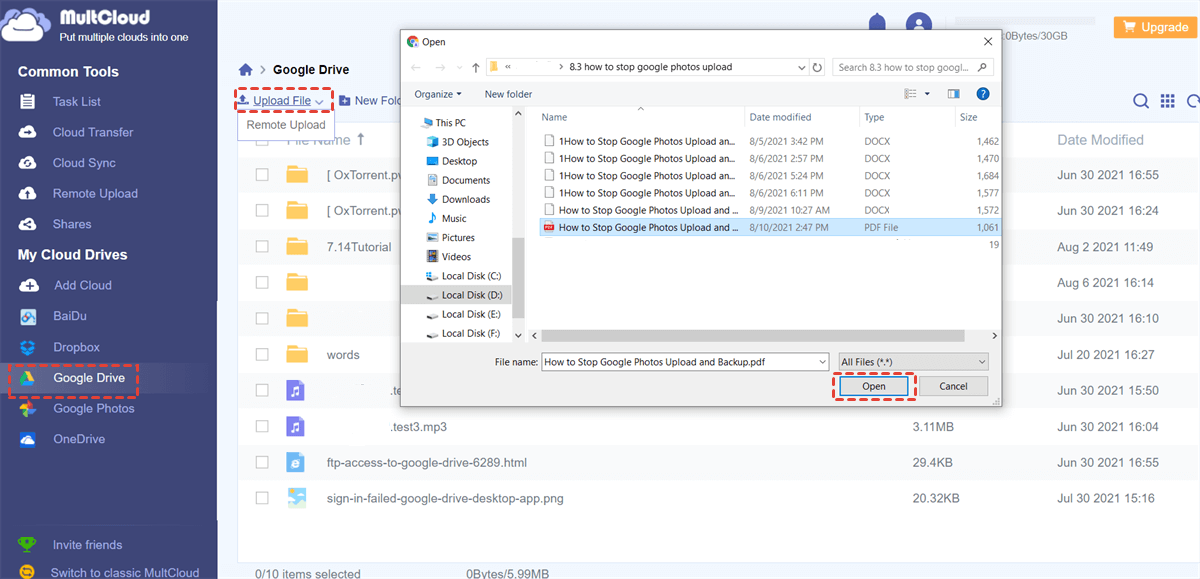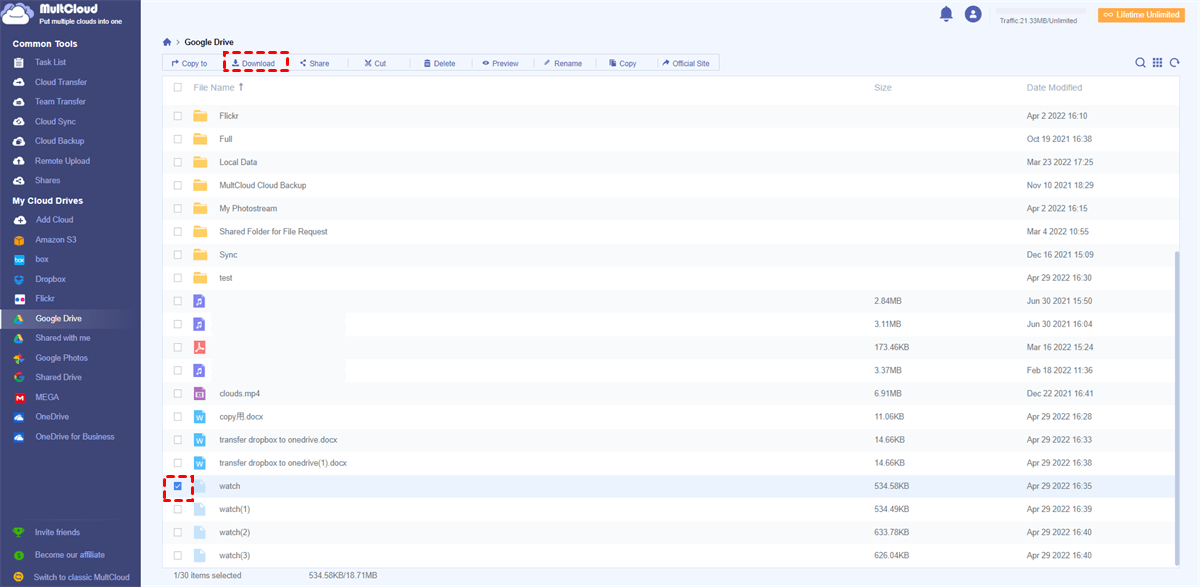What Is PC Cloud Transfer?
If you email a file to someone, the email service may inform you that the file is too large. It is a common problem that most email services limit the size of email attachments. For example, Gmail and Yahoo limit attachment size to 25 MB, so a 2 GB video will be uploaded as an attachment.
To solve this problem, you could acquire PC cloud transfer. It is a simple process for online file sharing. PC and cloud transfer is a very common task for cloud drive users to transfer files from cloud to PC and vice versa. All you have to do is to upload files to a cloud storage service and download them from other devices. The files stored on the cloud can be easily shared with others conveniently.
How to Do PC Cloud Transfer Quickly: 3 Easy Ways
The cloud and PC transfer can be easily done by uploading or downloading files between PC and cloud. And there are so many ways for cloud file downloading and uploading. Here we find the 3 simplest methods for you to solve how to transfer files from cloud to computer and vice versa with step-by-step instructions.
Way 1. How to Move Data to Cloud Storage Manually
The most traditional method for PC cloud transfer is to upload files from a PC to a cloud drive website through a browser. This method is more suitable for single or few files transfer between PC and cloud. And here we take how to upload files to Google Drive as an example.
Step 1. Log in to the Google Drive website with your personal Google or Google Workspace (G Suite) account.
Step 2. Click “+ New” and “File upload” on the left.
Step 3. Navigate to the files that you want to transfer from PC and click “OK” in the pop-up window.
For how to move files from cloud to computer, you just need to right-click on the Google Drive file and choose “Download” in the dropdown menu. Then the file will be downloaded to File Explorer.
Way 2. How to Backup Computer Files to Cloud Normally
If you have a large number of files that need to be transferred between PC and cloud, you could install the desktop application of cloud storage services on your PC. Then you can easily achieve PC cloud transfer by “copy and paste” or “drag and drop” between PC folders and cloud folders.
Here we use transferring between cloud and PC by Google Drive for desktop as an example. You can install the application of your daily used cloud drive and follow the operations below.
Step 1. Install Google Drive for desktop on your PC and log in.
Step 2. Open a folder in the Google Drive disk.
Step 3. Find the files in File Explorer that you want to transfer to the cloud.
Step 4. Drag and drop or copy and paste the PC files to the cloud folder.
The added files in the Google Drive folder will be automatically synced to the cloud for you to access on other devices or share with others. If you want to move files from cloud to PC, just complete the above operation oppositely.
Way 3. Achieve PC Cloud Transfer Efficiently by MultCloud [Recommended]
The first manual method requires a stable Internet connection and can only perform PC cloud file transfer with one cloud at a time. The second method requires you to download the app on your PC and can be effective only if the app is always turning on. Therefore, you could try to use a free web-based multiple cloud storage manager, MultCloud, to perform PC and cloud transfers without installing anything.

- Convenient: Access and manage all cloud files in one safe place.
- Efficient: One-key cloud-to-cloud transfer, sync, and backup.
- Reliable: 24/7/365 support and industry-leading security.
- Professional: More than 30 popular clouds are supported.
MultCloud is a professional third-party cloud file manager. It provides a secure web interface for you to manage all your clouds and transfer data between 30+ clouds seamlessly for free. With MultCloud, you can easily do PC cloud transfer without switching cloud accounts, installing desktop apps, or suffering from network errors.
Step 1. Get a MultCloud account and log in to the interface.
Step 2. Click the “Add Cloud” button and choose a cloud icon. Then follow the pop-up window to add your cloud to MultCloud. Here we take Google Drive as an example. You can add all your clouds to MultCloud in the same way.
Step 3. On the Google Drive page, click “Upload File” in the feature bar.
Step 4. Navigate to the PC files in the pop-up window, and click “OK”. Then the files will be sent from PC to Google Drive immediately.
If you want to transfer your PC files to another cloud, just choose the added cloud from the “My Cloud Drives” list and perform the same operations. MultCloud also allows you to transfer cloud files to PC. Just select the cloud file and click “Download” to transfer files from your cloud to your PC.
In the End
PC cloud transfer is a basic process that can improve your work efficiency if you have to share files with others or store data online. You can choose the best way you like in this full guide to transfer files between PC and cloud without any risk of data loss.
What’s more, MultCloud also offers excellent features like Cloud Transfer, Cloud Sync, Cloud Backup, and Team Transfer for you to do the cloud-to-cloud transfer on PC with transfer date plans and a file filter.
MultCloud Supports Clouds
-
Google Drive
-
Google Workspace
-
OneDrive
-
OneDrive for Business
-
SharePoint
-
Dropbox
-
Dropbox Business
-
MEGA
-
Google Photos
-
iCloud Photos
-
FTP
-
box
-
box for Business
-
pCloud
-
Baidu
-
Flickr
-
HiDrive
-
Yandex
-
NAS
-
WebDAV
-
MediaFire
-
iCloud Drive
-
WEB.DE
-
Evernote
-
Amazon S3
-
Wasabi
-
ownCloud
-
MySQL
-
Egnyte
-
Putio
-
ADrive
-
SugarSync
-
Backblaze
-
CloudMe
-
MyDrive
-
Cubby