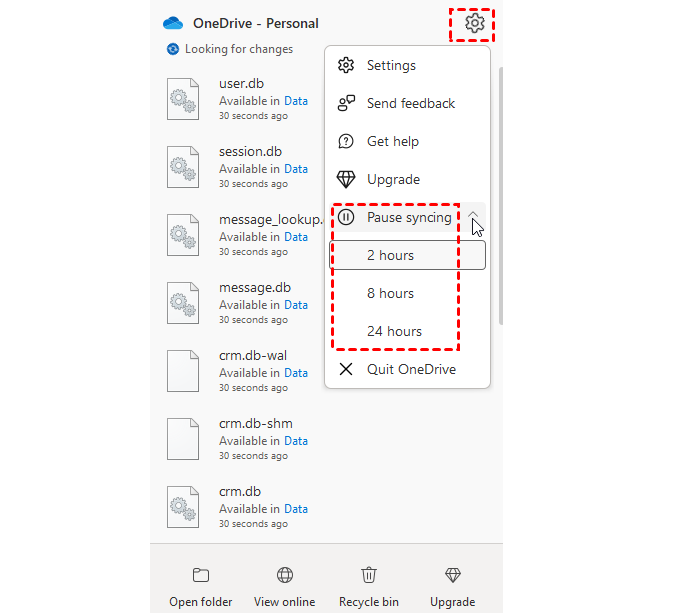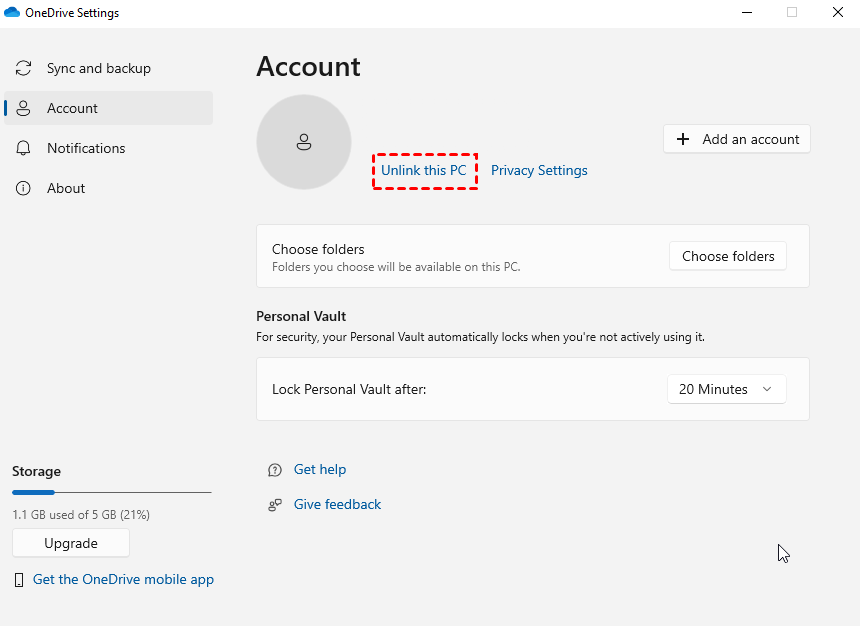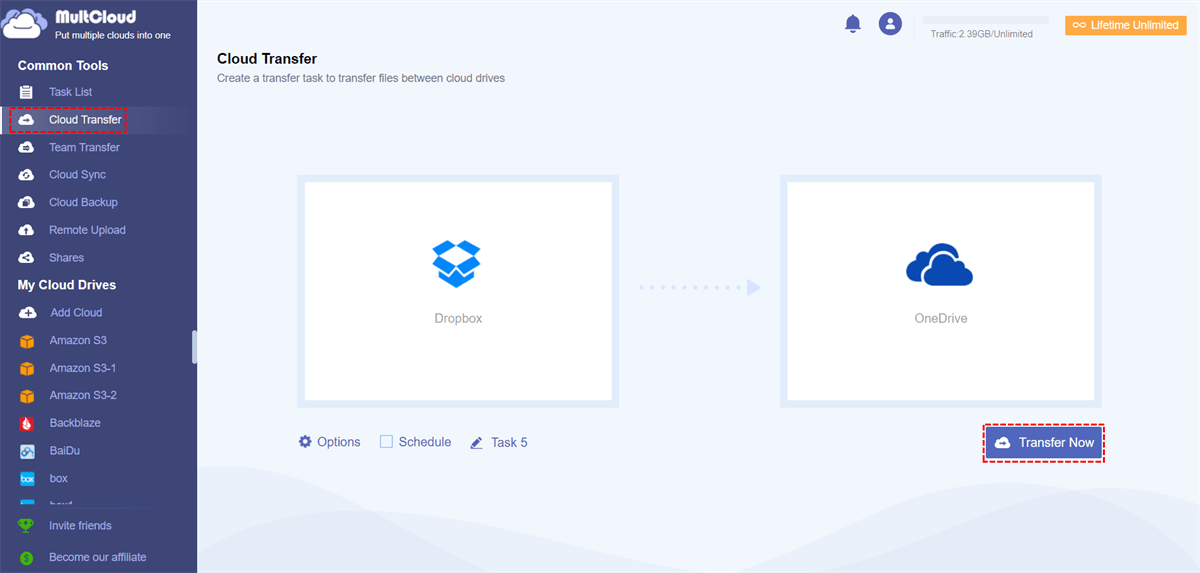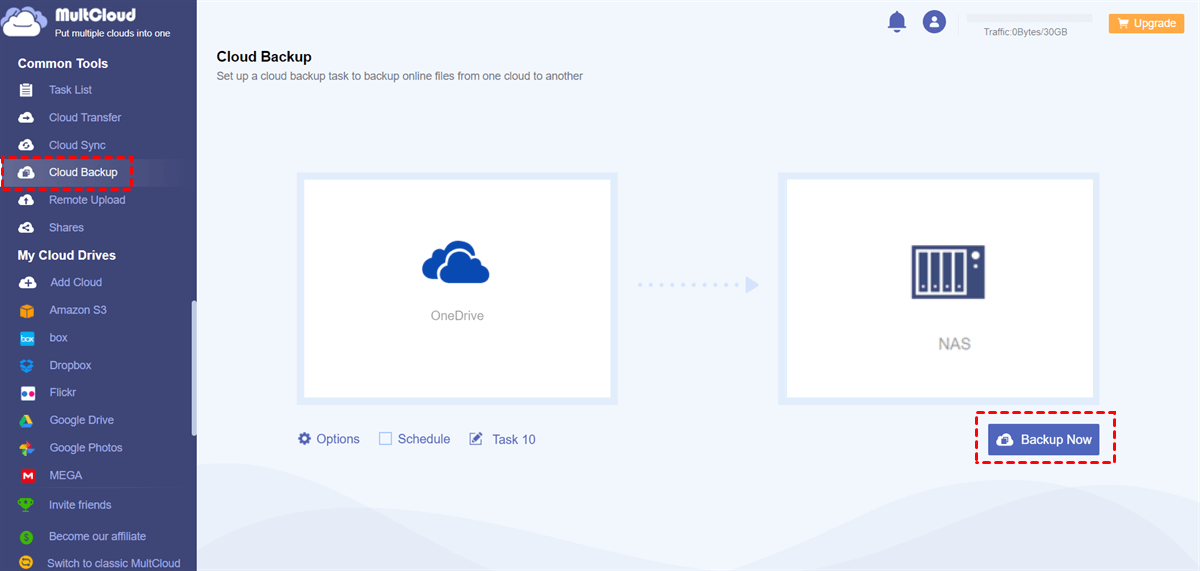User Case
I am attempting to transfer our entire business file system from Dropbox to OneDrive, which consists of nearly 50 GB and just over 20,000 files. I have successfully uploaded about a quarter of the files over the past few weeks. However, my recent efforts over the past week have revealed that OneDrive is no longer syncing as efficiently as before. Currently, when I click on the OneDrive icon in the bottom right corner of my computer, the Sync status has been stuck on "Preparing to Upload" for the past 2-3 days.
How to Fix OneDrive Stuck on Preparing to Upload Issue
There are different reasons for the “OneDrive preparing to upload stuck” issue. In this section, we will show 6 common reasons and their solutions. Check these 6 solutions and see if they can help you out.
Solution 1: Update Operating System
OneDrive does not support all operating systems so you can check your operating system first. If you are using Windows 7, 8, 8.1, or below, you are recommended to update your system since they are no longer supported by OneDrive desktop app since 2022.
Solution 2: Check OneDrive Storage
If you are a free OneDrive user, you have 5 GB to store your files. When the 5 GB of free storage is run out, you can’t save any file on OneDrive. Therefore, the “OneDrive stuck preparing to upload” issue may be caused by insufficient storage. You can delete duplicate photos or other useless files on OneDrive or purchase a paid plan to handle the problem.
Solution 3: Pause and Resume Syncing
The OneDrive glitches may also lead to OneDrive stuck on preparing to upload. If you find your OneDrive is enough to contain more files and the operating system can meet the OneDrive desktop app’s requirement, you can try to pause and resume syncing to fix the glitches.
Step 1: Click the OneDrive icon and sign in.
Step 2: Tap on the settings icon and choose “Pause syncing”. Here you can choose to pause 2/8/25 hours. After waiting for a period, click “Resume syncing” and your OneDrive is reconnected with your computer. After that, you can try to upload files to OneDrive to see if this method works.
Solution 4: Unlink and Reset OneDrive
There might be some connection or setting problems between your computer and OneDrive. Due to this reason, you can unlink your Onedrive and the PC, and then reset the OneDrive.
Step 1: Click the OneDrive icon and sign in.
Step 2: Select the settings icon and choose “Settings”.
Step 3: Navigate to the “Account” page, click “Unlink this PC”, and then tap on the “Unlink account” button.
Step 4: Follow the instructions in OneDrive’s pop-up windows to reset this app.
Solution 5: Uninstall and Reinstall OneDrive Desktop App
Uninstalling and reinstalling can always solve many problems and this method is also useful for the “OneDrive stuck at preparing to upload” issue. You can uninstall the OneDrive desktop app and then download it again from the official site.
Solution 6: Check OneDrive Sync Restrictions
There are some limitations to OneDrive sync that may bring the “OneDrive upload stuck” issue. For example, the file path should not be too long and some restricted characters cannot be included in it. Also, the invalid files cannot be synced by OneDrive. Besides, OneDrive can not contain less than 100, 000 files.
Bonus Tip: Transfer Files from Another Cloud to OneDrive via MultCloud
If you also encounter the “OneDrive stuck on preparing to upload” when you are uploading files from another cloud to OneDrive, you may change your mind and turn to another transfer way. MultCloud can perfectly meet your transfer needs.
MultCloud can manage your multiple clouds with just one app. With Cloud Transfer, one of MultCloud’s proud functions, you can directly move files from another cloud to OneDrive with fast speed. Also, it supports offline transfer so you don’t have to open your computer and wait for the task completed.
Step 1: Sign up for a MultCloud account.
Step 2: Click “Add Cloud” and the cloud icon to connect MultCloud with your cloud drives.
Step 3: Select “Cloud Transfer” and choose OneDrive and another cloud in the boxes. Finally, click “Transfer Now” to start this task.
Notes:
- You have 5 GB of free storage every month. If you transfer more than 5 GB, the task will pause until there is more traffic for the transfer. In this case, you can upgrade to a paid plan to get more traffic and transfer with even faster speed.
- You can also use another function called “Cloud Backup” to backup your OneDrive files to another cloud and protect your data from being lost.
Conclusion
Overcoming the frustrating "OneDrive stuck on preparing to upload" challenge is vital for seamless file management. This post has explored 6 practical solutions to resolve the issue. Additionally, users seeking a more advanced file transfer method can discover a seamless transition to OneDrive by MultCloud Cloud Transfer for efficient data migration.
What’s more, you may try MultCloud Cloud Backup and Cloud Sync to sync or backup files between OneDrive and another cloud. Things like backing up OneDrive to Google Drive or syncing iCloud Drive files to OneDrive can be easily realized on MultCloud.
Why does OneDrive take so long to upload?
Why is OneDrive processing changes but not uploading?
How do I force a pending OneDrive to sync?
MultCloud Supports Clouds
-
Google Drive
-
Google Workspace
-
OneDrive
-
OneDrive for Business
-
SharePoint
-
Dropbox
-
Dropbox Business
-
MEGA
-
Google Photos
-
iCloud Photos
-
FTP
-
box
-
box for Business
-
pCloud
-
Baidu
-
Flickr
-
HiDrive
-
Yandex
-
NAS
-
WebDAV
-
MediaFire
-
iCloud Drive
-
WEB.DE
-
Evernote
-
Amazon S3
-
Wasabi
-
ownCloud
-
MySQL
-
Egnyte
-
Putio
-
ADrive
-
SugarSync
-
Backblaze
-
CloudMe
-
MyDrive
-
Cubby