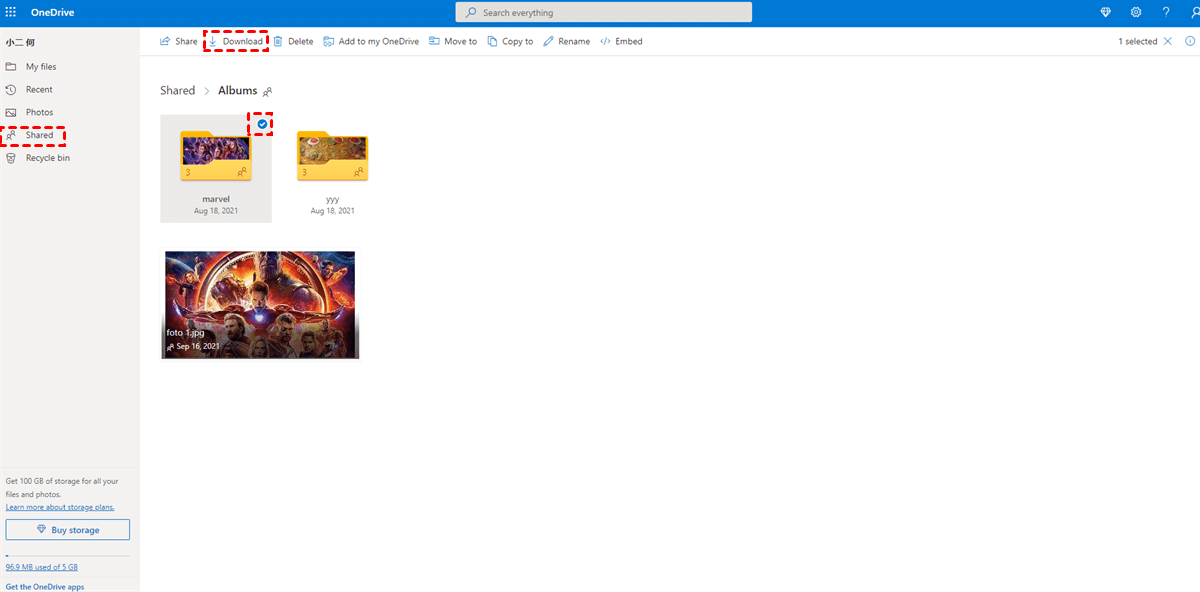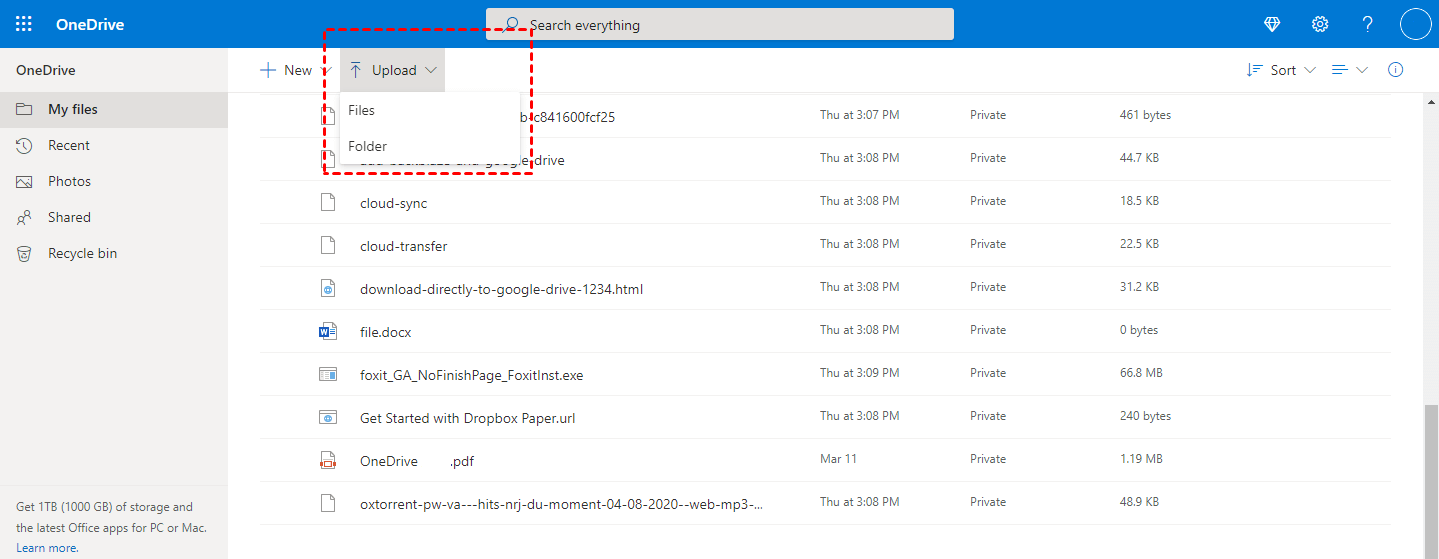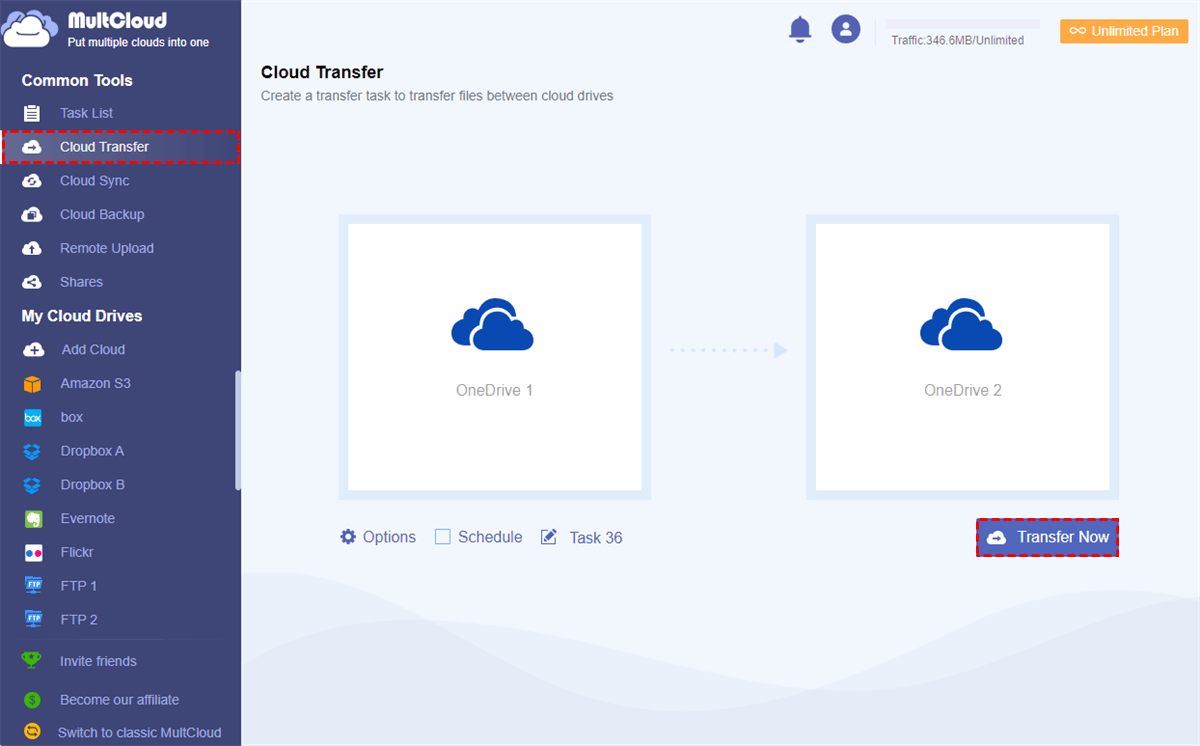Quick Search:
User Demand: How to Transfer Ownership of a OneDrive Folder
Transferring ownership of a shared OneDrive folder
Hi, I need help with how to transfer the ownership of a OneDrive folder I created to someone else in the team using the folder. Multiple other people have edit rights to the folder. Is there a way to do so, or does the other team member has to create his own, new shared folder and go through the hassle of inviting the other team members again to join the shared folder? Thanks for your help!
- Question from https://answers.microsoft.com/
Why Do People Need OneDrive Ownership Transfer?
OneDrive ownership transfer refers to the process of transferring control and management of files and folders stored on the OneDrive platform from one user to another. This enables the new owner to seamlessly access, edit and manage the transferred content.
There are several reasons why a person or organization might need to transfer ownership of files on OneDrive. Some common scenarios include:
- Employee Departure: When an employee leaves the company, ownership of their files may need to be transferred to another team member or manager.
- Collaborative Changes: In collaborative projects, ownership transfer ensures continuity and seamless access to files when team structure changes.
- Account Management: An individual may need to transfer ownership for personal or organizational reasons, such as consolidating cloud storage accounts or managing access.
How to Achieve OneDrive Ownership Transfer
Currently, users cannot directly transfer ownership of a Microsoft OneDrive folder from one user to another. This process requires the cooperation of the original folder owner and the new folder owner. As part of this process, the new owner of the file will need to download the folder to their computer, re-upload it to their own OneDrive account, and re-create any sharing and collaboration permissions.
Part 1. Original Folder Owner’s Perspective
Step 1. In the OneDrive web app, right-click the folder whose ownership you want to change, and then click "Details".
Step 2. In the "Details" pane, under the "Has Access" heading, click "Manage Access". Make a note of any sharing permissions for the folder so you can pass them on to the new folder owner.
Step 3. In the "Manage Access" pane, under the "Direct Access" heading, click the "+" icon. In the "Enter a name or email address" text field, enter the name or email address of the new folder owner.
Notes:
- If you don't select the correct email address, the system may get confused.
- Make sure the setting is set to "Can Edit".
- You can add a message in the message field to let other users know why you are granting them access to the folder, but this is completely optional.
Step 4. Click "Grant Access". Once the operation is complete, you will need to make the new folder owner follow the instructions below as the new folder owner.
Part 2. New Folder Owner’s Perspective
Step 1. On the OneDrive web app, click "Share". On the "Shared" page, locate and click the shared folder.
Step 2. On the folder page, click "Download".
Step 3. Find the zip file in the Downloads folder. It will have the filename OneDrive_, followed by the date you downloaded the folder. Click "Extract All", and then click "Extract".
Step 4. In OneDrive, click "My Files", then click "Upload", then click "Folder".
Step 5. Find the OneDrive_ folder, then select the shared folder in it and click "Upload". If prompted, click "Upload".
Once you upload the folder to OneDrive, you will need to re-create any sharing permissions that the original folder owner sent you for the folder.
After understanding the above-detailed steps, you may feel that the whole process is cumbersome because it requires the cooperation of multiple people. At this point, you can leverage SharePoint in Office 365 to assign ownership of the file or folder. When using SharePoint, you can assign file ownership directly to team or non-team users. >> Let us understand how to transfer SharePoint ownership.
Bonus Tip: Best Way to Transfer OneDrive to Another
If you trust your colleagues, friends or other new folder owners enough, you can choose MultCloud, a professional cloud file manager, to transfer files or folders to another account directly in the same interface, without the need to manually download and upload updates, and the cooperation of multiple people is not required.
- ✅Direct: Transfer all data in the same interface.
- ✅Automatic: Data can be transferred at set time.
- ✅Simple: Migration can be completed in just a few steps.
Step 1. Please create a MultCloud account and then log in to your MultCloud account immediately. Of course, you can register directly using Google, Facebook or Apple ID.
Step 2. Click "Add Cloud" and follow the steps to add both OneDrive accounts to MultCloud.
Step 3. Enter the "Cloud Transfer" page, select the files or folders you want to transfer from the first OneDrive account, and then select the second OneDrive account or the path in it as the destination.
Step 4. Set the transmission preference in "Options", and then set the transmission time in "Schedule" if the scheduled transmission is required. Finally, click "Transfer Now" to transfer data from OneDrive to another account.
Conclusion
In conclusion, knowing how to perform OneDrive ownership transfer is crucial for effective file management and collaboration. By following the step-by-step guide outlined in this article, you can confidently navigate the ownership transfer process and ensure seamless access to files and folders on OneDrive. In addition, professional tools can also help you transfer all OneDrive data to another account at once.
MultCloud Supports Clouds
-
Google Drive
-
Google Workspace
-
OneDrive
-
OneDrive for Business
-
SharePoint
-
Dropbox
-
Dropbox Business
-
MEGA
-
Google Photos
-
iCloud Photos
-
FTP
-
box
-
box for Business
-
pCloud
-
Baidu
-
Flickr
-
HiDrive
-
Yandex
-
NAS
-
WebDAV
-
MediaFire
-
iCloud Drive
-
WEB.DE
-
Evernote
-
Amazon S3
-
Wasabi
-
ownCloud
-
MySQL
-
Egnyte
-
Putio
-
ADrive
-
SugarSync
-
Backblaze
-
CloudMe
-
MyDrive
-
Cubby