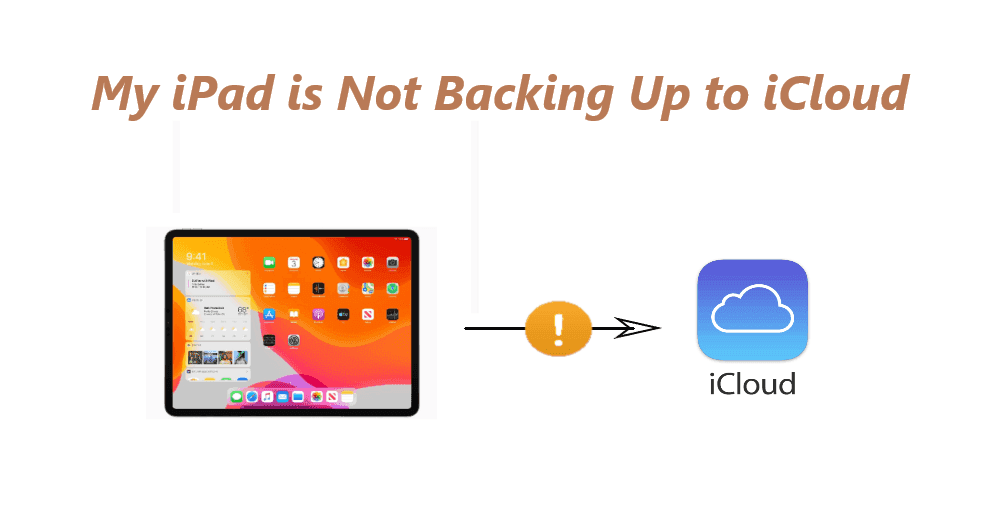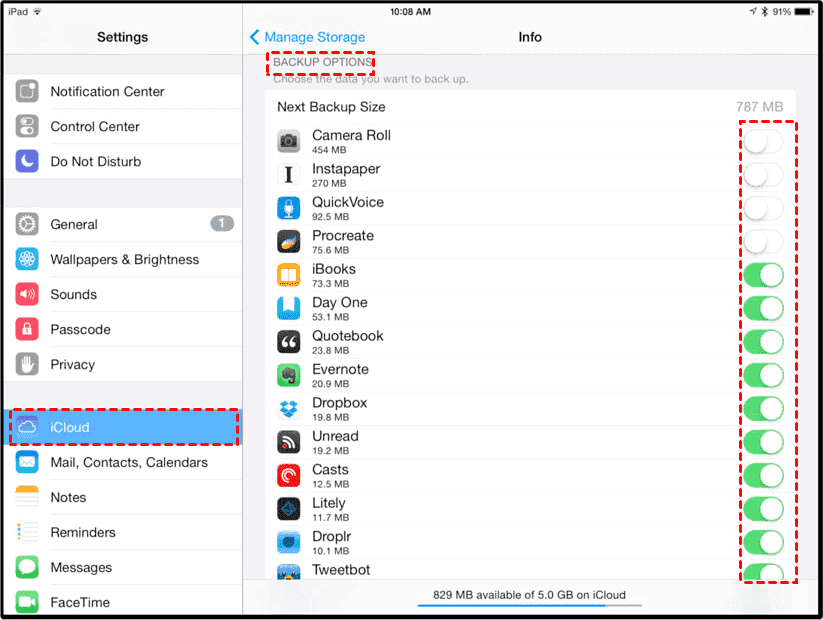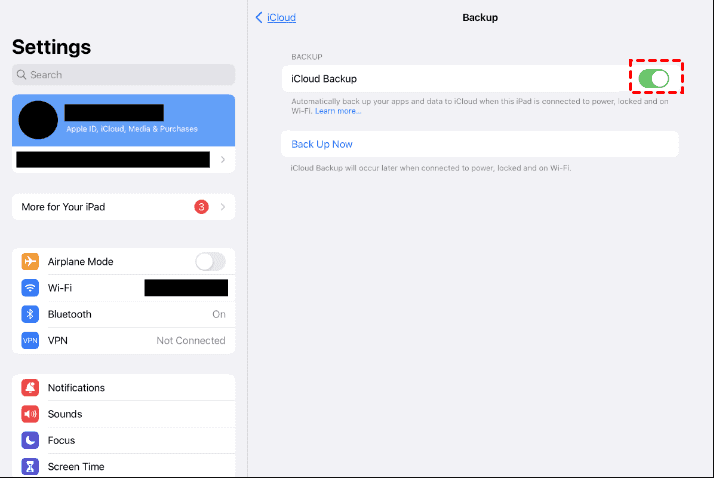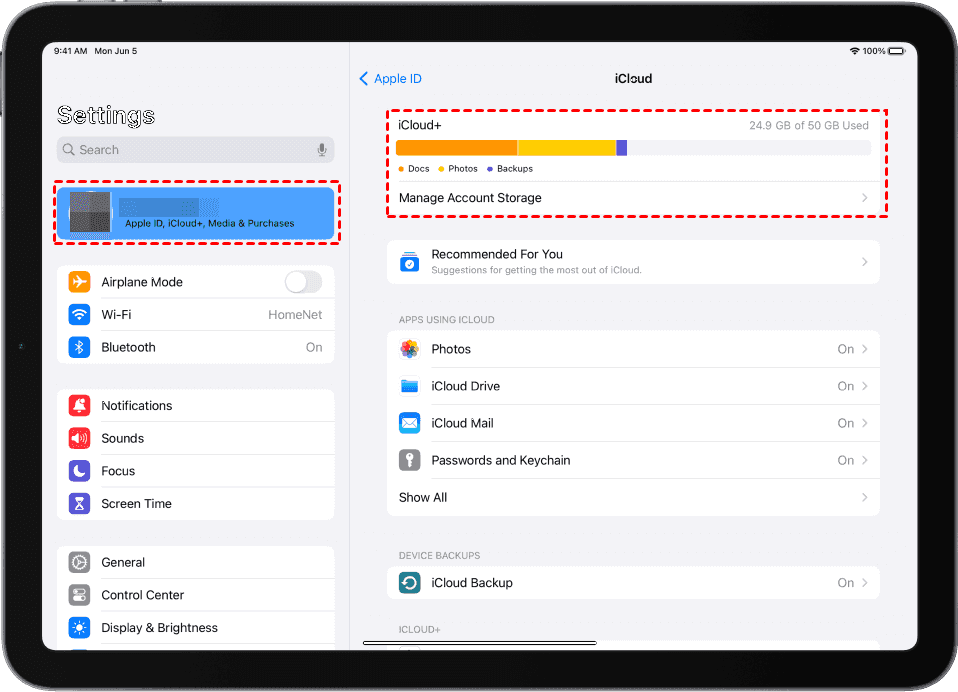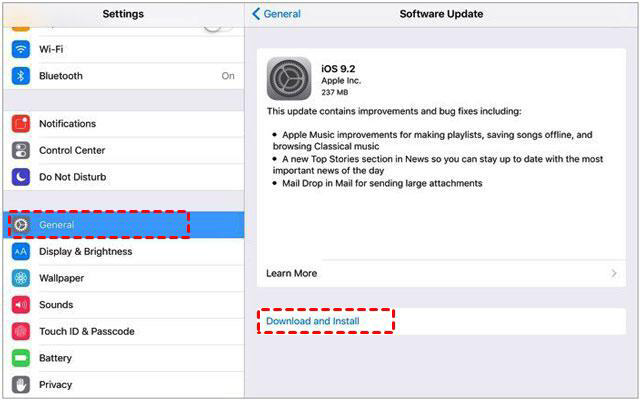Quick Overview:
Help! My iPad is Not Backing Up to iCloud
My iPad won't back up automatically or manually. Can someone please help me? Thanks.
For some reason my iPad won't back up manually and the automatic back up isn't kicking in as well.
I have locked my screen, plugged into power source and still nothing. Has anyone else experienced this issue? Thank you.
- Question from discussions.apple.com
iCloud is an important role among Apple devices, which allows you to automatically backup photos and videos to iCloud, and access files on different devices as long as there is an Internet connection.
Occasionally, you might find that can't backup iPad to iCloud, what should you do? Just take it easy, it will be easy for you to backup iPad to iCloud.
Why My iPad Will Not Backup to iCloud?
First of all, you can find solutions after knowing the causes, so here are some main reasons that might cause the problem:
✔️A corrupt existing backup.
✔️Photo library or some apps on your iPad prevent you from backing up to iCloud.
✔️Insufficient iCloud storage.
✔️You just turned iCloud Backup off by accident.
✔️Poor Internet connection.
✔️Outdated iOS version.
✔️iCloud service issues.
✔️Uncompatible iPad Device.
Now, you can fix it by the known causes, just check the below part.
11 Ways to Fix iPad Not Backing Up to iCloud
To fix my iPad is not backing up to iCloud, you can find the following proven ways to solve for yourself.
Way 1. Delete Corrupt Existing Backup
To address these issues, attempt the following steps to delete your last backup:
1. Navigate to Settings > [your name] > iCloud > Manage Storage, then go to Backups > iPad.
2. Swipe on your latest backup, and select Delete.
3. Then re-enable iCloud Backup and attempt the backup process once more.
Now, can't backup iPad will be solved.
Way 2. Turn Apps Backup Off Temporarily
If the backup continues to be unsuccessful, there might be an app or an item in your camera roll causing the issue. Follow these steps to identify the culprit:
1. Open the "Settings" app on your iPad.
2. Navigate to "iCloud" > "Storage & Backup" > "Manage Storage".
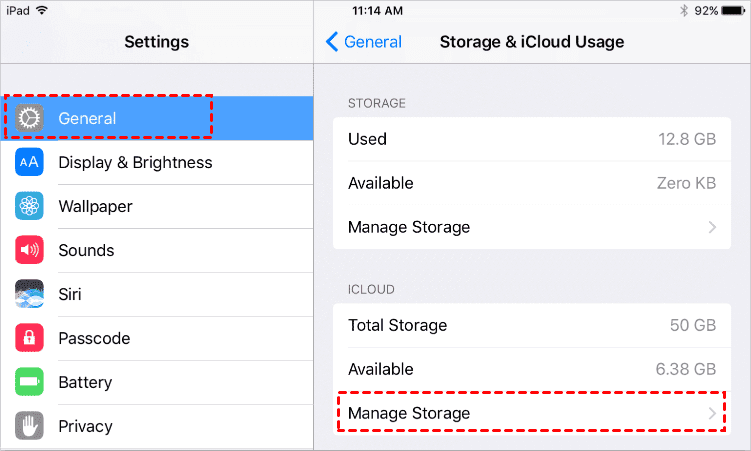
3. Tap on the name of your device under Backups.
4. Under "Backup Options", tap "Show All Apps".
5. Turn off all apps, including the camera roll.
6. Attempt the backup process again. If it succeeds, the issue may be with the camera roll or one of your apps.
Now, follow a process of elimination:
- Turn the camera roll back on and try backing up.
- If successful, gradually turn on some apps and attempt backing up each time.
- Continue this process until the backup fails, helping you identify the problematic app.
- Exclude the identified app from your backup settings.
- By systematically turning on and off apps, you can pinpoint the specific one causing the backup failure and address the issue.
Way 3. Enable iCloud Backup
Begin by ensuring that iCloud Backup is activated on your iPad.
- Navigate to iCloud Settings > Backup.
- And toggle on the iCloud Backup option.
- You can either initiate an immediate backup or set up automatic schedules.
Then check if My iPad is not backing up to iCloud automatically.
Way 4. Check iCloud Storage
Verify the available space in your iCloud account, considering that Apple provides only 5 GB of free storage. Access iCloud Settings > Storage on your iPad to confirm if there is sufficient space for the backup.
If your iCloud storage is full, try to clean up iCloud Drive, iCloud Photos, iCloud Backup to free up space, or upgrade to iCloud+ to get more available iCloud space.
Way 5. Ensure Stable WiFi Connection
To successfully upload your iPad backup, establish a reliable internet connection.
Enable WiFi through the Control Center or visit Settings > WiFi.
If your iPad encounters backup issues, confirm that it is connected to a stable WiFi network.
Way 6. Updating iOS for Improved Backup Success
For a more reliable backup experience, it's advisable to keep your iPhone or iPad up-to-date by installing the latest version of iOS or iPadOS. Follow these steps:
1. Open the Settings app on your device.
2. Navigate to "General" and select "Software Update".
3. If a newer version of iOS or iPadOS is available, tap "Download and Install" to initiate the update process.
By regularly updating your iOS, you ensure optimal performance and enhance the success rate of creating backups on your iPhone or iPad.
Way 7. Verify Apple System Status
If your iPad is experiencing issues backing up to iCloud, it's essential to check the Apple System Status. Follow these steps:
1. Visit the Apple System Status page.
2. Look for the iCloud Backup service. If the status indicator is not green, there might be interruptions.
3. In the case of a service disruption, it's advisable to wait for Apple to resolve the issue.
Checking the Apple System Status helps ensure that any backup-related problems are not due to temporary server issues on Apple's end.
Way 8. Sign Out and Sign In to Your Apple Account
If your iPad is not backing up to iCloud, it might be due to a connection issue with your Apple account. Follow these steps to reset your account:
1. Open the Settings app on your iPad.
2. Tap on your name.
3. Scroll down and choose "Sign Out".
4. Enter your Apple ID and passcode to confirm the sign-out.
5. Wait for a few seconds and sign in again using your Apple ID.
Way 9. Restart iPad
If your iPad is encountering issues with iCloud backup, a simple restart might provide a solution. To restart your iPad:
1. Press and hold the Wake or Sleep button until the Power off slider appears.
2. Slide the on-screen slider to the right to turn off the iPad.
3. After the device is off, hold the button again to power it back on.
By performing a restart, you can potentially resolve issues and ensure smoother operation of your iPad's backup to iCloud.
Way 10. Ensure Your iPad is Compatible with iCloud Backup
If your iPad OS is not iPadOS 17, 16, 15, 14, or 13, your iPad will not back up to iCloud. So, update your iPad version.
Way 11. Connect Your iPad with Power
For a successful iPad backup, it is crucial to ensure that your device has sufficient battery power. A low battery can lead to backup failures, irrespective of available iCloud storage space. It is strongly advised to charge your iPad before initiating a backup to ensure a reliable and uninterrupted process.
1 Trick: Protect Your iPad Files Online
After fixing My iPad not backing up to iCloud, it's highly recommended to protect your iPad files from iCloud to another online storage service for data security. So, here comes the web-based multi-cloud storage manager - MultCloud.
- MultCloud is compatible with 30+ mainstream clouds and services, including iCloud Drive, iCloud Photos, Google Drive, Dropbox, OenDrive, Box, MEGA, MediaFire, and many more.
- Offers various methods to move files between clouds, like cloud sync, cloud backup, cloud transfer, team transfer, and so on.
- Automatically free up space for iCloud if required.
If you have already backed up photos and videos, or other files from iPad to iCloud, you can directly migrate files from iCloud to another cloud.
Migrate iCloud Photos to Google Photos in 5 Steps
1. Ensure you have created a MultCloud account, and log in.
2. Click Add Cloud > iCloud Photos, and follow the guide to add. Then add Google Photos subsequently.
3. Hit Cloud Transfer and designate iCloud Photos as the source, then select Google Photos as the destination.
Tips:
- Access Options to configure the Transfer Methods, Email, and Filter for easier transfer management.
- You can schedule a OneDrive to Google Drive migration with Schedule, and run daily, weekly, or monthly.
- Unlock to enjoy all features, including Filter, Schedule, and many more.
4. Click Transfer Now to do the migration from iCloud Photos to Google Photos.
Now, you have the option to free up space by deleting files from iCloud Photos manually. Except for the web app, you can use the Google Photos to iCloud extension to move files from iCloud to other clouds directly.

- Smart Share: Share cloud files via public, private, or source mode.
- One-key Move: Quick data transfer, sync, and backup among clouds.
- Email Archive: Protect emails to other clouds or local disks.
- Remote upload: Effectively save web files to clouds via URL.
- Safe: Full-time 256-bit AES and OAuth authorization protections.
- Easy: Access and manage all clouds in one place with one login.
- Extensive: 30+ clouds and on-premise services are supported.
The Bottom Line
In conclusion, if your iPad is not backing up to iCloud, check that iCloud Backup is enabled, ensure sufficient iCloud storage, verify a stable internet connection, confirm Apple ID settings, check Apple System Status for issues, troubleshoot by restarting the iPad, signing in/out of your Apple account, or identifying app-related problems. Contact Apple Support if the issue persists.
Besides, you can protect your iPad files on iCloud to another reliable cloud, just migrate files between clouds easily.
MultCloud Supports Clouds
-
Google Drive
-
Google Workspace
-
OneDrive
-
OneDrive for Business
-
SharePoint
-
Dropbox
-
Dropbox Business
-
MEGA
-
Google Photos
-
iCloud Photos
-
FTP
-
box
-
box for Business
-
pCloud
-
Baidu
-
Flickr
-
HiDrive
-
Yandex
-
NAS
-
WebDAV
-
MediaFire
-
iCloud Drive
-
WEB.DE
-
Evernote
-
Amazon S3
-
Wasabi
-
ownCloud
-
MySQL
-
Egnyte
-
Putio
-
ADrive
-
SugarSync
-
Backblaze
-
CloudMe
-
MyDrive
-
Cubby