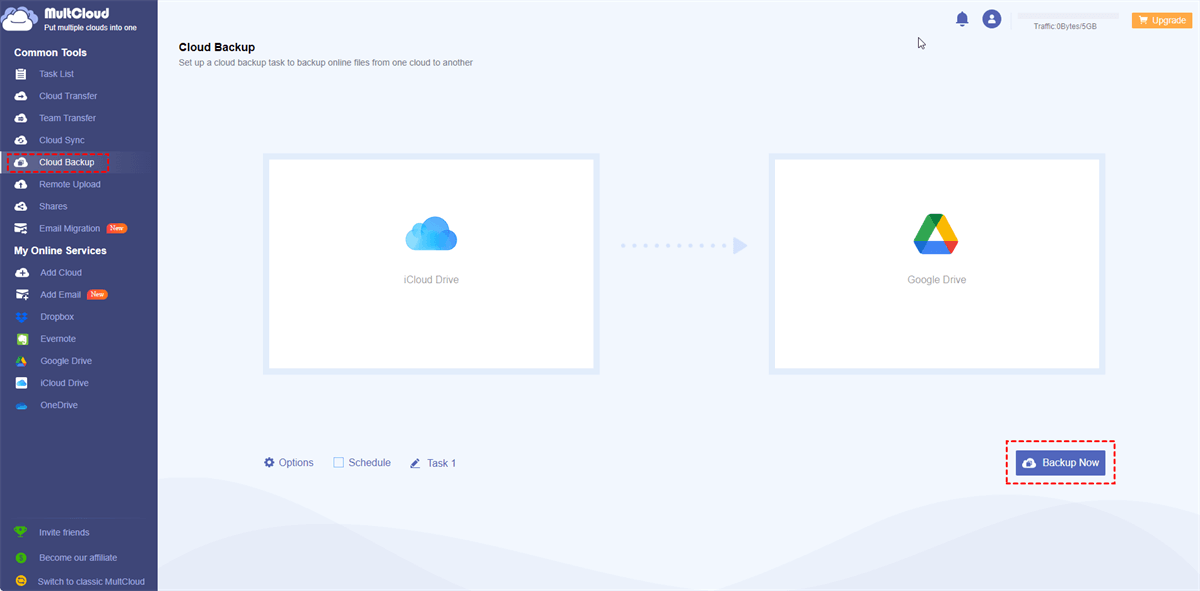Quick Search:
User Case: Messages Didn't Restore From iCloud Backup
I backed up my iPhone 7 Plus to iCloud and made a full reset and my old messages weren't restored. Also, when I open Messages app, at the bottom a bar shows up and says "Messages Downloading From iCloud" but it disappears few seconds later and my old messages still doesn't get restored.
- Question from Apple Community
Why Are Messages Not Restored from iCloud Backup?
iCloud Backup is a smart service to help you back up local data, such as photos, messages, app data, and so on. This tool is of great importance when you turn to a new iPhone and want to transfer data effortlessly from the old iPhone.
However, some people are complaining that messages are not restored from iCloud Backup. Why didn't my text messages restored from iCloud? It might be caused by a misunderstanding between iCloud Backup and iCloud Sync for Message, unstable network connection, app glitches or bugs, server issues with iCloud, etc.
🐶🎏🎐Must Read before Fixing the Issue: Differences between iCloud Backup and iCloud Sync: If you toggle Message under iCloud Sync, it means messages on your phone will be synced to iCloud automatically. And messages are not included in iCloud Backup. Thus, if you make any changes, such as deleting a message, the message will be removed from iCloud and all other devices connected with the same Apple ID. It cannot be restored from your iCloud Backup (as you can see, it has never been stored on iCloud Backup once you enable Message under iCloud Sync).
If you are clear about this, now, you can keep reading the following content to learn how to handle iMessages not restoring issue.
Note: If you notice your iCloud Drive not syncing on Windows 10 issue, refer to the hyperlink to get more details.
How to Fix the Messages Not Restore from iCloud Backup Issue
In this section, 8 reliable and smart methods are provided for you to solve this issue. After reading, choose the right method based on your situation.
Way 1: Restore Messages from iCloud Backup
We have shown you the gap between iCloud Backup and iCloud Sync. If you don’t enable Messages under iCloud Sync, and toggle iCloud Backup instead, those messages will be backed up to iCloud Backup. When you get a new iPhone, you can restore whole data from iCloud Backup simply.
Step 1: Head to Settings > General > Reset > Erase All Content and Settings > enter your password > Erase iPhone.
Step 2: Then how do I get my messages back after resetting my iPhone? Follow the setup guide on the screen to reach the Apps & Data screen. Then tap Restore from iCloud Backup > Sign in with your iCloud Apple ID, and choose the backup you want to restore.
Way 2: Make Sure iCloud Backup Is Enabled
To restore messages from iCloud Backup, you have to make sure that you have enabled iCloud Backup successfully. Here’s how to check or toggle your iCloud Backup:
Step 1: Go to Settings > iCloud.
Step 2: Turn on iCloud Backup. Once you set it up, local data will be backed up to iCloud automatically.
Meanwhile, you can take manual backup now and then.
Note: Sometimes, users are worried about the iCloud Backup not working issue. If you encounter the problem, you can visit the hyperlink to learn effective solutions.
Way 3: Fix Messages Not Restored from iCloud Backup Issue via a Stable and Strong Wi-Fi
A strong and stable network connection can help you back up local data to iCloud smoothly and successfully. Also, it helps you restore messages from iCloud Backup as quickly as possible. And iOS allows you to Reset Network Settings without losing any data on the iPhone. Here are the details:
Step 1: Open Settings > General > Transfer or Reset iPhone.
Step 2: Tap the Reset button > Reset Network Settings > enter your iPhone’s Passcode > Reset Network Settings.
Way 4: Sign Out and Into iCloud
If your messages not restored from iCloud Backup by applying the methods above, you can also sign out from iCloud account on your iPhone and sign in again. This is how to perform this:
Step 1: Head to Settings > [your name] > Sign Out.
Step 2: Enter your password and tap the Turn Off button.
Note: If your iCloud Backup says incomplete, visit the hyperlink to learn the solutions.
Way 5: Update iOS to the Latest Version
If your iOS system is not the newest version, you should update your iOS system. The new system will fix some errors and bugs, so it is recommended. Later, you can try to restore messages from iCloud Backup again.
Step 1: Navigate to Settings > General > Software Update.
Step 2: Tap Install Now or Update Now.
Way 6: Restore Messages via AirDrop
If you still find the messages not restored from iCloud Backup issue, you can use AirDrop to transfer messages from the old iPhone to the new iPhone. This is how:
Step 1: Go to Control Center on both iPhones. Step 2: Turn on Wi-Fi, Bluetooth, and AirDrop. Then match two iPhones.
Step 3: Open the Messages app on your old iPhone and pick the desired messages to migrate to the new iPhone.
Step 4: Tap the Share icon > AirDrop > choose the new iPhone's name.
Step 5: Accept the messages on your new iPhone.
Way 7: Restore Messages from iTunes Backup
If you are encountering the issue of messages not restored from iCloud Backup, you can recover them from iTunes simply. Now, let’s delve into the detailed steps:
Step 1: Connect your old iPhone to your computer and launch iTunes.
Step 2: When your iPhone appears in iTunes, click on it and tap the Backup Now button under Summary to back up your old iPhone. After that, disconnect your iPhone from the computer.
Step 3: Set up your new iPhone via the prompts on the screen. When it comes to Apps & Data > Restore from iTunes Backup. If you've already set up your new iPhone, erase it before repeating this step.
Step 4: Now, connect your new iPhone to your computer and run iTunes again.
Step 5: Choose your iPhone when it appears in iTunes and hit the Restore Backup option under Summary.
Step 6: Select the latest backup file, hit the Restore button, and confirm the operation with your password.
Note: How long does it take to restore messages from iCloud? Generally, it will take you 1-4 hours to restore an iPhone via iCloud.
Way 8: Ask the Apple Support Team for Help
If you still cannot fix the problem of messages not restored from iCloud Backup after applying the methods above, you can then finally ask the Apple Support Team for help. They will contact you as quickly as possible.
Pro Tip: How to Backup iCloud Data to Another Cloud
Imagine you have tried all the solutions above, but still find it difficult to restore messages smoothly. What should you do? Messages often contain memories and evidence between you and your friends, clients, colleagues, etc. To save them securely, it is recommended to backup iCloud data to another cloud. This way, you can simply recover them when encountering the messages not restored from iCloud Backup issue.
The catch is how to back up iCloud data to another cloud like Dropbox, Google Drive, etc. Traditionally, many users would download data from iCloud and upload them to another cloud manually. But this is time-consuming when you have a large number of messages, photos, files, etc. to back up. To ease the burden, it is advised to utilize a cloud-to-cloud backup service – MultCloud.
MultCloud is a cloud file manager that enables you to manage multiple cloud storage accounts/services from a single platform. One of its notable features is its cloud-to-cloud backup functionality, which allows you to backup data from one cloud storage provider to another.
- Cross-Platform Backup: MultCloud supports a wide range of cloud storage providers, including iCloud Drive, iCloud Photos, Google Drive, Dropbox, OneDrive, Amazon S3, and more. This means you can backup data from one cloud platform to another, providing flexibility and ensuring redundancy.
- Automatic and Scheduled Backups: You can set up automatic backups according to your preferences. This ensures that your data is regularly backed up without the need for manual intervention, reducing the risk of data loss due to human error or oversight.
- Offline Backups: MultCloud relies on data traffic when you use it to back up files between clouds. So, even though your connection is disrupted, the process won’t be affected. For example, you can back up Dropbox to iCloud offline.
- Data Security: MultCloud employs encryption protocols to ensure the security and privacy of the data being transferred and stored. This gives you peace of mind knowing that your sensitive info is protected during the backup process.
Now, let’s figure out how to backup iCloud data to another cloud via MultCloud so that you can avoid the messages not restored from iCloud Backup issue.
Step 1: Create a MultCloud account by your email. Or, you can simply log in with your Google, Facebook, or Apple ID.
Step 2: Navigate to Add Cloud on the left pane, then tap the iCloud Drive icon to add your credentials. Follow the onscreen tips to permit MultCloud. Then, use the same way to add another cloud service. We will take Google Drive as an example in this situation.
Step 3: Proceed to Cloud Backup on the left sidebar. Select the data from iCloud as the source directory. Or, you can also back up the whole iCloud. Then select Google Drive as the target cloud. Finally, tap the Backup Now button.
Then, the selected data will be automatically backed up from iCloud to Google Drive. And when you find it difficult to restore messages from iCloud Backup, you can restore them from Google Drive then. MultCloud offers Version feature. If you back up the same data several times, it will keep the history versions. When you want to restore the data, you can choose a specific backup.
Besides, you don’t need to worry about data loss once you have backed up data between clouds via MultCloud since you can simply restore files without costing a penny. You can read more about cloud backup and restore to learn the details.
Final Words
That’s all about messages not restored from iCloud Backup. Anyway, you can try those 8 methods in this article. To avoid such things from happening again, you can utilize MultCloud to back up files from iCloud to another cloud. This service helps you back up data across clouds easily. Meanwhile, you can also transfer and sync data between cloud services effortlessly.
MultCloud Supports Clouds
-
Google Drive
-
Google Workspace
-
OneDrive
-
OneDrive for Business
-
SharePoint
-
Dropbox
-
Dropbox Business
-
MEGA
-
Google Photos
-
iCloud Photos
-
FTP
-
box
-
box for Business
-
pCloud
-
Baidu
-
Flickr
-
HiDrive
-
Yandex
-
NAS
-
WebDAV
-
MediaFire
-
iCloud Drive
-
WEB.DE
-
Evernote
-
Amazon S3
-
Wasabi
-
ownCloud
-
MySQL
-
Egnyte
-
Putio
-
ADrive
-
SugarSync
-
Backblaze
-
CloudMe
-
MyDrive
-
Cubby
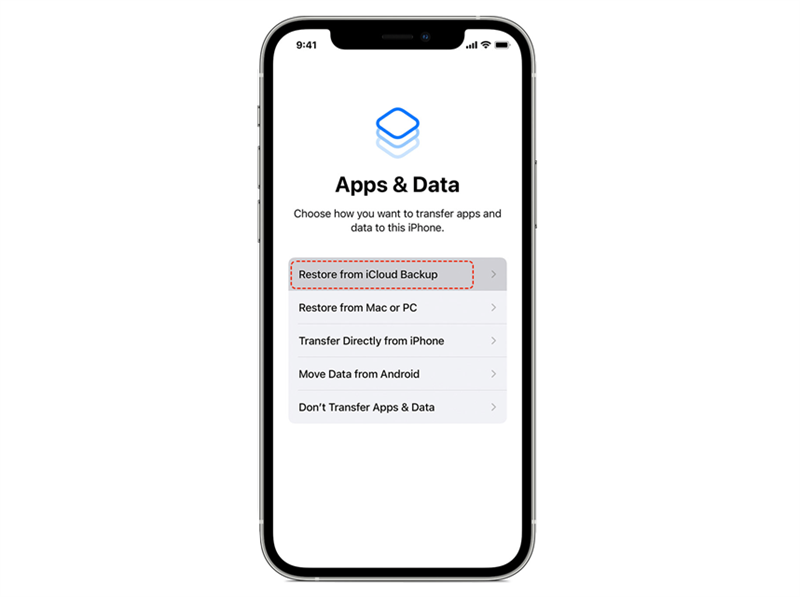



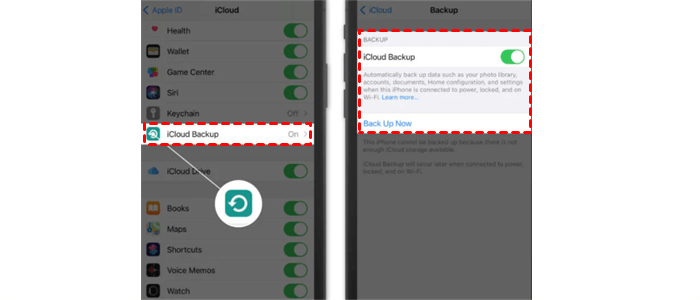

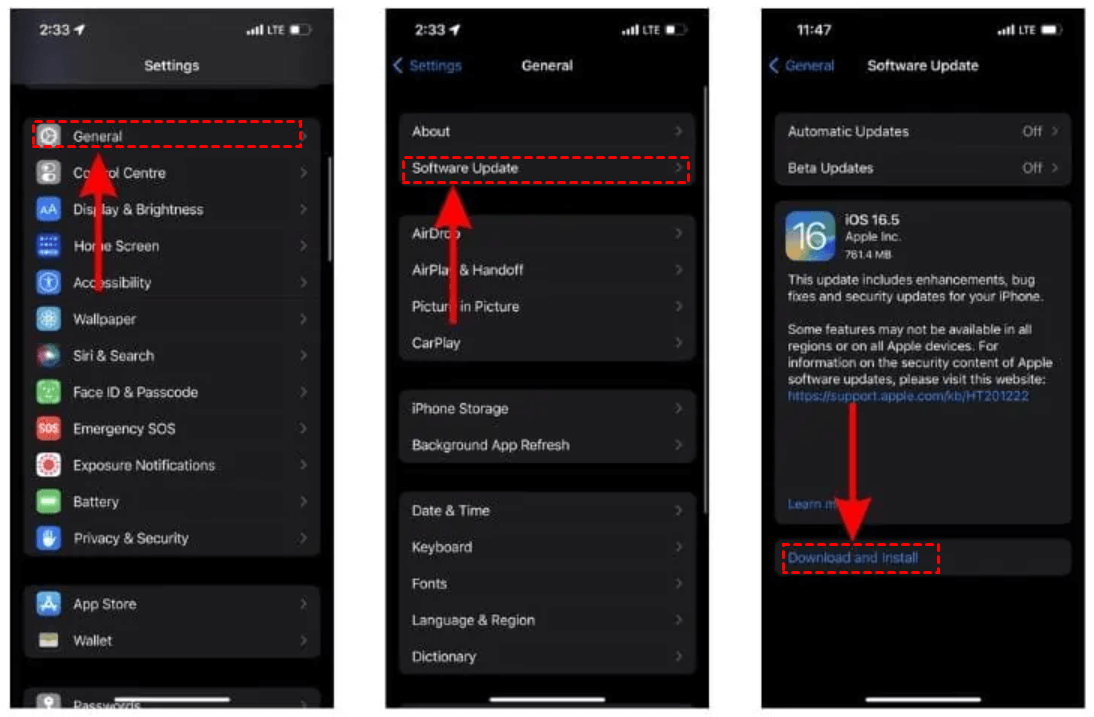

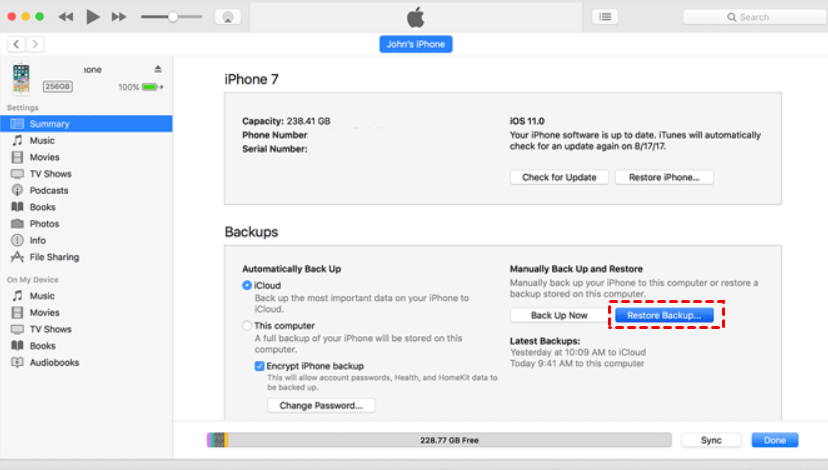
.png)