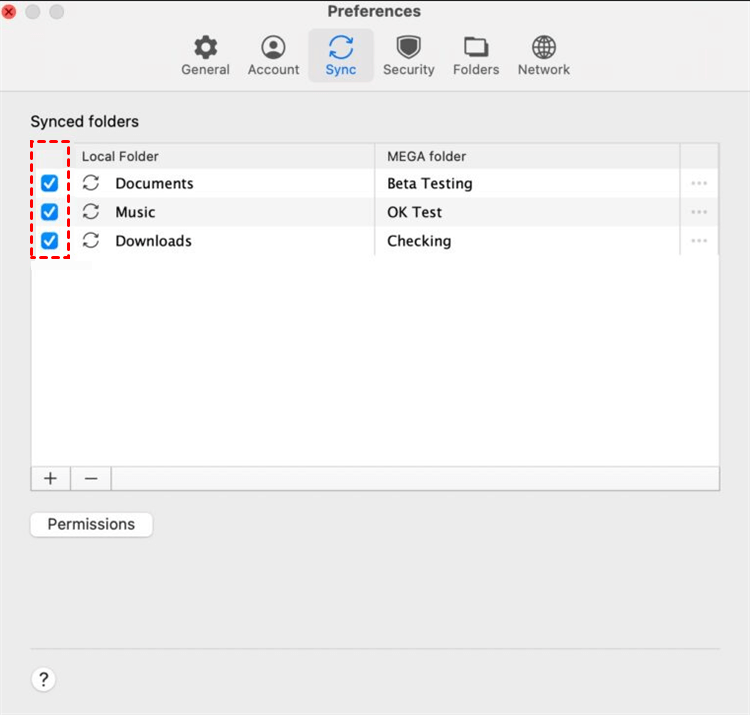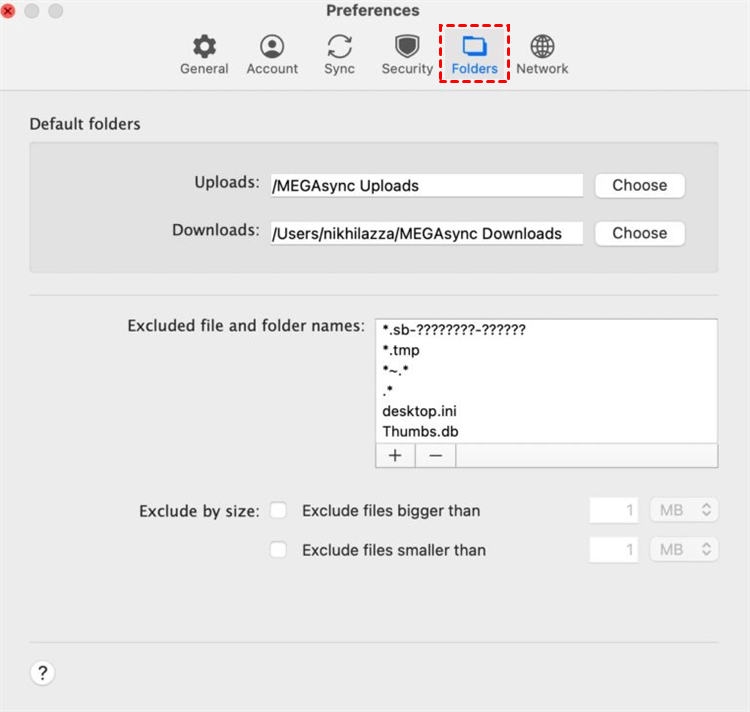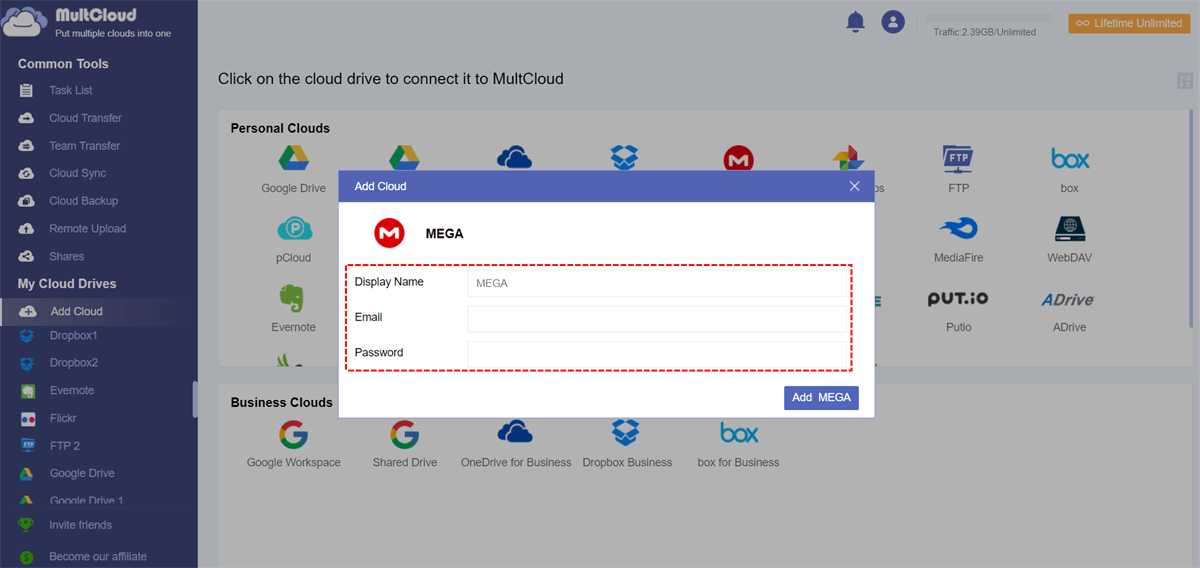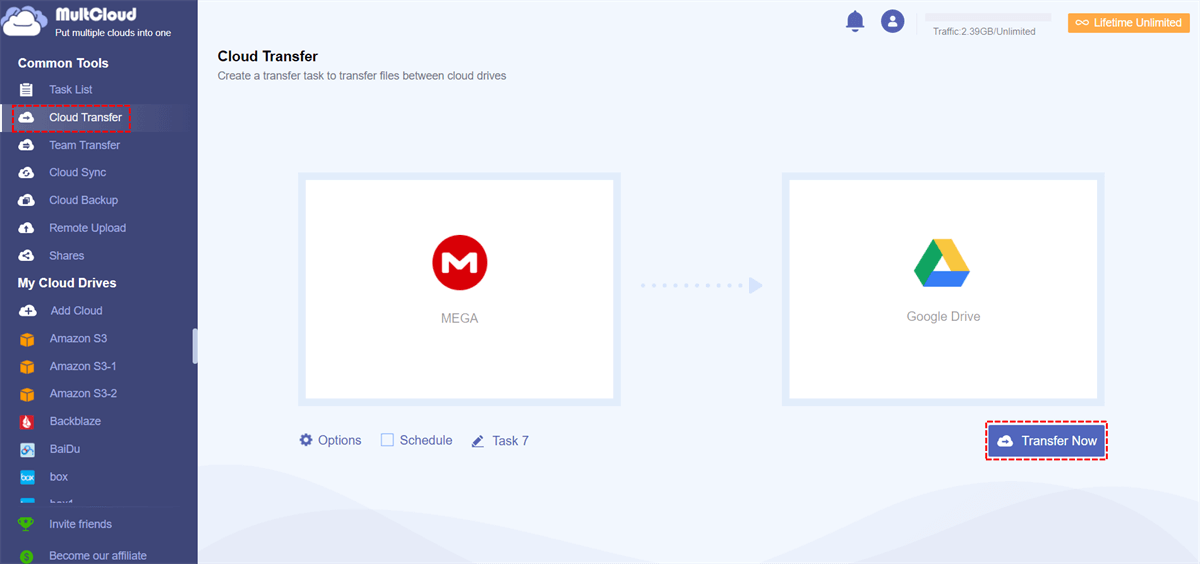Quick Search:
Why Can't I Transfer on MEGA?
Ensure your MEGA Cloud stays synced with the latest changes to your files and folders on your computer, and vice versa. This way, you can always access the most up-to-date version of your data.
Utilize the MEGA Sync Client on your Windows desktop to access and sync your MEGA cloud drive, which handles automatic uploads and downloads, eliminating the need for your web browser.
Many users have complained that the MEGA file transfer not working on their PC. Before heading to solutions to fix this issue, we should first know why is my MEGA files not syncing? Well, that can be caused by many reasons, such as MEGA transfer quota exceeded, download/upload rate limit, connection errors, unfixed bugs, old version of MEGA app, etc.
In this article, we will help you resolve the MEGA not uploading my files problem. So, let’s get started with the guide.
How to Fix MEGA File Transfer Not Working
In this section, you'll find some solutions that can effectively address the issue. Let's explore these fixes together.
Way 1: Restart the MEGA Sync App
To begin troubleshooting, you can terminate the MEGAsync app process and then restart it on your Windows 11 PC. Occasionally, applications may fail to load essential files necessary for smooth operation. In such cases, issues like the MEGAsync desktop client not working on Windows 11 may arise.
You can simply go to Task Manager to end it.
Way 2: Reset MegaSync
Settings MegaSync syncs all files from the chosen PC folder to Mega Drive and simultaneously displays the selected Mega folder on your PC. Ensure that you review other MegaSync settings to identify any potential issues caused by incorrect configurations that might be hindering the sync process.
Step 1: Launch your app and go to Preferences > Sync.
Step 2: Make sure you select the folders that you want to Sync across PC and Mega.
Step 3: Explore the Folders section and examine whether any of the options are impeding the sync process on the Mega Client.
Way 3: Reinstall MEGAsync App
If you discover that they are unable to address the problem of MEGA file transfer not working, consider uninstalling the application from your device. Subsequently, proceed to reinstall it once again.
Way 4: Update MEGAsync App
Check for a potential solution by looking for a new update for the Desktop app. Companies frequently release updates that introduce new features and address existing bugs within the application. The issue of the MEGA file transfer not working on Windows 11 might be attributed to a bug. To ensure a comprehensive approach, we recommend verifying if a new update is available.
Way 5: Check Internet Connection
A disrupted internet connection may be causing Mega syncing issues on Windows. If you're using Wi-Fi, try restarting your router. If you're relying on cellular data, perform a speed test using Fast.com to ensure a stable connection.
Warm Tip: How to Transfer MEGA to Another Cloud
If the methods above cannot help you solve the MEGA file transfer not working issue, then you can switch from MEGA to another cloud, like Google Drive, Dropbox, OneDrive, etc. Those cloud drives offer free space and you can store, access and manage different kinds of files, such as documents, photos, videos, etc., easily and quickly.
So, how to migrate files from MEGA to another easily without going through a manual download-and-upload progress? You can take advantage of MultCloud. MultCloud serves as a comprehensive cloud management platform, enabling effortless file transfers among diverse cloud storage services, such as Google Drive, OneDrive, MEGA, Dropbox, etc.
Through its cloud transfer feature, you can seamlessly and efficiently migrate files and data across a variety of cloud storage providers, eliminating the necessity for manual downloading and re-uploading of content. Here’re some detailed benefits:
- Efficient and Time-Consuming: Simplifying the file transfer process, the cloud transfer feature saves your time and effort by removing the necessity to download files to a local device before re-uploading them to another cloud service.
- Automated Transfers: Enabling you to schedule automated transfers, this feature allows for the establishment of routine transfers or the movement of files at specific times, all without the need for manual intervention. For instance, you can transfer S3 bucket to another account.
- Real-Time Transfer Monitoring: MultCloud offers real-time transfer status monitoring, allowing users to track the progress of their file transfers and ensuring a smooth and reliable process.
Now, refer to the following part to learn how to migrate MEGA to another cloud. We will take Google Drive as an example:
Step 1: Sign up for an account on the website of MultCloud by your email. Or, you can start with your Google/Facebook account.
Step 2: Press Add Cloud on the left taskbar. Then add MEGA by hitting its icon and add your credentials. Next, give MultCloud access by tapping Allow. Later, use the same way to add Google Drive and permit MultCloud.
Step 3: Turn to Cloud Transfer on the left upper sidebar. Then choose MEGA as the original directory and Google Drive as the target directory. Finally, tap the Transfer Now button.
Alternatively, you can utilize the Copy to feature. Select the item you want to move on MEGA, then right-click to select the Copy to button. Then, you can choose Google Drive as the target destination. Anyway, both methods are helpful and can easily copy MEGA to Google Drive without any effort.
Wrapping Up
After reading the whole article, you now know how to handle the issue of MEGA file transfer not working. Anyway, you can update your app, reinstall your service, check the internet connection, and so on. When you find those methods are not helpful, then you might need to turn to another cloud drive. And MultCloud can make this transferring easily and seamlessly.
MultCloud Supports Clouds
-
Google Drive
-
Google Workspace
-
OneDrive
-
OneDrive for Business
-
SharePoint
-
Dropbox
-
Dropbox Business
-
MEGA
-
Google Photos
-
iCloud Photos
-
FTP
-
box
-
box for Business
-
pCloud
-
Baidu
-
Flickr
-
HiDrive
-
Yandex
-
NAS
-
WebDAV
-
MediaFire
-
iCloud Drive
-
WEB.DE
-
Evernote
-
Amazon S3
-
Wasabi
-
ownCloud
-
MySQL
-
Egnyte
-
Putio
-
ADrive
-
SugarSync
-
Backblaze
-
CloudMe
-
MyDrive
-
Cubby