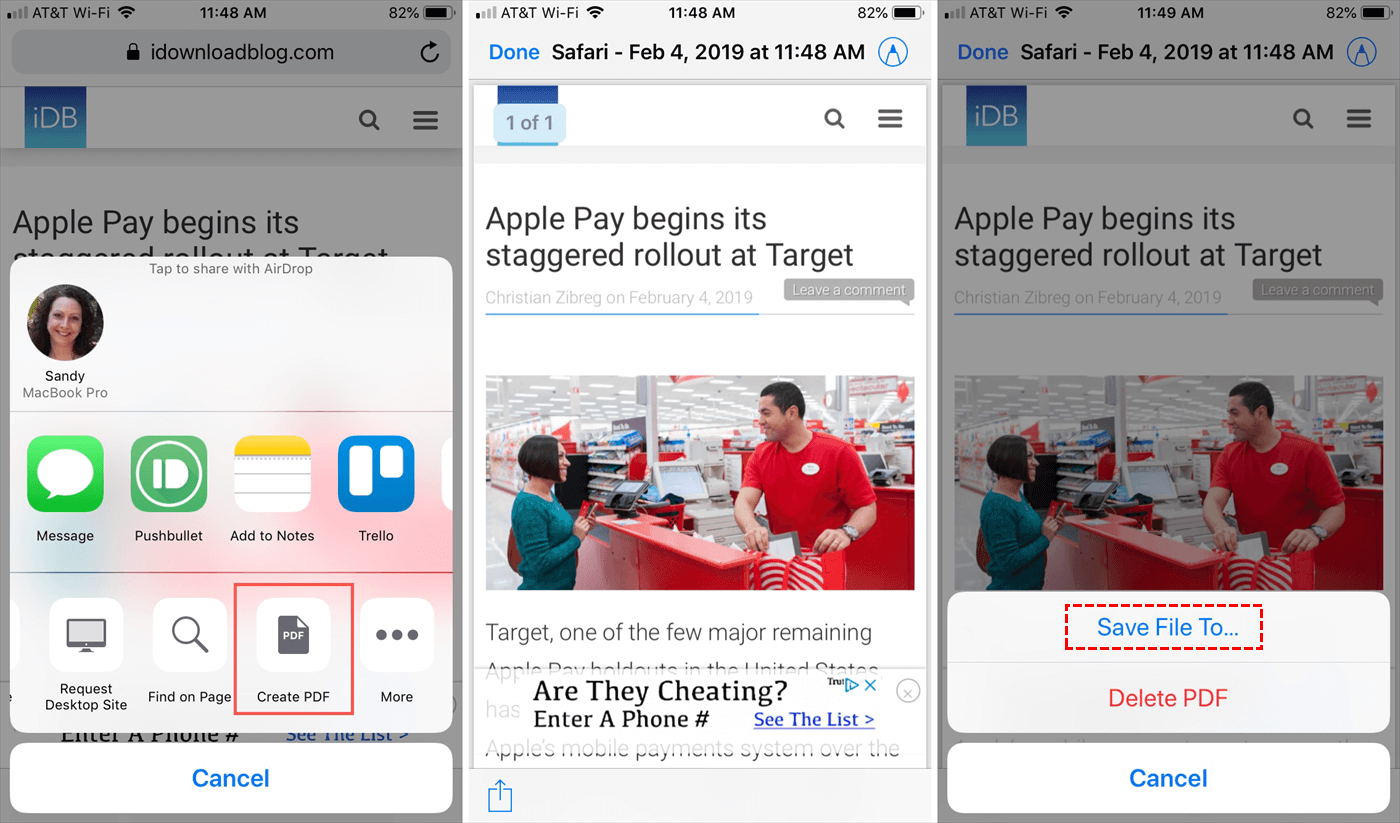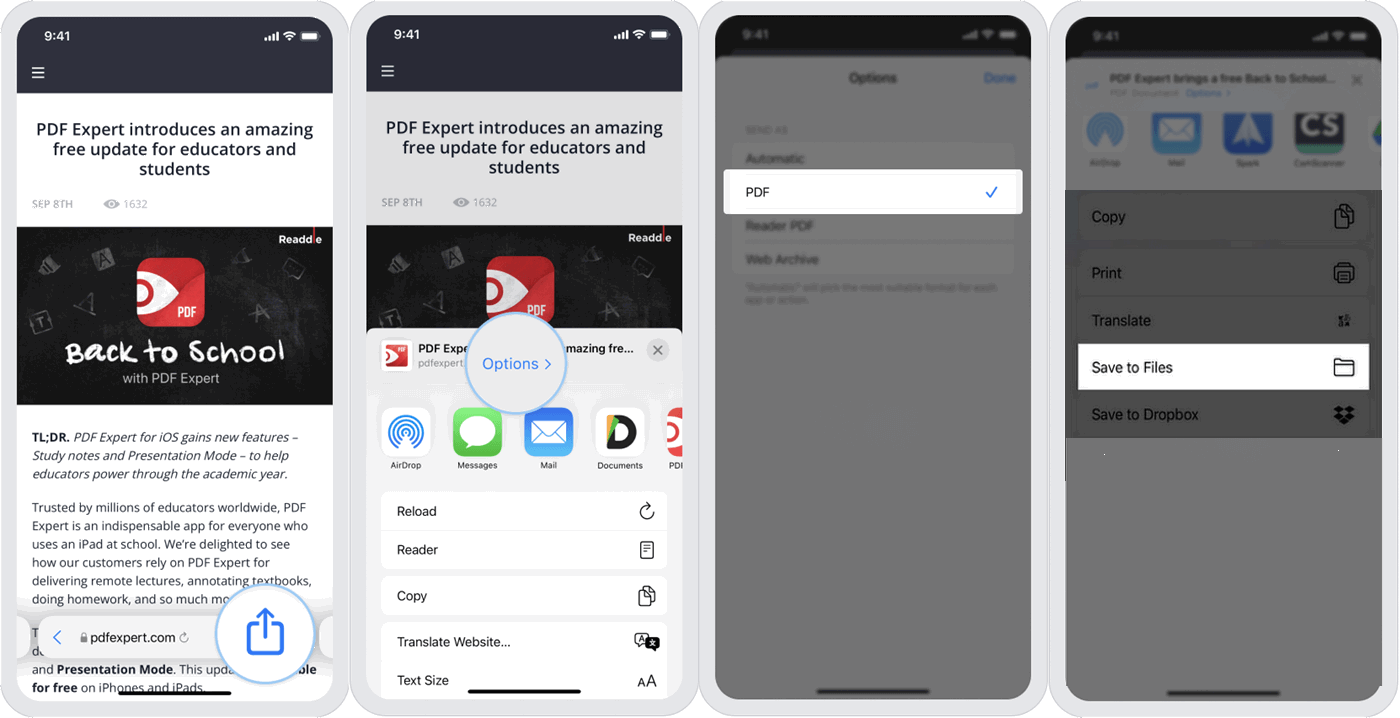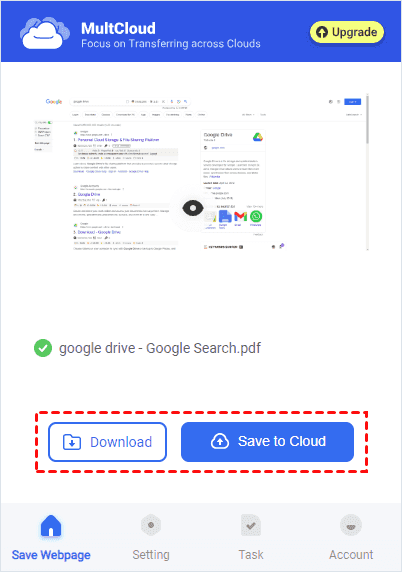Quick Search:
User Case: How Can I Save Webpages as PDFs on iOS?
Case 1: "Does anyone know how I can save webpages as PDFs on my iPhone? I'm using an iPhone 12 with the latest iOS. Any tips or tricks would be awesome!"
Case 2: "I've got an iPad Air 4, and I'm wondering if there's an easy way to save webpages as PDFs directly on my device. Does anyone have some tips or apps they recommend for this?"
- Question from the community
Importance of Saving Webpages as PDFs on iOS
In today's fast-paced world, information consumption happens on the go, and iOS devices play a significant role in facilitating this process. However, there are times when accessing online content might not be feasible due to connectivity issues or the need for offline access. This is where the ability to save webpages as PDFs on iOS devices proves to be invaluable. Whether you're an avid reader, a student conducting research, or a professional saving articles for later reference, the ability to convert webpages into PDFs offers flexibility and convenience.
- Versatility and Compatibility: PDFs are highly versatile and enjoy widespread compatibility across various devices and platforms. They offer seamless access to saved content regardless of the device or operating system you're using.
- Preservation of Layout and Formatting: PDFs maintain the original layout and formatting of webpages, ensuring that the content remains consistent and intact even when accessed offline. This feature is particularly useful for preserving the visual integrity of documents.
- Convenient Sharing Options: Saving webpages as PDFs facilitates effortless sharing via email, messaging apps, or cloud storage services. This enables users to easily distribute content while retaining its original structure and appearance.
Note: Look here to learn how to save a webpage to Google Drive directly.
2 Built-in Methods for iOS Save Webpage as PDF
There are 2 ways for making iOS convert webpage to PDF.
1. Using Built-in Print Feature
The iPhone and iPad come equipped with a native "Print" feature, enabling users to print documents directly. This feature can also be utilized to convert a webpage into a PDF file. The converted PDF can then be saved directly to the Files app on your iPhone or iPad.
Step 1. Open Safari on your iPhone or iPad and navigate to the webpage you want to save as a PDF.
Step 2. Tap the share icon located at the bottom of the screen. It resembles a square with an arrow pointing upwards.
Step 3. Scroll through the share menu options and locate "Create PDF". Tap on it to initiate the PDF-saving process.
Step 4. After it's done, tap "Done". Then select where you want to save the PDF file.
2. Saving as PDF through the Share Sheet
Alternatively, iOS users can save webpages as PDF through the share sheet functionality available across various apps. By accessing the share menu within Safari, users can enter the "Options" to convert the webpage into a PDF and store it in "Files" for easy access.
Step 1. Open Safari and go to the webpage you want to save.
Step 2. Tap the Share button. Choose "Options" and then tap "PDF".
Step 3. Tap "Done". This turns the webpage into a PDF.
Step 4. Tap "Save to Files" to store the PDF on iCloud Drive or your device. You can also share it via AirDrop, email, messages, or other apps.
Top Third-Party App for iOS Save Webpage as PDF
While iOS offers built-in solutions for saving webpages as PDFs, users may also explore third-party apps for additional features and customization options. "MultCloud Save" is an excellent extension for Google Chrome, you can add it to your browser to save webpages PDFs or images easily.
Step 1. Start by installing the "MultCloud Save" extension, which is specifically designed for converting webpages into PDF format.
Step 2. After installation, sign up and log in to your MultCloud account. Make sure to add your cloud accounts beforehand if you plan to save the PDFs directly to your cloud storage.
Step 3. Once logged in, go to the webpage you wish to save as a PDF.
Step 4. Locate the extension icon in your browser's toolbar and click on it. Follow the on-screen instructions to customize the conversion settings according to your preferences.
Step 5. Once you've adjusted the settings, click on the "Convert" button to initiate the conversion process.
Step 6. After the conversion is complete, you have the option to either download the webpage as PDF file to your local device or save it directly to your cloud storage.
As a professional cloud file manager, MultCloud tries its best to meet user needs and adds the above functions. If you also have cloud transfer, sync or backup needs, such as Google Drive to S3, MultCloud can also help you complete it quickly, without uploading or downloading.
Conclusion
In conclusion, the ability to save webpages as PDFs on iOS devices provides users with a convenient and versatile solution for archiving, sharing, and accessing online content. Whether you're a student, professional, or casual reader, incorporating this feature into your digital workflow can enhance productivity and streamline information management. By leveraging native methods and third-party apps, users can customize their PDF conversion experience to suit their specific needs and preferences.
FAQs
1. Can I annotate PDFs saved from webpages on iOS?
Yes, many third-party PDF reader apps available on iOS offer annotation tools for marking up and adding notes to PDF documents.
2. Are there any limitations to saving webpages as PDFs on iOS?
While iOS offers native support for saving webpages as PDFs, some complex webpages with dynamic content may not be fully compatible with this feature.
3. Can I share saved PDFs with others who don't use iOS devices?
Yes, saved PDFs can be easily shared via email, messaging apps, or cloud storage services and are compatible with a wide range of devices and platforms.
4. Are there any privacy concerns associated with using third-party apps for PDF conversion on iOS?
It's essential to review the privacy policy and permissions required by third-party apps before granting access to your device's data.
5. Can I access saved PDFs across different iOS devices using iCloud?
Yes, by saving PDFs to iCloud Drive or a synced folder, you can access them seamlessly across all your iOS devices.
MultCloud Supports Clouds
-
Google Drive
-
Google Workspace
-
OneDrive
-
OneDrive for Business
-
SharePoint
-
Dropbox
-
Dropbox Business
-
MEGA
-
Google Photos
-
iCloud Photos
-
FTP
-
box
-
box for Business
-
pCloud
-
Baidu
-
Flickr
-
HiDrive
-
Yandex
-
NAS
-
WebDAV
-
MediaFire
-
iCloud Drive
-
WEB.DE
-
Evernote
-
Amazon S3
-
Wasabi
-
ownCloud
-
MySQL
-
Egnyte
-
Putio
-
ADrive
-
SugarSync
-
Backblaze
-
CloudMe
-
MyDrive
-
Cubby