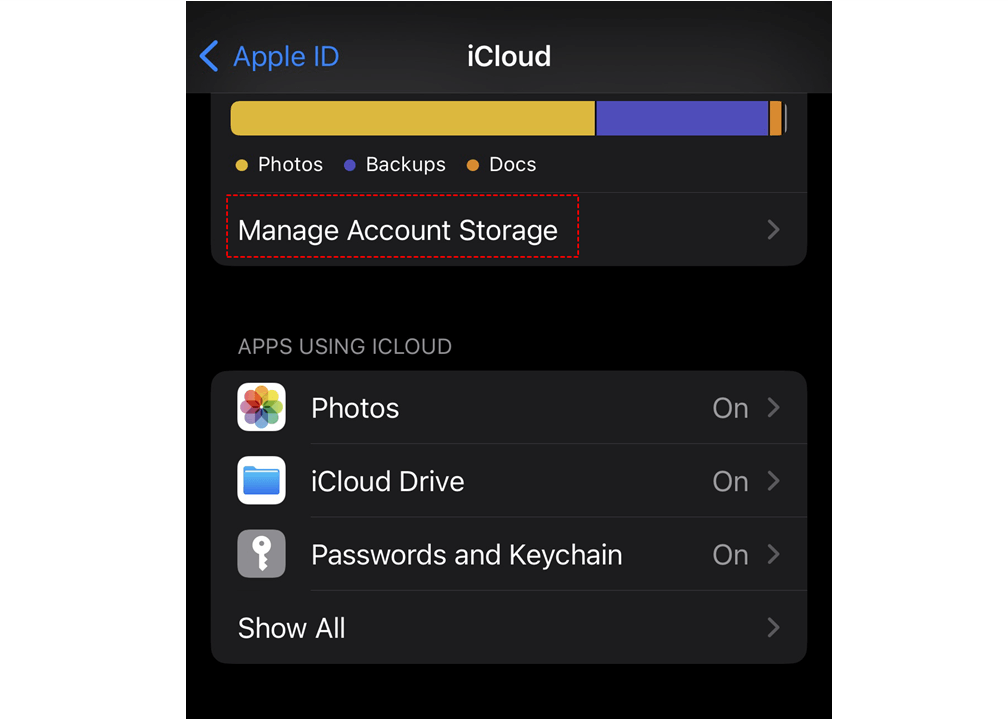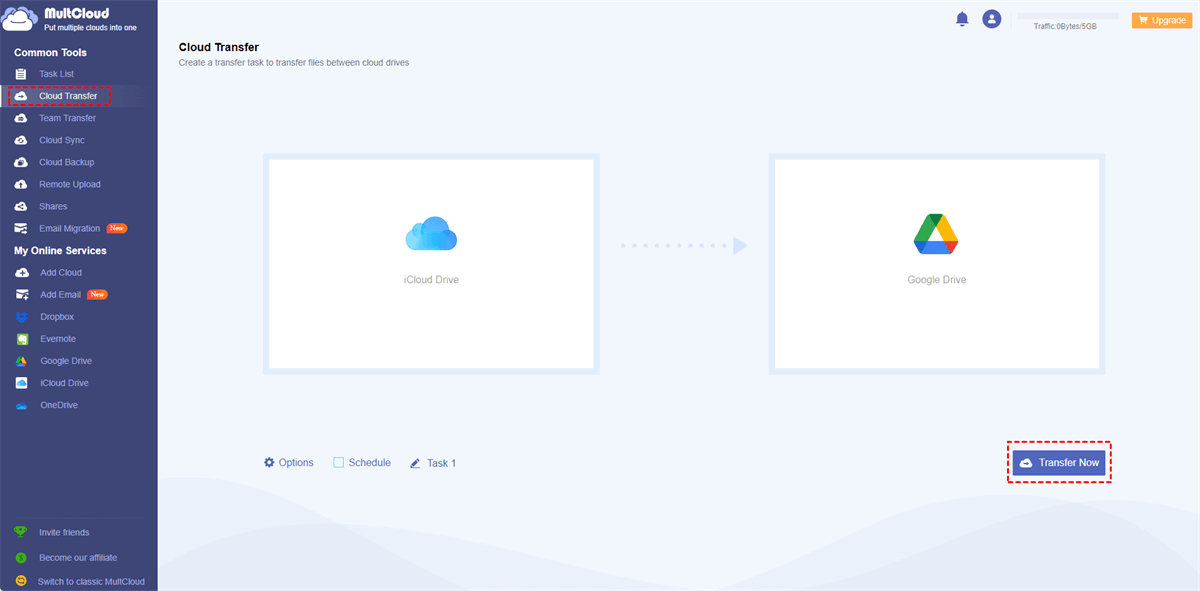Reasons for iCloud Upload Paused Not Enough Storage Issue
When you are stuck in the uploading to iCloud paused trouble, it may mean that your iCloud storage is full or close to capacity. When your iCloud storage is insufficient, the syncing and uploading of files, photos, and other data to the cloud will be temporarily paused.
Possible Causes for This Issue
- Accumulation of Large Files: When your device is filled with large files such as high-resolution photos and videos, they can quickly consume your iCloud storage, leaving little to no space for further uploads.
- Automatic Backups: You may keep the setting to automatically backup data to iCloud from your computer or phone which can consume a significant amount of storage, especially if you have multiple devices connected to the same iCloud account.
- App Data and Documents: Certain apps may use iCloud for storing data and documents, contributing to the storage space occupied by your account.
- Full Device Storage: In some cases, your device's local storage may also be close to capacity which can prevent files from being uploaded to iCloud.
Resolve iCloud Upload Paused Not Enough Storage Issue [3 Solutions]
You can check the following 4 tested solutions to see which one can deal with your problem.
Preparation: Check Your iCloud Storage
To begin troubleshooting, you should first check the current storage of your iCloud. You can follow these steps to do so:
Step 1: Open Settings on the device and tap on your Apple ID at the top of the screen.
Step 2: Select iCloud from the list and navigate to “Manage Account Storage”.
You will now see a breakdown of how your iCloud storage is being used. This overview will help you know which files or apps consuming the most storage.
1. Delete Unnecessary Files and Apps
Once you know the distribution of iCloud, it's time to free up your iCloud storage. Consider the following actions:
- Remove Large Files: Review and delete any high-resolution photos or videos that you no longer need. Alternatively, you can transfer them to your computer or an external hard drive for a backup.
- Clear App Data: Some apps store data and documents in iCloud. Identify and delete unnecessary app data to free up space. Keep in mind that this may also delete your app's data on other devices linked to the same iCloud account.
- Delete Unnecessary Apps: Uninstall the apps that you no longer use or need. Removing apps will not only free up storage space but also reduce the amount of data being backed up to iCloud.
2. Optimize iCloud Backup Settings
By optimizing your iCloud backup settings, you can ensure that only essential data is backed up. There are some tasks that you can do:
- Selectively Back up: In the iCloud settings, review the list of apps and disable backup for those that don't require it. This way, you can prioritize the backup of critical data while excluding less important files.
- Backup Photos Separately: Consider using alternative cloud storage services or transferring your iCloud photos to your computer to exclude them from the iCloud backup.
3. Upgrade Your iCloud Storage Plan
If you frequently encounter the "iCloud upload paused not enough storage" error, it may be time to consider upgrading your iCloud storage plan. Apple provides various storage plans to suit different needs and budgets. By upgrading, you can enjoy adequate space for storing your files, photos, and backups without interruptions.
Bonus Tip: Transfer iCloud to Another Cloud via MultCloud
As mentioned before, you can transfer some large files to another place to free up your iCloud space. You can choose to move to a local drive or a cloud drive. If your local drive is about to run out of storage, turning to the cloud drive is a better choice. To transfer iCloud to another cloud, MultCloud Cloud Transfer can lend you a hand.
Using Cloud Transfer, you don’t have to download and upload files for file transfer anymore. The process will be automatic. Besides, the task can help you delete the transferred files in iCloud to free up space after the migration is completed.
Step 1: Enter the MultCloud website and get a free account.
Step 2: Tap on the “Add Cloud” button in the left sidebar and select the iCloud Drive icon. Then you will go through the two-factor authentication in the pop-up window to connect your iCloud Drive account to MultCloud.
Step 3: Add another cloud (Google Drive as an example) to MultCloud with similar steps.
Step 4: Click “Cloud Transfer” and respectively choose iCloud Drive and Google Drive in the boxes. Then click “Transfer Now” to initiate the transfer.
Notes:
- You can use the "Filter" feature to let MultCloud pick out the files you want to transfer by adding the extensions of those files.
- If you want this task to run regularly, you can set your preferred frequency in "Schedule".
- Each user can get 5 GB of free traffic per month to move files. If the files you want to transfer exceed the amounts, you can upgrade your plan.
Conclusion
To deal with the iCloud upload paused not enough storage trouble, you can refer to the 3 solutions above and check if they fit your situation. Also, if you want to transfer move some iCloud files to another cloud, don’t hesitate to use MultCloud to help you. You can easily and quickly finish the whole process.
What’s more, if you want to sync files from iCloud to OneDrive, Dropbox, or other clouds, you can use MultCloud Cloud Sync. By Real Time Sync, all the files that you store on iCloud Drive will update to another cloud immediately without any additional operation.
FAQs
1. Can I still access my existing iCloud files if upload is paused?
Yes, you can still access your existing files stored in iCloud even if you are involved in the iCloud upload paused not enough iCloud storage problem.
2. Will deleting files from iCloud also delete them from my devices?
Deleting files from iCloud will not automatically remove them from your devices. However, if you have enabled iCloud Drive, deleting files from there will reflect on all connected devices.
3. How can I prevent my iCloud storage from getting full again?
To prevent your iCloud storage from filling up, regularly review and delete unneccessary file like removing duplicate photos on iCloud, optimize backup settings, and consider upgrading your storage plan if needed.
MultCloud Supports Clouds
-
Google Drive
-
Google Workspace
-
OneDrive
-
OneDrive for Business
-
SharePoint
-
Dropbox
-
Dropbox Business
-
MEGA
-
Google Photos
-
iCloud Photos
-
FTP
-
box
-
box for Business
-
pCloud
-
Baidu
-
Flickr
-
HiDrive
-
Yandex
-
NAS
-
WebDAV
-
MediaFire
-
iCloud Drive
-
WEB.DE
-
Evernote
-
Amazon S3
-
Wasabi
-
ownCloud
-
MySQL
-
Egnyte
-
Putio
-
ADrive
-
SugarSync
-
Backblaze
-
CloudMe
-
MyDrive
-
Cubby