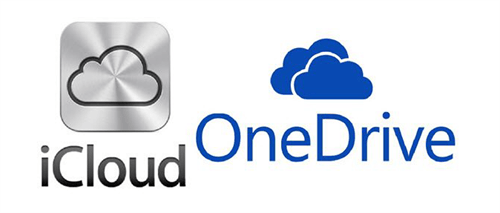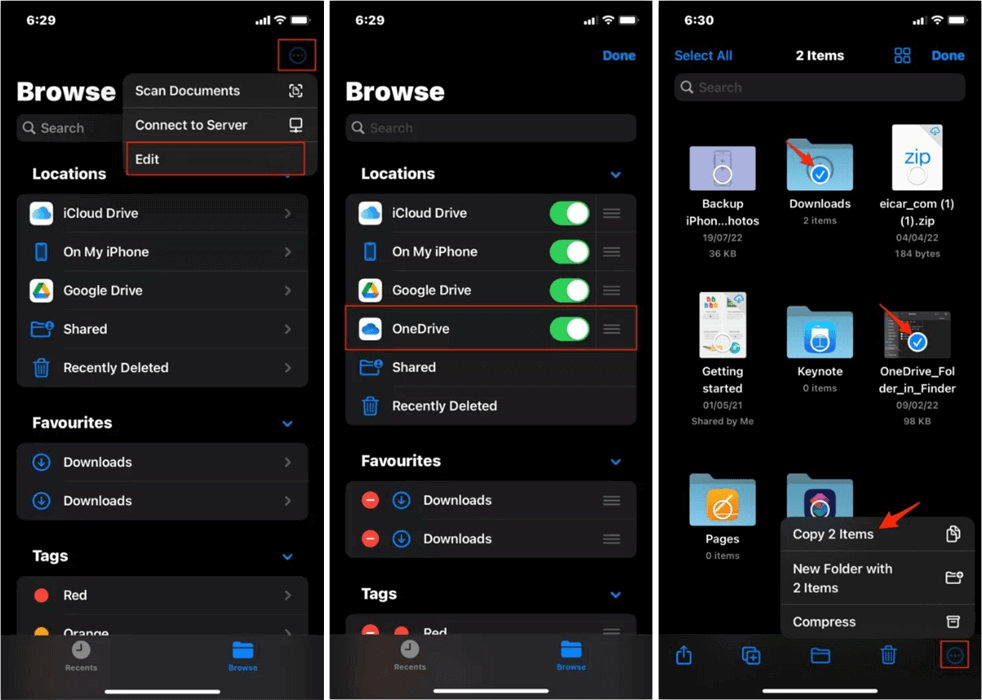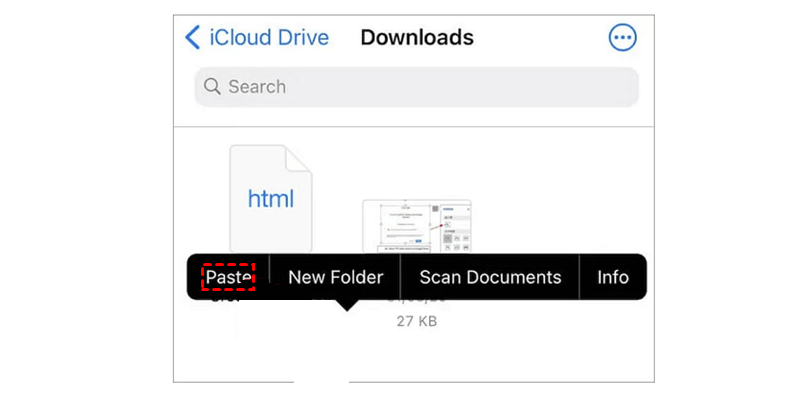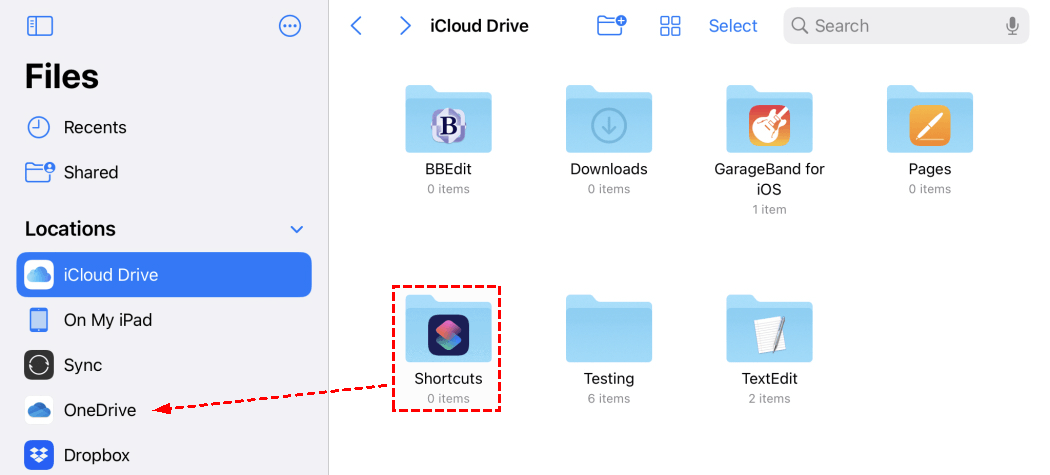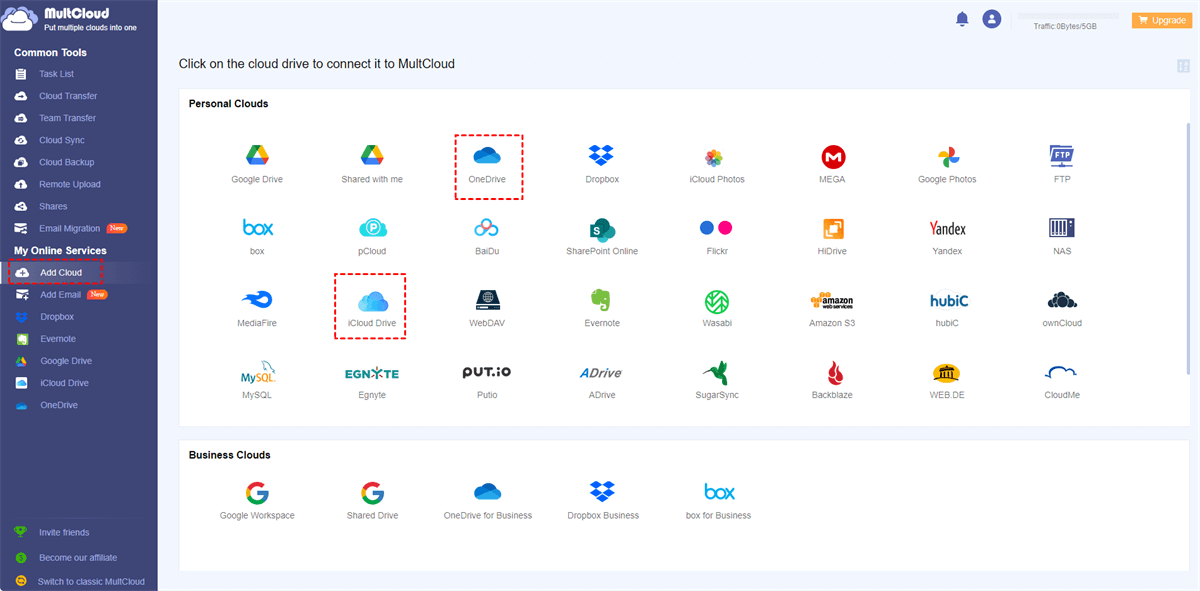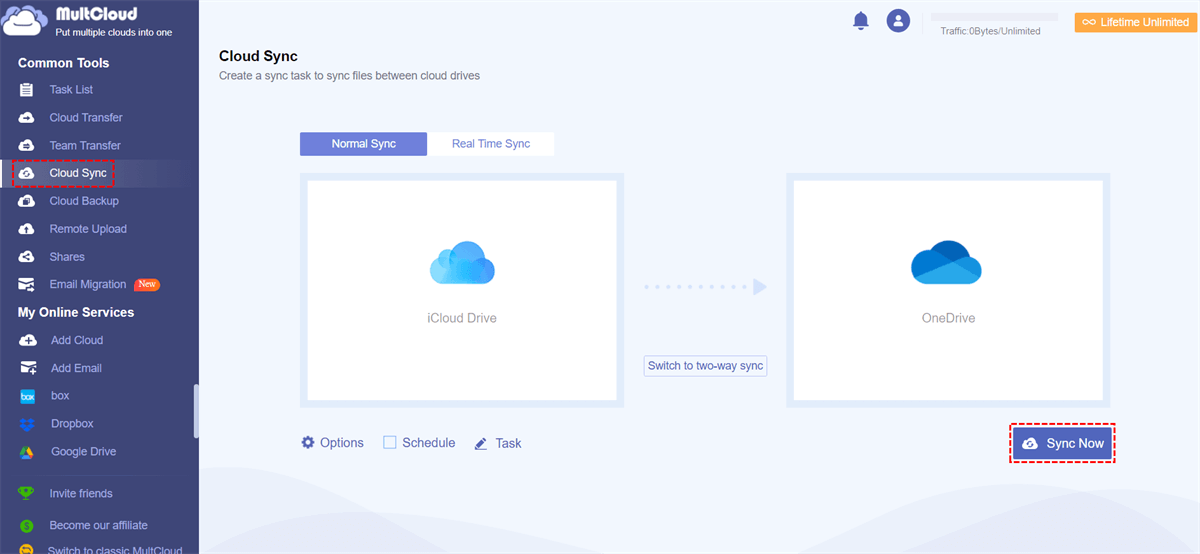Quick Search:
User Case: Can I Perform iCloud to OneDrive Sync?
☞ "I have both iCloud and OneDrive accounts, how do I sync the data in iCloud to OneDrive? Does anyone know how to do it?"
☞ "I have some data in iCloud that needs to be synced to my OneDrive account to better share with my friends. I would appreciate it anyway."
Why Do I Need iCloud to OneDrive Sync?
iCloud and OneDrive are both cloud storage services that allow users to store and access their files from anywhere with an internet connection. iCloud is offered by Apple and is primarily designed for use with Apple devices such as iPhones, iPads, and Macs. OneDrive is offered by Microsoft and can be used on a variety of devices including Windows computers, Macs, and mobile devices.
Both services are good for file storage services, so many people compare iCloud and OneDrive. Sometimes, users also need to sync data in iCloud to OneDrive due to the following special reasons.
- Backup redundancy: By syncing their iCloud files with OneDrive, users can have a backup of their files in case something happens to their iCloud account. This is especially important if people store important documents, photos, or other files in iCloud and need to make sure they are protected.
- Cross-platform accessibility: OneDrive is available on multiple platforms, including Windows, macOS, iOS, and Android. By syncing iCloud files with OneDrive, users can access their files on any of these platforms, even if they don't have an Apple device.
- Collaborative work: If people work with others who use OneDrive, syncing iCloud files to OneDrive can make collaboration easier. Users can easily share photos on OneDrive with others and collaborate on them in real-time, regardless of whether they use iCloud or not. This is particularly useful for team projects or for sharing files with colleagues or clients who may use different platforms or tools.
3 Common Ways to Perform iCloud to OneDrive Sync
What if you use iCloud and OneDrive at the same time and need to sync data between them? We all know that neither iCloud nor OneDrive provides a way to connect, so you need the file-moving options built into both services to operate. Depending on your usage scenario, you can try the following 3 methods.
Solution 1: Perform iCloud to OneDrive Sync on iPhone/iPad
If you are using an iPhone or iPad, you can try to download the OneDrive app to your device, and then use the file app on your phone to operate.
Step 1. Make sure you have logged into your iCloud Drive and OneDrive accounts.
Step 2. Now, open the "Files" app and enable the third-party service. To do this, tap "Browse" in the "Files" app, then tap the "More" button (three dots inside a circle) > Edit > Enable Drive and OneDrive > Done.
Step 3. Find the files and folders you want to sync to OneDrive in the "Files" app. Then copy them.
Step 4. Enter the iCloud Drive folder, and then paste the copied data to the corresponding location.
Solution 2: Perform iCloud to OneDrive Sync on Mac
If you are using a Mac device, you only need to install the OneDrive application on your device, and then simply use the drag-and-drop method to sync the data from iCloud to OneDrive.
Step 1. Open "Finder" from your Mac.
Step 2. Click iCloud Drive in the sidebar. Select the files and folders to move.
Step 3. Drag the file to OneDrive in the sidebar of the Finder window.
If you are not used to dragging and dropping, you can also use copy + paste (Command + C and Command + V) to sync the data in iCloud to OneDrive.
Solution 3: Perform iCloud to OneDrive Sync on Windows
If you're using Windows, you can also install iCloud and OneDrive apps on the device as above, and then complete data sync by dragging and dropping. However, many users have reported that iCloud is not well compatible with the Windows system, so you can use the iCloud and OneDrive web programs to operate.
Step 1. Go to iCloud and log in with your credentials. Then choose iCloud Drive, Photos, Notes or Numbers, etc. This article takes downloading iCloud Drive data as an example.
Step 2. Select the file to download and click on the "Download" icon (cloud with down arrow). This way, the selected file will be downloaded to your local computer.
Step 3. After making sure the data in iCloud has been downloaded to your local device, log in to OneDrive from your browser.
Step 4. Click "Upload" on the OneDrive interface, select "File" or "Folder", then select the downloaded file or folder on the computer, and click "Open" to upload.
If you feel that clicking the "Upload" button is not conducive to your operation, you can also directly find the folder that needs to be moved on your computer, and then sync files to OneDrive by dragging and dropping manually.
Best Way to Perform iCloud to OneDrive Sync Automatically
If you're looking for a way to keep your iCloud Drive and OneDrive accounts in real-time sync, you may want to consider using a cloud-to-cloud sync tool like MultCloud. With MultCloud, you can easily connect your iCloud Drive and OneDrive accounts, and automatically sync data between them. Whether you need to transfer, backup, or sync data, MultCloud provides a convenient and reliable solution.
The "Cloud Sync" function offered by MultCloud has several distinct advantages over traditional synchronization methods, including the following:
- Scheduled Sync: MultCloud allows users to set a customized schedule for automatic syncing between cloud storage accounts.
- Offline Sync: Users can initiate a sync task and then close their browser, computer, or the transfer page, with the task continuing to run in the background.
- Fast Sync: MultCloud supports up to 10 transmission threads simultaneously, resulting in a fast sync process.
- Custom Sync: MultCloud provides users with a choice of 10 different sync modes to cater to their specific needs.
- Secure Sync: MultCloud also prioritizes the security of user data, utilizing OAuth authorization and 256-bit AES encryption to ensure safe data transfer, and it does not store any user account data.
Step 1. Go to the MultCloud website to register an account. You can also log in directly with your Google or Facebook account.
Step 2. Click "Add Cloud" and select the iCloud Drive icon, then enter your Apple ID and complete two-factor authentication to add iCloud Drive to MultCloud. After that, add your OneDrive or OneDrive for Business account to MultCloud in the same way.
Step 3. On the "Cloud Sync" page, choose a folder in iCloud Drive as the source and a OneDrive folder as the destination.
Step 4. The default sync mode is "One-way Sync", we recommend you switch to "Real Time Sync" to enable fast sync. You can also choose another sync way in "Options". After that, click "Sync Now" and MultCloud will automatically sync iCloud Drive with OneDrive.
Notes:
- MultCloud offers 5 GB of free data per user per month. And if that's not enough, you can upgrade to get more data traffic, ultra-fast sync speeds, and more cloud sync modes.
- If you want to sync iCloud Photos to Synology NAS, you only need to add your NAS and iCloud Photos accounts, and then change the source and destination.
- You can also click "Schedule" to automatically sync iCloud Drive with OneDrive at a specific time.
Summary
Here you can find all the required information on how to perform iCloud to OneDrive sync. Moreover, using MultCloud, you can easily and efficiently sync data stored in your iCloud Drive and OneDrive accounts with minimal effort, manage data across various accounts, and accomplish data backup and migration.
MultCloud Supports Clouds
-
Google Drive
-
Google Workspace
-
OneDrive
-
OneDrive for Business
-
SharePoint
-
Dropbox
-
Dropbox Business
-
MEGA
-
Google Photos
-
iCloud Photos
-
FTP
-
box
-
box for Business
-
pCloud
-
Baidu
-
Flickr
-
HiDrive
-
Yandex
-
NAS
-
WebDAV
-
MediaFire
-
iCloud Drive
-
WEB.DE
-
Evernote
-
Amazon S3
-
Wasabi
-
ownCloud
-
MySQL
-
Egnyte
-
Putio
-
ADrive
-
SugarSync
-
Backblaze
-
CloudMe
-
MyDrive
-
Cubby