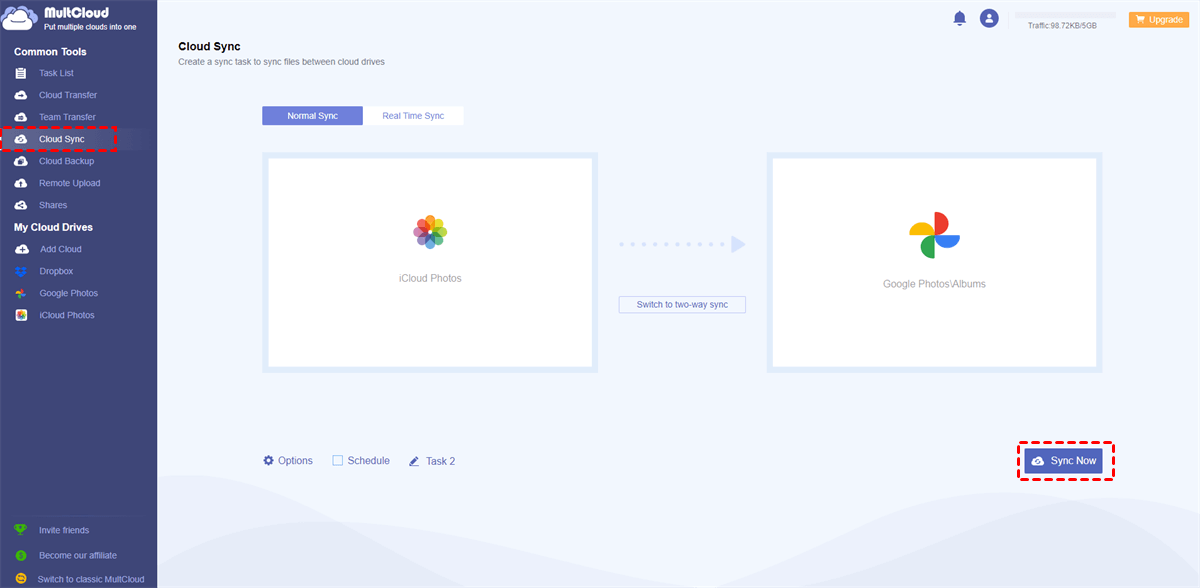Can I Stop iCloud Sharing Photos between Devices?
User Case:
I have my kids’ iPad linked to my iCloud account. But I don’t want my kids to access my iPhone photos through iCloud. How to stop photo sharing between devices of iOS and macOS?
iOS devices can share photos and videos with each other using the iCloud Photo Library of the same iCloud account. This feature may sometimes cause data loss and storage issues. If you do not want to access the same photo from different devices, you can learn how to stop sharing photos between devices by carefully following this simple guide.
How to Stop Photo Sharing between iPhone and iPad
There are several ways to stop photo sharing between iPhones and iPads. One common solution is to go to the settings of iCloud Photos and disable the photo-sharing function on both devices. Another solution is to delete all the photos from your iCloud account on your iPhone or iPad, and those photos will also be deleted on another device with the same iCloud account.
Steps: How to Stop Sharing Photos from iPhone to iPad
Step 1. Open the Settings on your iPhone or iPad.
Step 2. Open your Apple ID and choose iCloud.
Step 3. Choose Photos and turn off “Sync this iPhone”.
Later if you still need to sync iPhone photos to iCloud without sharing them with your iPad, you may need to use another Apple ID to sync with your iPad.
FAQs: How to Not Share Photos from iPhone to iPad
Q1. Why Are iPhone Photos Showing up on iPad?
One possibility is that the iCloud Photo Library functions of your iPhone and iPad are both enabled. With this setup, all photos and videos are uploaded to iCloud Photos and therefore available on all devices with the same iCloud account.
Q2. How to Disconnect iPad from iCloud?
Sign in to your iCloud account on your iPad and tap Find My iPhone, choose All Devices, select the iPad device, and tap Remove from Account to remove.
Q3. How to Share Photos between iCloud Accounts?
If want to use different Apple IDs on iPhone and iPad devices and share your photos between these devices, you can use one of your iCloud accounts to enable and create a Shared Album, and add another of your iCloud accounts to this Shared Album.
Bonus Tip: Sync iCloud Photos with Other Clouds
Now you can easily stop sharing your photos between iPhone and iPad through the clear instructions illustrated above. However, if you still want to access your iCloud Photos from other devices privately, you could sync photos from iCloud to other clouds. By opening the other clouds on another device, you can only access your iCloud Photos when logging in to that cloud.
But how to sync your photos and videos from iCloud to another cloud without annoyingly downloading or uploading? You could use a professional cloud-to-cloud data sync service, MultCloud, to easily link your iCloud Photos to another cloud.

- Cloud Sync: One-way/two-way/real-time and other 7 modes.
- Cloud Transfer: One-key data transfer through 10 fast threads.
- Cloud Backup: Backup and directly restore backed-up versions.
- Team Transfer: Bulk migration between business cloud accounts.
MultCloud offers a well-designed web service and easy-to-use iOS/Android apps for you to manage all your clouds in one place. You can click one button to transfer or sync any file across clouds without any risk of data loss. MultCloud now supports more than 30 major clouds and on-premise services, including Google Photos, Flickr, OneDrive, Dropbox, Amazon S3, etc. And here we take syncing iCloud Photos to Google Photos as an example.
Sync iCloud Photos with Google Photos via MultCloud
Step 1. Create a MultCloud account and log in.
Step 2. Click “Add Cloud” and choose the iCloud Photos icon. In the pop-ups, log in with your Apple ID and go through the two-factor authentication. Then your iCloud Photos will be added and opened in MultCloud. You could add other clouds in the same way.
Step 3. On the Cloud Sync page, select iCloud Photos or specific photos and videos in it as the source, and select a place in Google Photos as the destination. Then click “Sync Now” and the selected data will be synced from iCloud Photos to Google Photos at once.
Tip: The default sync mode is one-way Simple Sync. You can open the “Options” to choose other sync modes according to your needs. And the Real Time Sync mode is best recommended and most popular.
In the End
The problem of how to stop photo sharing between iPhone and iPad can be easily solved by turning off iCloud Photos sync. You can follow the above instructions carefully to set up your iPhone and iPad properly. Besides, if one of your clouds is nearly full, you can use the Cloud Transfer function mentioned in the article to quickly transfer files between cloud storage services.
MultCloud Supports Clouds
-
Google Drive
-
Google Workspace
-
OneDrive
-
OneDrive for Business
-
SharePoint
-
Dropbox
-
Dropbox Business
-
MEGA
-
Google Photos
-
iCloud Photos
-
FTP
-
box
-
box for Business
-
pCloud
-
Baidu
-
Flickr
-
HiDrive
-
Yandex
-
NAS
-
WebDAV
-
MediaFire
-
iCloud Drive
-
WEB.DE
-
Evernote
-
Amazon S3
-
Wasabi
-
ownCloud
-
MySQL
-
Egnyte
-
Putio
-
ADrive
-
SugarSync
-
Backblaze
-
CloudMe
-
MyDrive
-
Cubby