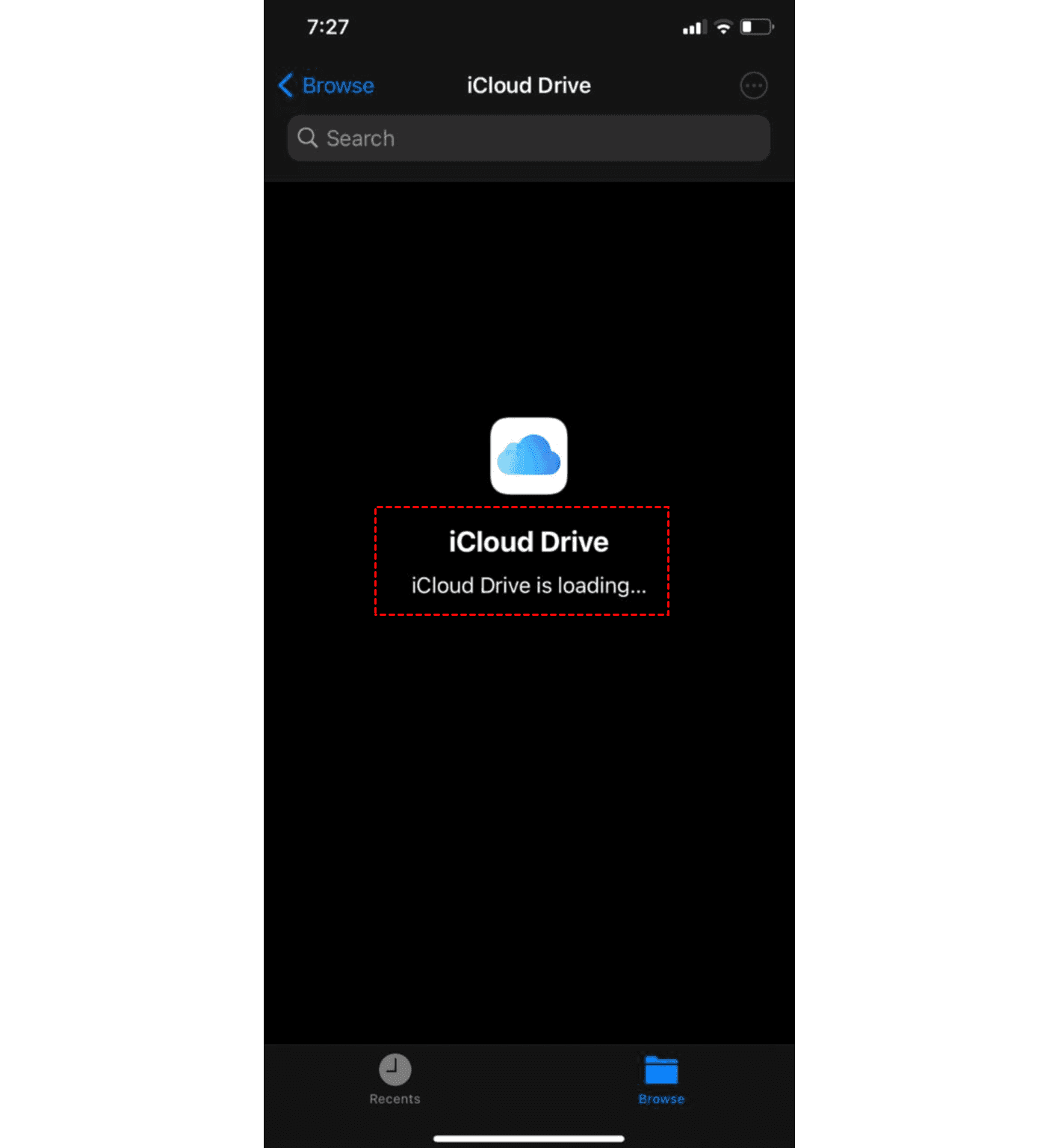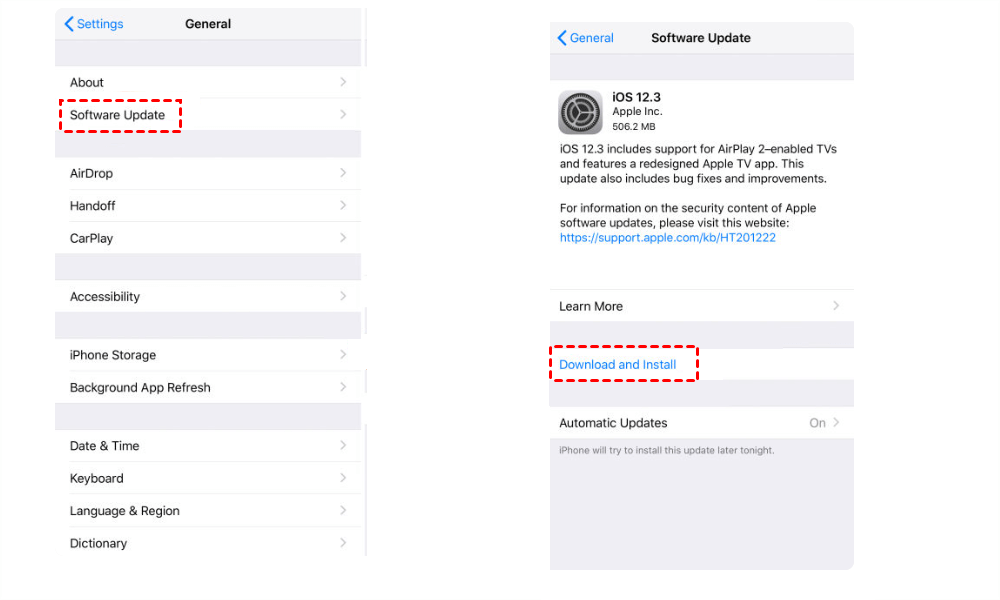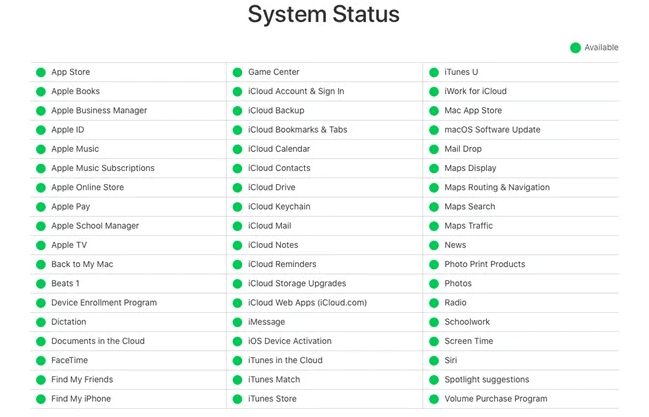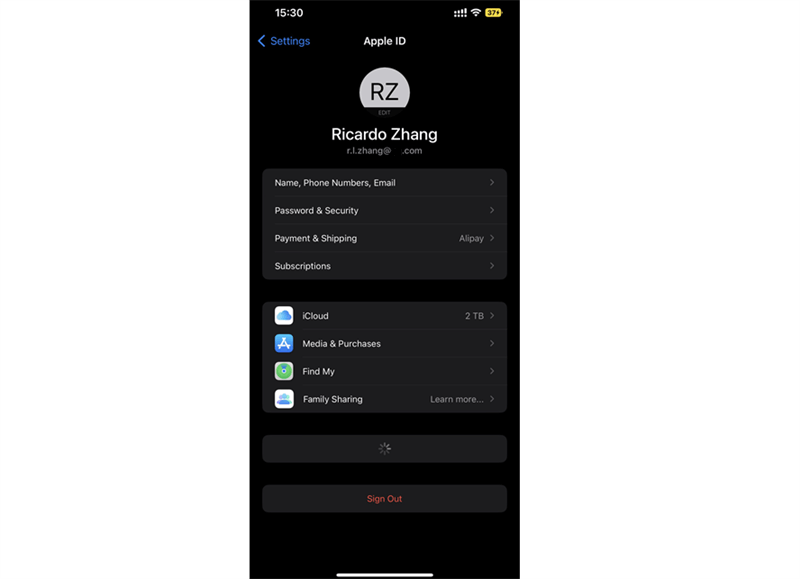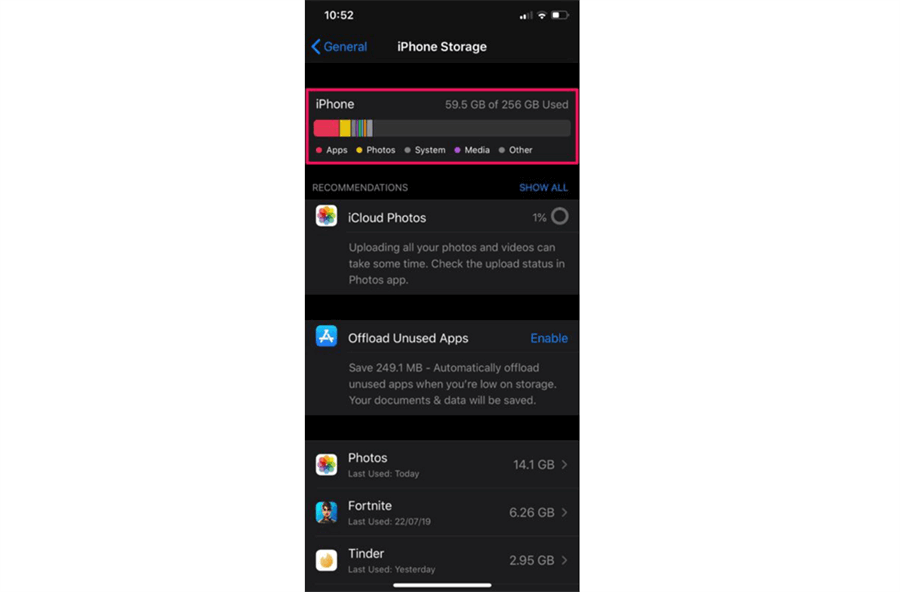Why iCloud Drive is loading forever?
There could be several reasons why iCloud Drive is loading forever on iPhones. Here are a few possible explanations:
- Poor internet connection: A slow or unstable internet connection can cause iCloud Drive to load indefinitely.
- Large files or folders: If you have large files or folders stored in iCloud Drive, it may take a longer time to load.
- iCloud server issues: Occasionally, iCloud services may experience server issues or maintenance, which can result in prolonged loading times.
- Software or app-related problems: It's possible that there may be a software bug or compatibility issue causing iCloud Drive to load indefinitely.
- Enough storage space on the device and iCloud: If your device's local storage is running low, it can affect iCloud Drive's performance. If you meet iCloud Drive full but no files, find solutions to fix it.
- Outdated iOS version.
If you are stuck in this problem: iCloud Drive loading forever, try the following solutions to solve it, and then your iCloud Drive can load normally, enjoy uploading files to iCloud Drive.
8 Solutions for iCloud Drive is Loading on iPhone
Here you can find ways to fix iCloud Drive is loading forever on iPhone, here are they.
Way 1. Update to the Latest iOS
The outdated iOS version and the iCloud Drive could be the culprit for the iCloud Drive is loading forever, and you have to update to the latest version of the operating system on your device.
To update the iOS on your iPhone, follow these steps:
Important: Connect your iPhone to a stable Wi-Fi network, and make it charged to complete the update. And you can enable iCloud Backup to create a backup for iCloud files first if necessary.
1. Open the Settings app on your iPhone and navigate to General.
2. Choose Software Update. Your device will check for available updates.
3. Tap Download and Install if an update is available.
4. Tap on "Install Now" to begin installing the update. Your device will restart during the installation process.
Ensure that your iPhone remains connected to power until the update is fully installed. During the installation, your iPhone may prompt you to enter your passcode and agree to terms and conditions. Follow the on-screen instructions to proceed.
Once the installation is finished, your iPhone will restart again, and you'll see the "Hello" screen. Follow the prompts to set up your device, including signing in with your Apple ID. And then check whether your iCloud Drive is loading forever solved or not.
Way 2. Restart iCloud Drive
Users on the internet have also proposed an alternative approach to resolve the issue, which involves disabling and re-enabling iCloud Drive. If a simple reboot hasn't proven effective, you may consider attempting this method.
Here are the steps to follow:
1. Access the Settings menu on your iPhone.
2. Tap on your Apple name, followed by iCloud.
3. Disable iCloud Drive by toggling the corresponding option off.
4. Reboot your iPhone.
5. Return to the Settings menu and re-enable iCloud Drive.
By undertaking these steps, you can potentially address the problem of iCloud Drive loading indefinitely on your iPhone.
Way 3. Restart the iPhone or iPad
In most cases, restarting your iPhone or iPad is the most effective way to solve iCloud Drive keeps loading problem.
Here are the steps to restart your iPhone or iPad:
1. Press and hold the Side button plus the Volume Down button simultaneously.
2. Click Power off when popping up, and slide to the right to turn off your iPhone or iPad.
3. Turn on your iPhone or iPad again.
Then check your iCloud files not loading problem persists. Or you can try other solutions.
Way 4. Try another Wi-Fi connection or cellular data
Please check your internet connection and ensure that it is stable and fast enough to access iCloud services. Or you have to change to another Wi-Fi connection or cellular data to make iCloud Drive loading normally.
Way 5. Check Apple System Status
You can check the Apple System Status page or official Apple support channels to see if there are any reported issues with iCloud Drive.
Here's what you can do:
1. Go to Apple's status page, which provides real-time information about the status of Apple services.
2. Look for iCloud Drive on the list of services. If you are using a mobile device, you may need to tap on the "+" sign to expand the list of services.
3. If you see "Available" next to iCloud Drive, it indicates that the service is working fine, and the issue might be related to your device or network.
However, if there is an issue with iCloud Drive, it will be displayed on the status page, along with information about the problem and any suggested actions you can take.
By checking Apple's status page, you can determine if the iCloud Drive loading issue is due to a system issue on Apple's end or if there is another underlying cause that needs to be addressed.
Way 6. Sign out and sign in again to iCloud
You can attempt signing out of your iCloud account and signing back in to solve your iCloud Drive loading problems. Here are the steps to follow:
1. Go to the Settings menu on your iPhone.
2. Tap on your name and proceed to the Sign Out option.
3. Enter your Apple ID password and tap on Turn Off.
4. A window will appear, prompting you to select which data you want to copy from your iCloud account to your phone. Take note that this process may delete certain data from your phone, so it's important to carefully review the instructions on this page.
5. Once you have decided on the data you wish to retain, tap on Sign Out.
6. Now that you have successfully signed out, return to the Settings menu and select the Sign In option for your iPhone.
7. Enter your credentials, tap Next, provide your Passcode, and you will be signed back in.
Way 7. Set Date and Time Automatically
To set the Date and Time automatically on an iPhone, follow these steps:
1. Please go to your iPhone Settings > General.
2. In the General settings, tap on "Date & Time".
3. Toggle on the switch next to "Set Automatically".
4. Your iPhone will now use the network-provided time and location services to automatically set the date and time.
Note: It's essential to have a stable internet connection for your iPhone to accurately retrieve the time information from the network.
Way 8. Ensure Enough Device Storage
Make sure you have sufficient storage space on your device to accommodate iCloud Drive files and optimize its performance.
Here is how to check iPhone available storage:
1. Go to Settings > General on your iPhone.
2. Tap on "iPhone Storage" (or "Storage" on older versions of iOS).
3. At the top of the screen, you will see the total amount of storage capacity of your iPhone and the amount of storage that is currently available.
Below the storage graph, you will find a list of apps and their corresponding storage usage. This allows you to see which apps are consuming the most space on your device.
You can tap on individual apps to get more details about their storage usage, including app size, documents and data, and options to offload or delete the app.
Manage iCloud Drive Files Easily on MultCloud
After fixing iCloud Drive is loading problems, you can manage iCloud Drive files easily. However, to prevent iCloud Drive is loading forever, it’s highly recommended to try the comprehensive cloud file manager - MultCloud, which allows you to manage all files in iCloud, including iCloud Drive, iCloud Photos, and more on one interface without switching apps.
- Besides, you can use MultCloud to upload files to iCloud Drive directly without any file size limitation.
- Manage iCloud Drive files like the official website, such as download, share, copy to, cut, delete, preview, rename, copy and more.
- MultCloud supports iCloud Drive, iCloud Photos, MEGA, Google Drive, OneDrive, Dropbox, Google Workspace, OneDrive for Business and other 30+ clouds.
Here are the steps to manage iCloud Drive files with MultCloud:
1. Please apply for a MultCloud account and log in.
2. Tap Add Cloud > iCloud Drive, then follow the steps to grant access to MultCloud.
3. All the iCloud Drive files will be listed after adding successfully.
4. Now you can manage iCloud Drive as you like.
Besides, you can do the following to protect your iCloud Drive or iCloud data:
- Move iCloud Drive to OneDrive to create an iCloud Drive archive.
- Migrate photos from iCloud Photos to Google Drive, OneDrive, or other clouds directly without manually downloading and re-uploading.
- Share iCloud Photos with family and friends.
- Transfer iCloud account to another iCloud account.
- More...
Just enjoy the useful functions of MultCloud to manage iCloud Drive files, even iCloud Photos. The extension are also provided for you to move files smoothly.
The End
In conclusion, if you are experiencing the frustrating issue of iCloud Drive loading forever, there are several steps you can take to resolve it. First, try restarting your device or disabling and re-enabling iCloud Drive. If those methods don't work, signing out of your iCloud account and signing back in may help.
Additionally, it's worth checking Apple's status page to ensure there are no system issues affecting iCloud Drive. By following these steps, you can overcome the loading problem and regain full functionality and access to your iCloud Drive.
MultCloud Supports Clouds
-
Google Drive
-
Google Workspace
-
OneDrive
-
OneDrive for Business
-
SharePoint
-
Dropbox
-
Dropbox Business
-
MEGA
-
Google Photos
-
iCloud Photos
-
FTP
-
box
-
box for Business
-
pCloud
-
Baidu
-
Flickr
-
HiDrive
-
Yandex
-
NAS
-
WebDAV
-
MediaFire
-
iCloud Drive
-
WEB.DE
-
Evernote
-
Amazon S3
-
Wasabi
-
ownCloud
-
MySQL
-
Egnyte
-
Putio
-
ADrive
-
SugarSync
-
Backblaze
-
CloudMe
-
MyDrive
-
Cubby