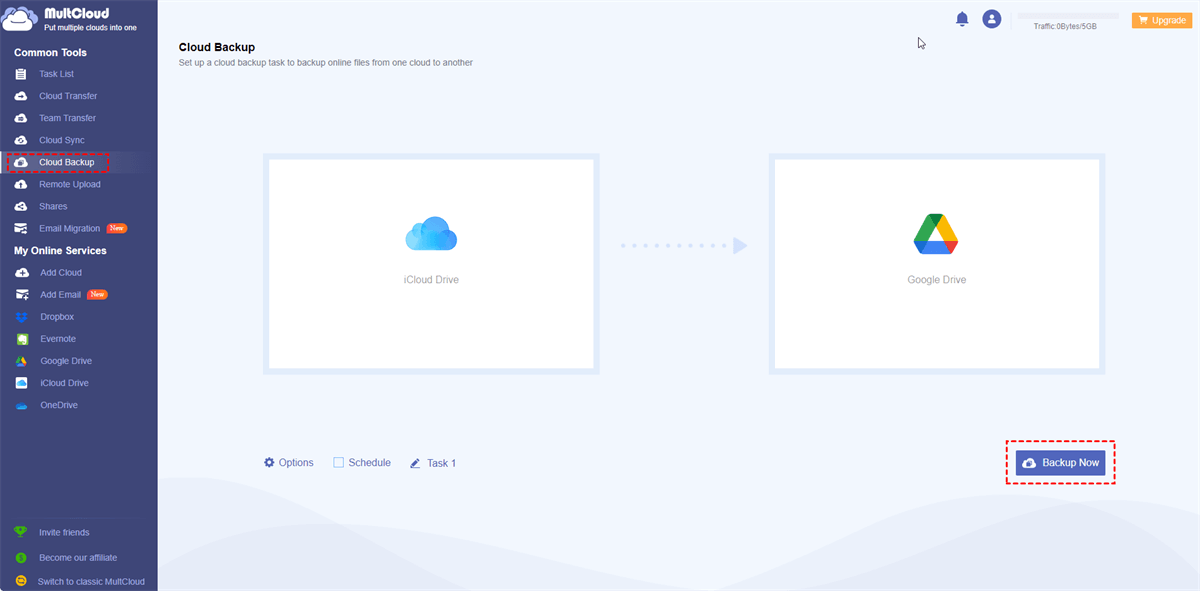Quick Search:
User Case: iPhone Backup Stuck on "Estimating Time Remaining"
The backup function sticks on "estimating time remaining" until it eventually times out. Software is updated, there is room on iCloud.
- Question from A Post from Apple Community
Why iCloud Backup Stuck at Estimating Time Remaining?
Our iPhones are subject to everyday wear and tear, backing up files to iCloud is essential. However, when enabling iCloud Backup, you might encounter many circumstances, such as stuck, loading, freeze, and so on. This article will focus on iCloud Backup stuck at estimating time remaining. There are many reasons that might cause this issue, such as:
- Network connection.
- Device glitch.
- App unfixed errors and bugs.
- Large backup size.
- Insufficient iCloud storage.
- Etc.
What to do if iCloud backup is stuck? Please continue to read the following content to learn the solutions.
Note: Before getting started, if you don’t know how to turn on iCloud Backup on iPhone, you can go to the hyperlink.
How to Fix iCloud Backup Stuck at Estimating Time Remaining Issue
In this part, we will introduce you 9 useful and practical solutions to handle the problem. After reading, choose the method that suits you most.
Way 1: Check the Internet Connection
As said before, a stable internet connection will help you backup iPhone data continuously and effortlessly. If your Wi-Fi connection is not stable, you can utilize cellular data to back up your local devices. Simply head to Settings to turn off and on Wi-Fi and cellular data.
Way 2: Restart Your iPhone
Restarting your iPhone is an easy fix to try if you run into problems with it. Your iCloud backup may freeze due to system errors, but you may fix the issue by restarting the computer.
Way 3: Update Your iOS System
Compatibility is of great importance. Using outdated iOS could prevent some data from being added to a fresh backup, which could be the root of the problem of iCloud Backup stuck at estimating time remaining.
To update iOS system, you should go to Settings > General > Software Update. If there is a new version, you should upgrade it. Then, enable iCloud Backup again to see whether it is helpful.
Way 4: Reset All Settings
Reset all settings can restart your iPhone system and clear cached data. So, if you find that the above methods can not help you solve the iCloud backup stuck at estimating time remaining issue, you can apply this solution.
Step 1: Navigate to iPhone Settings > General > Reset > Reset All Settings.
Step 2: Enter your password to confirm the action.
Way 5: Stop Backup Process for a While
If your backup is too large, it might be stuck during the process. In this situation, you can check your iCloud backup size and stop the backup process for a while. This is how to do it:
Step 1: Head to Settings > iCloud > iCloud Backup.
Step 2: Tap Stop Restoring iPhone/iPad.
Later, try to back up again later. Then, you can restore from iCloud backup time remaining estimating.
Note: Why is my iCloud backup taking too much time? It should be blamed on the internet connection or the large size of data. How do I speed up my iCloud backup? Reduce your size or connect a stable and strong internet.
Way 6: Sign Out of and Sign into Your Apple ID
Logging back into your Apple ID can refresh the backup process and avoid iCloud backup stuck at estimating remaining issue. The detailed steps are as follows:
Navigate to Settings > Apple ID > Sign Out.
Way 7: Enable Automatic Date & Time Sync
iCloud backup problems may arise when the date & time settings on an iPhone become out of sync. Take the following actions to make sure they stay in sync.
Step 1: Go to Settings > General > Date & Time.
Step 2: Turn on Set Automatically. If you have already enabled it, you can turn it off and switch on again.
Restart your iPhone after completing these changes and enabling automatic date & time settings. After applying the modifications, you should be able to execute an iCloud backup without running into problems trying to gauge how much time is left.
Way 8: Reduce Backup Size
As mentioned before, if your file is too large, the iCloud backup stuck at estimating time remaining issue will exist. So, you can reduce your backup size to avoid this. Here's how to do it:
Step 1: Head to Settings > [your name] > iCloud > Manage Storage > Backups.
Step 2: Choose your device and locate what is being backed up.
Step 3: Switch off backup for large apps.
Way 9: Check iCloud Storage
Insufficient storage can lead to the issue of iCloud backup stuck at estimating time remaining. So, you can check your storage:
Step 1: Go to Settings > [your name] > iCloud > Manage Storage.
Step 2: Ensure that you have sufficient storage. If not, you can upgrade your account or delete the apps/data you don't need.
Bonus Tip: Backup iCloud to Large-Capacity Cloud and Release Storage
If you don't want to upgrade your iCloud account to get more storage space, you can back up large data on iCloud to a cost-effective cloud service, such as Google Drive, MEGA, etc. In this way, you can clear iCloud storage and the problem of iCloud backup stuck at estimating time remaining won't happen again. The catch is how to backup iCloud to another cloud effortlessly. In this case, you can utilize MultCloud.
MultCloud is a smart and reliable cloud backup service, offering you a convenient way to connect multiple cloud services together. At present, it supports more than 30 popular and leading cloud providers, such as Google Drive, Google Photos, iCloud Drive, iCloud Photos, SharePoint, Dropbox, OneDrive, Flickr, Amazon S3, MEGA, pCloud, SugarSync, Icedrive, Google Workspace, etc.
Basic features are available on MultCloud, such as downloading, uploading, sharing, deleting, creating folders, etc. For instance, you are allowed to upload files to Google Drive when finding the issue of Google Drive upload stuck. Also, advanced features are supported, such as cloud-to-cloud transfer and sync.
- 😍Seamless Backup between Clouds. MultCloud makes it effortless to back up files between cloud drive, eliminating the cumbersome download-and-upload process. So, large files can still be backed up as quickly as possible.
- 😜Scheduled Backup at Regular Intervals. You can create automatic backup tasks to run at regular intervals. Once set up, the selected files can be backed up automatically on time. For instance, you are allowed to backup Dropbox to OneDrive daily.
- 😀Offline Backup in the Background. MultCloud consumes data traffic when it backs up data between clouds. Thankfully, it offers 5GB of free data traffic per month per user. You can have a trial to see whether it is helpful.
Now, refer to the following part to learn how to backup data from iCloud to another cloud. We will take Google Drive as an example.
Step 1: Create an account on MultCloud by your preferred email. Or, you can log in directly with Google, Facebook, or Apple ID account.
Step 2: Tap Add Cloud on the left sidebar. Then add iCloud and Google Drive respectively. Follow the on-screen notes to give MultCloud permission.
Step 3: Navigate to Cloud Backup on the left navigation pane. Choose iCloud Drive as the source and Google Drive as the target. Finally, initiate the task by tapping Backup Now.
Similar to the cloud backup feature, MultCloud also enables you to transfer and sync files from one cloud to another directly without downloading and uploading. There are 9 smart and useful syncing options, including one-way and two-way sync. For example, you can sync Google Drive with SharePoint in real time.
Final Words
After reading this post, you now know how to fix the issue of iCloud backup stuck at estimating time remaining issue. Anyway, you can try the 9 methods above to see whether they are helpful or not. Additionally, if you want to backup iCloud to another cloud without any effort, you can utilize MultCloud to complete the task smoothly and efficiently.
MultCloud Supports Clouds
-
Google Drive
-
Google Workspace
-
OneDrive
-
OneDrive for Business
-
SharePoint
-
Dropbox
-
Dropbox Business
-
MEGA
-
Google Photos
-
iCloud Photos
-
FTP
-
box
-
box for Business
-
pCloud
-
Baidu
-
Flickr
-
HiDrive
-
Yandex
-
NAS
-
WebDAV
-
MediaFire
-
iCloud Drive
-
WEB.DE
-
Evernote
-
Amazon S3
-
Wasabi
-
ownCloud
-
MySQL
-
Egnyte
-
Putio
-
ADrive
-
SugarSync
-
Backblaze
-
CloudMe
-
MyDrive
-
Cubby

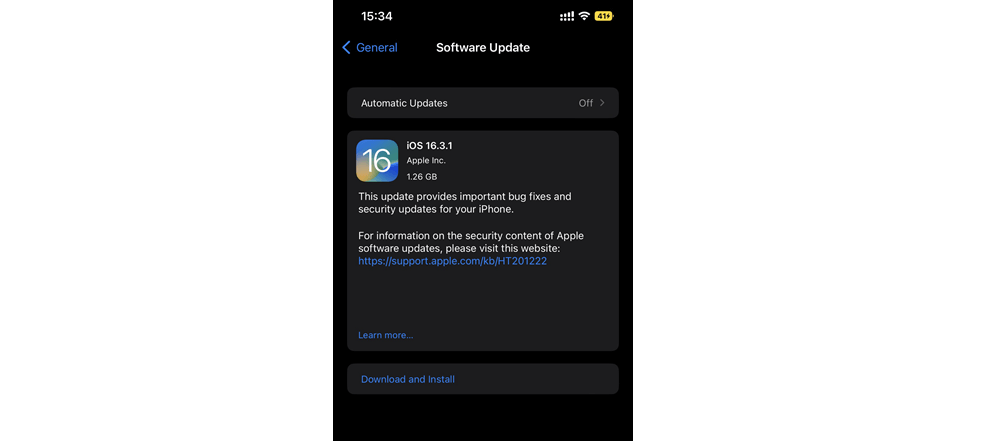



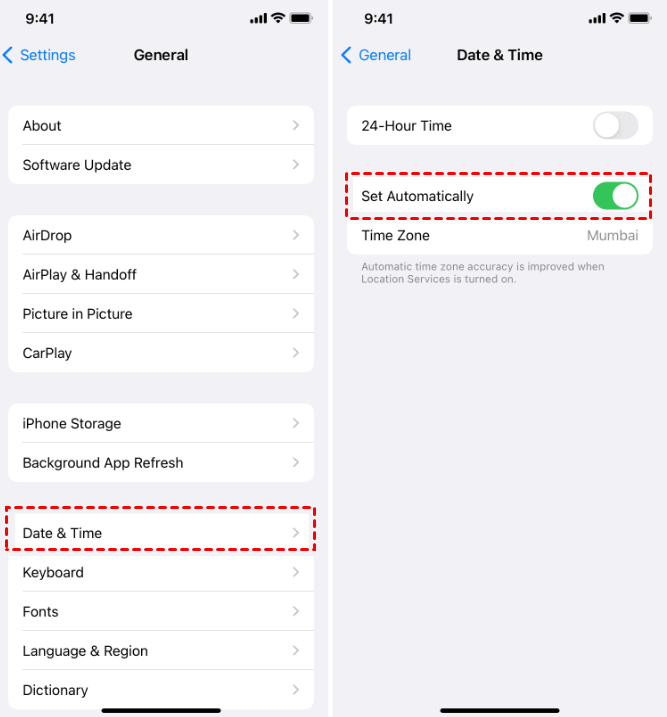
.png)