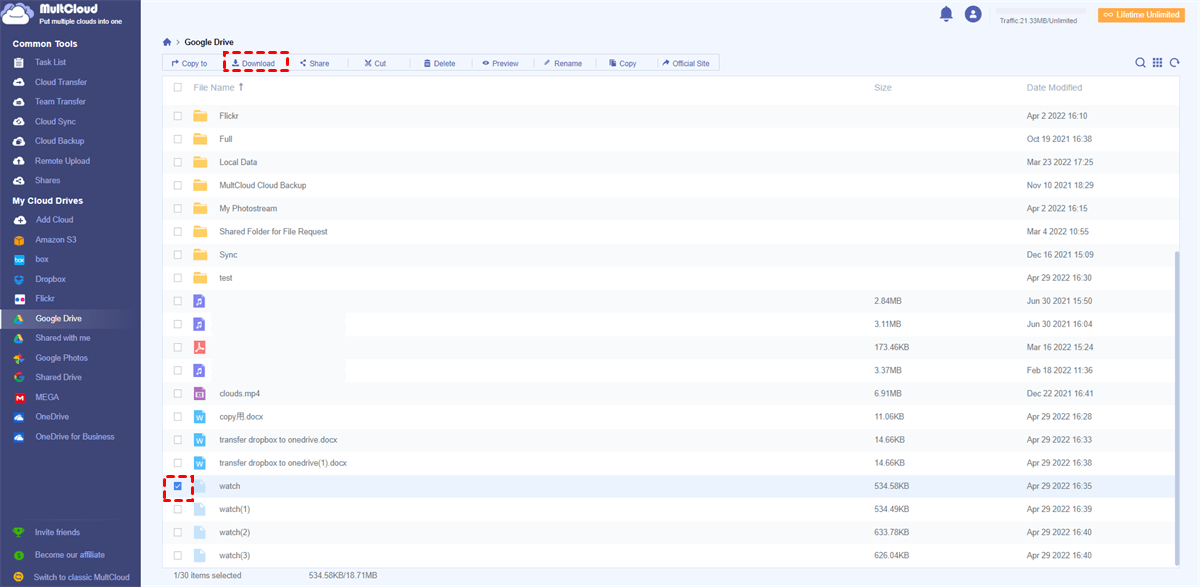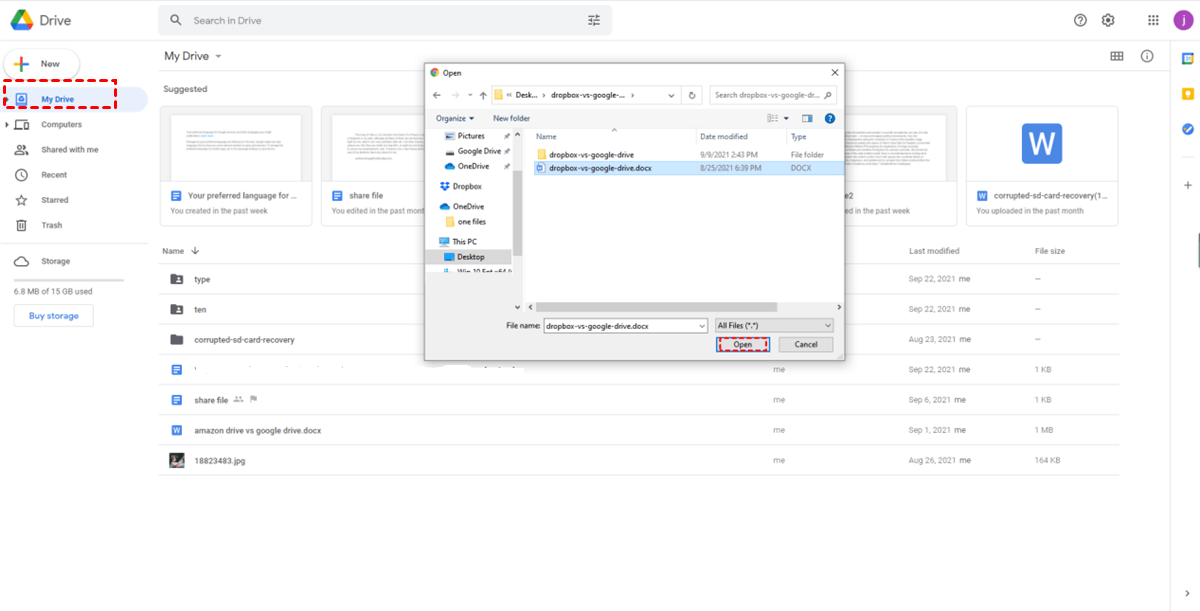Quick Search:
Can I Copy My Entire Google Drive to Another Account
I am graduating from my school this spring. My Gmail account is part of a Workspace and I want to transfer all of the stuff on my Google Drive onto another Gmail account. However, when I try to transfer ownership, it says because the other account is not on the same domain, I cannot. I originally had just shared everything to my other email, but then I read that this would not work because once my Workspace account gets deleted, the sharing link gets terminated. Then, I saw that you can transfer ownership to a new person, which I then tried, only to hit the aforementioned snag about not being on the same domain and therefore being unable to do so. What should I do? Please help. I have so many documents that will just be gone if I don't do anything.”
- Question from Google Help Center
Overview of Google Drive
Google Drive is a popular cloud service that allows users to store and manage data online from any device, including laptops, phones, and computers. Compared to traditional cloud drives, Google Drive is more convenient since users can access their files without limitations of time and place. Meanwhile, there is a free 15GB of storage space for each person, which is generous.
Due to various reasons, users might need to move files from one Google Drive account to another. And the transferring task can be challenging, especially when users have a large number of files. If you are struggling with this problem, you can read the following part to learn 2 simple and useful solutions.
How to Transfer Google Drive to Another Account Outside of Organization Normally
Traditionally, many users would download the data they want to move from one Google Drive account and upload it to another Google Drive account. As you can see from the description, it’s cumbersome and time-consuming. Can you imagine how long it will take when using this method to migrate large numbers of files?
But if you only have a few files to migrate, you can apply this method. The following content shows you the way to achieve the target by this manual method:
Step 1: Log in to your Google Drive credentials on the web and select the data you want to move.
Step 2: Select the data and tap the Download button. Then it will be downloaded on your local computer immediately.
Step 3: Now, sign in to another Google Drive account on the web. Then press the colorful plus icon to upload the downloaded data manually. You should wait for a while and the waiting time depends on how large the data is.
Note: How about how to transfer Google Drive ownership outside of organization? How to transfer Google Docs ownership? You can simply sign into your administrator account > Select Drive and Docs > Transfer ownership. For From user, enter the current owner's email address and select the user from the results.
How to Transfer Google Drive to Another Account Outside of Organization Easily
Is there a way to transfer an entire Google Drive to another account? If you find that the first method is troublesome, you can then utilize a specialized and excellent cloud transfer tool named MultCloud. It offers a convenient place for users to migrate various data across cloud services easily without downloading and uploading. This is extremely efficient since files won’t go through your local computer.
Thankfully, MultCloud supports more than 30 popular and excellent cloud storage services on the market, including personal cloud drives like iCloud Photos, iCloud Drive, 4Shared, Icedrive, Google Drive, Google Photos, Dropbox, SharePoint, OneDrive, MEGA, Flickr, etc., and business cloud drives like Google Workspace, Dropbox Business, OneDrive for Business, Box for Business, etc.
So, you can add these cloud services you use to MultCloud so that you can manage them in one place effortlessly. There are many advantages of using this service:

- Safe: MultCloud never stores your data on cloud drives and utilizes 256-bit AES Encryption when transferring data between cloud drives.
- Time-Saving.: MultCloud offers a leading migration speed. Even though you have large files to move, they can be migrated successfully as quickly as possible. For instance, you can transfer data from Dropbox to SharePoint as quickly as possible.
- Seamless: Instead of downloading and uploading, MultCloud offers a direct and effortless transfer process between cloud drives when users migrate data.
Now, you can follow the steps below to learn how to transfer all Google Drive files from one account to another with the help of MultCloud. After reading, you can migrate data between Google Drive accounts easily and seamlessly.
Step 1: If you don’t have a MultCloud account, you are supposed to sign up for a free account by your email. Or, you can sign in directly with your Google/Facebook account.
Step 2: Head to Add Cloud on the left side. Then click on the Google Drive icon to add by following the guidance shown on your screen. Next, add another Google Drive account that is out of your organization.
Step 3: Press the Cloud Transfer button on the left navigation bar. Then, select one Google Drive account as the original cloud drive and another Google Drive account as the target cloud drive. Then, start the process by hitting the Transfer Now button.
Then, files can be moved quickly and directly on the web. If you want to set up automatic transfer tasks, you can tap the Schedule button to see the details. Likewise, when you plan to migrate Dropbox to OneDrive, you can follow the same steps above. All you need to change is the original and target cloud drives.
In the End
After reading the post, you now know how to transfer Google Drive to another account outside of the organization easily. Anyway, MultCloud is one of the most efficient methods that can accomplish this target seamlessly. Even though you want to transfer files from Google Drive to Google Workspace, it can work out easily as well.
MultCloud Supports Clouds
-
Google Drive
-
Google Workspace
-
OneDrive
-
OneDrive for Business
-
SharePoint
-
Dropbox
-
Dropbox Business
-
MEGA
-
Google Photos
-
iCloud Photos
-
FTP
-
box
-
box for Business
-
pCloud
-
Baidu
-
Flickr
-
HiDrive
-
Yandex
-
NAS
-
WebDAV
-
MediaFire
-
iCloud Drive
-
WEB.DE
-
Evernote
-
Amazon S3
-
Wasabi
-
ownCloud
-
MySQL
-
Egnyte
-
Putio
-
ADrive
-
SugarSync
-
Backblaze
-
CloudMe
-
MyDrive
-
Cubby