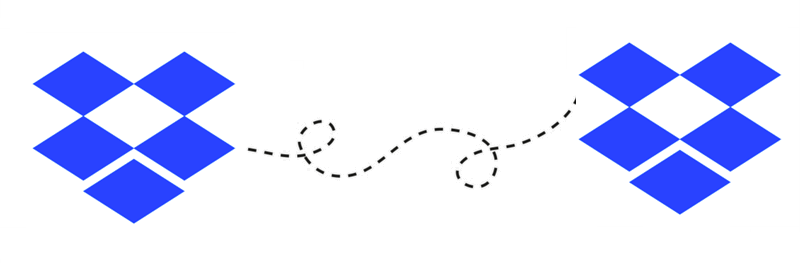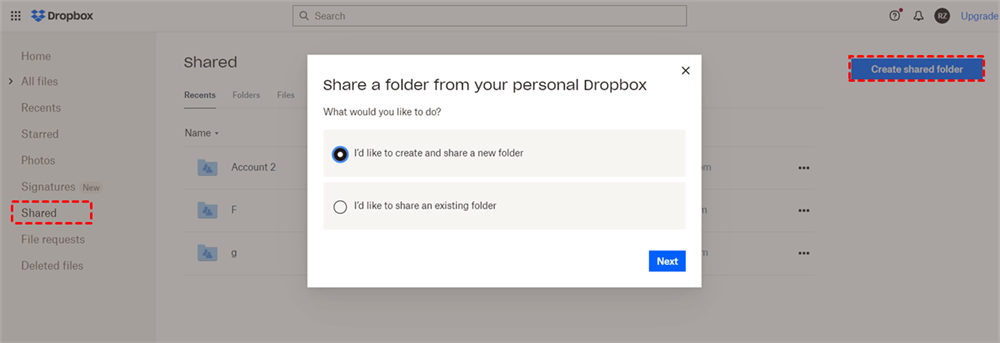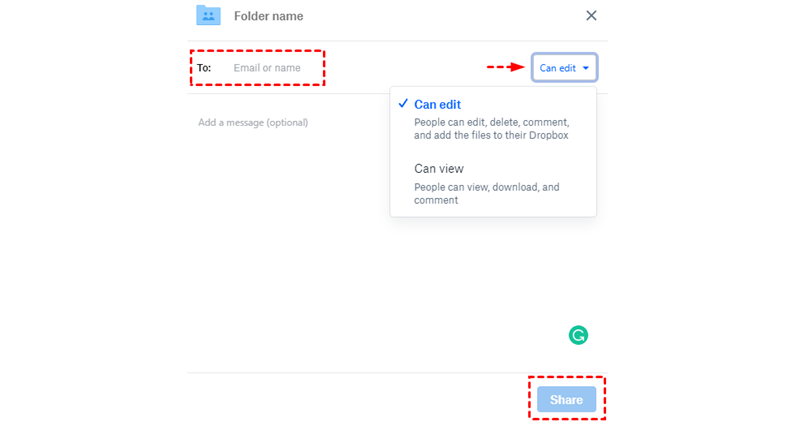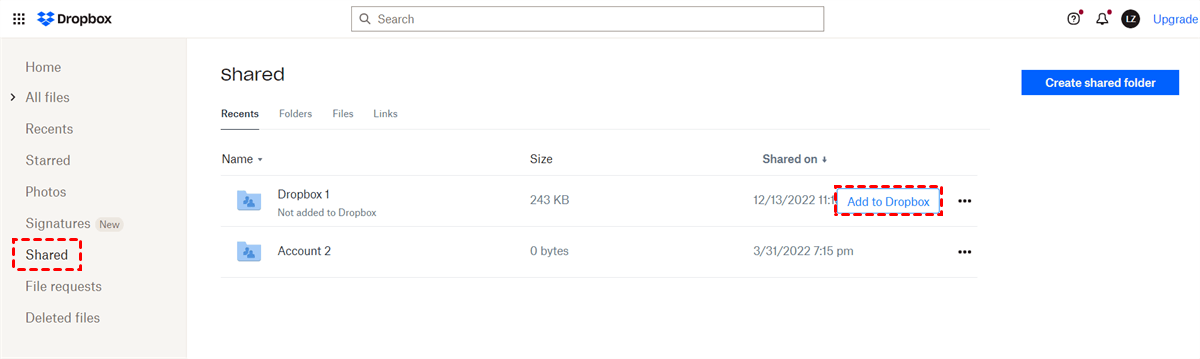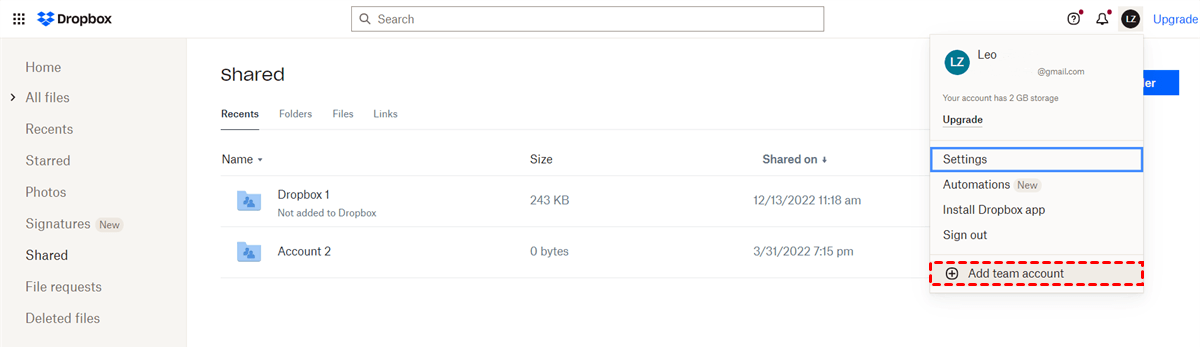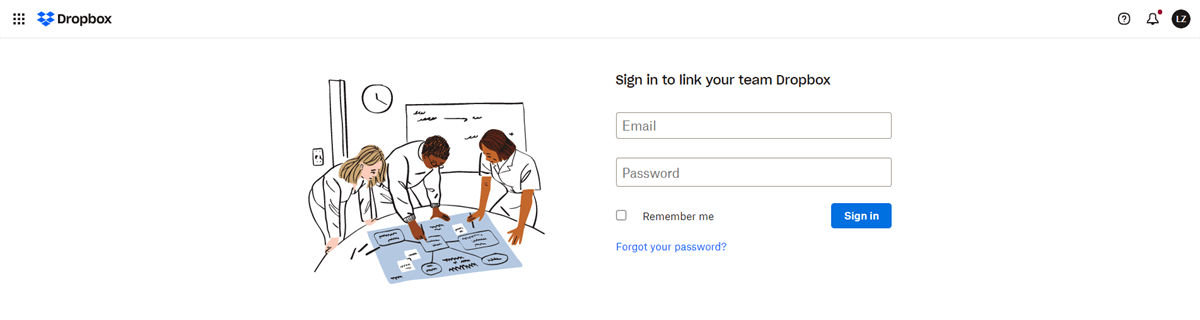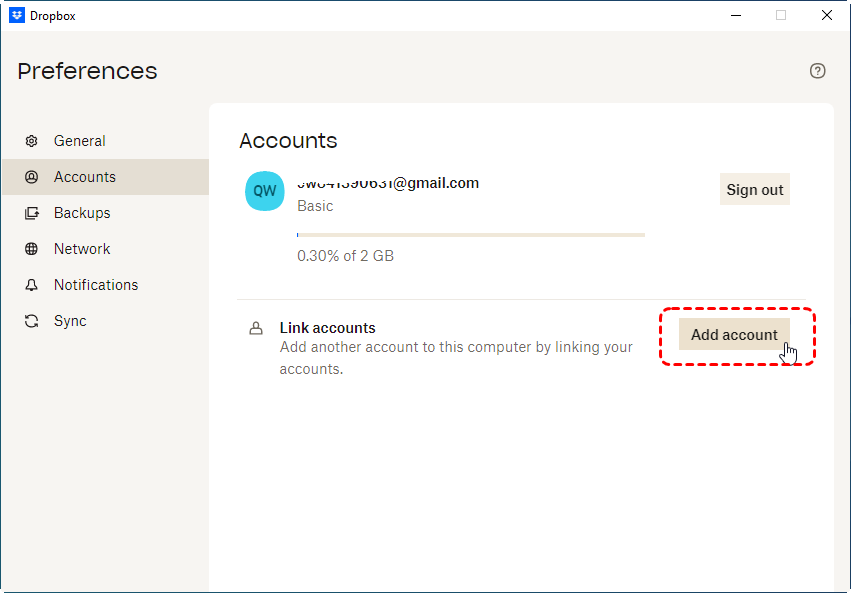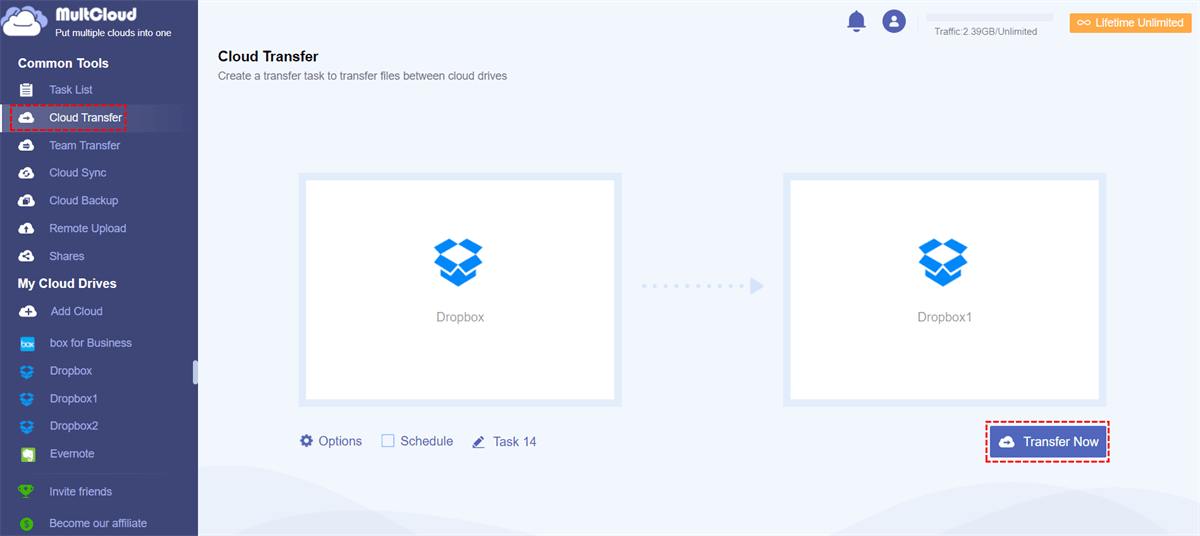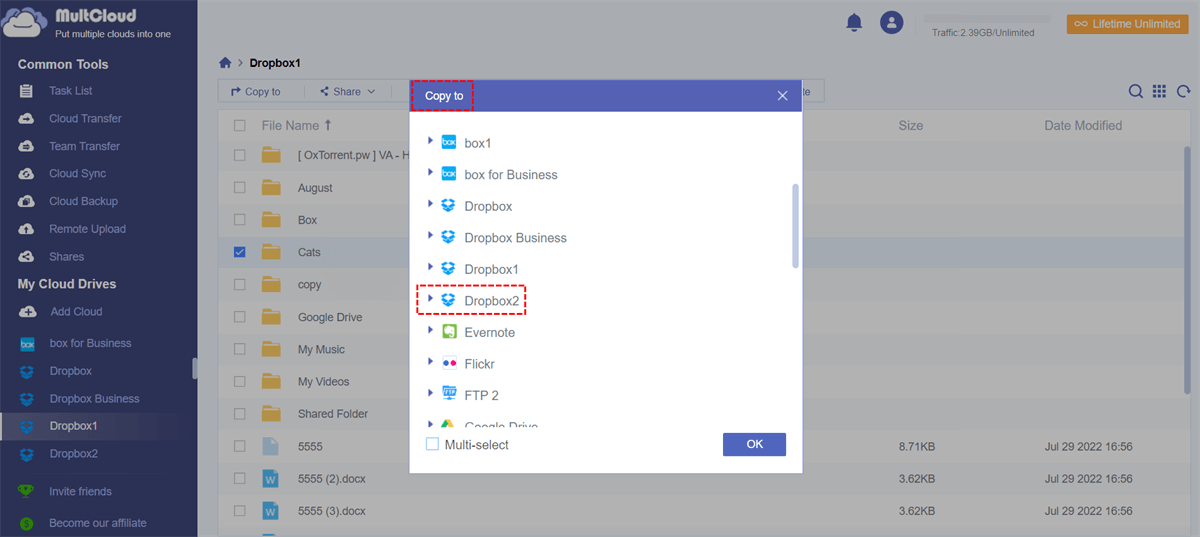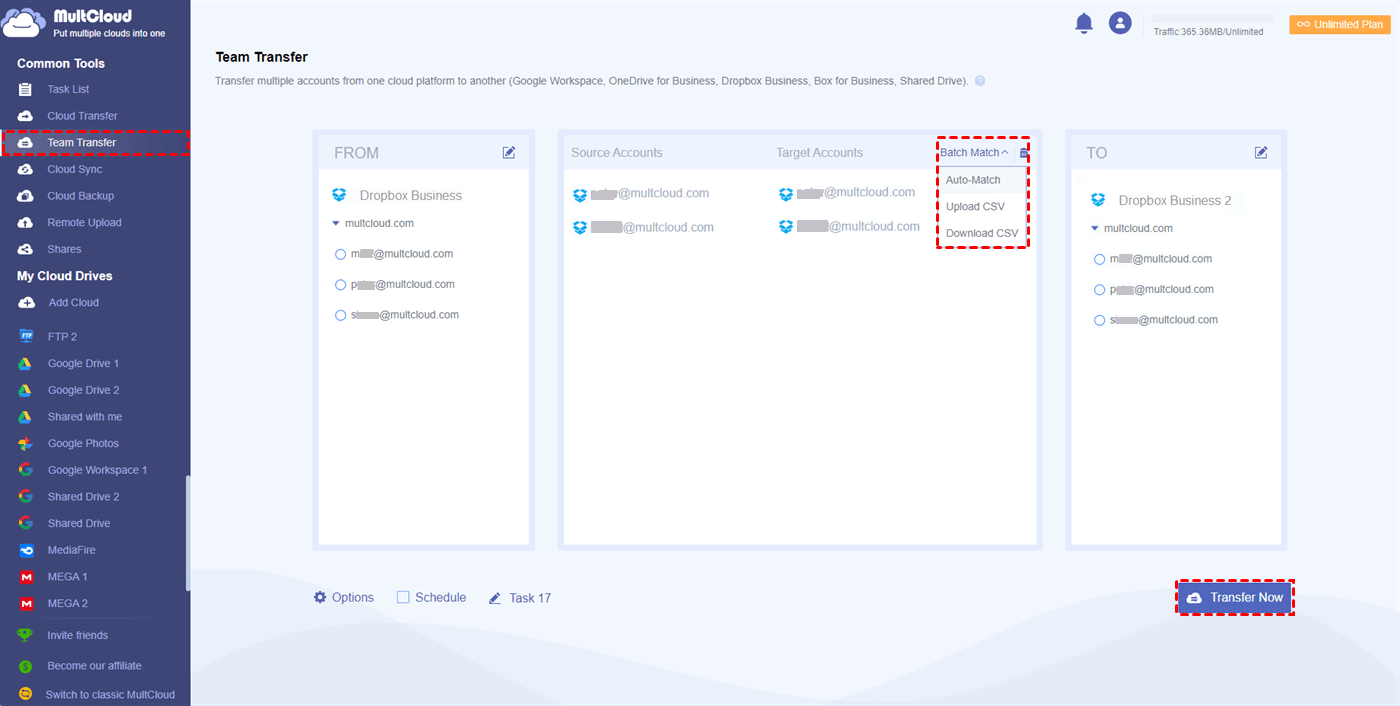Can I Move Files from One Dropbox Account to Another?
User Case:
My computer doesn’t have enough storage. So, I want to find a way to copy files from one Dropbox to another online without downloading and uploading. Is there a way to transfer files between Dropbox accounts?
Dropbox is one of the best cloud storage services available to cloud users. It is very safe for storing and sharing files online. However, a free Dropbox account only allows you to store 2 GB of files in the cloud. If you have so many files like photos and videos that need to be backed up to Dropbox, the free storage is simply not enough.
Most Dropbox users solve the problem of insufficient cloud storage by purchasing a premium plan that allows them to upload more data. Another free solution is to create and switch between multiple Dropbox accounts.
If you have many Dropbox accounts, you can separate your data into different Dropbox accounts for personal and business use. Then, you may need to move Dropbox files from one account to another. Fortunately, there are one smart way and two traditional ways for you to try.
6 Ways to Move Files from One Dropbox Account to Another
No matter what the reasons why you want to transfer files from one Dropbox account to another, the key is to finding the right method to make the task completed as easily as possible.
Section A: Using Dropbox inbuilt Features [3 Ways Available]
First of all, we will illustrate how to transfer files from one Dropbox account to another through Dropbox inbuilt features. If you don't want to install or turn to any third-party service, then they are worthwhile consideration.
Way 1. Dropbox Shared Folder Feature
Dropbox is famous for the file-sharing feature. Therefore, you can use this feature to share files from one Dropbox account to another.
Step 1. Log in to Dropbox with one of your accounts.
Step 2. Move to the Shared interface and click “Create shared folder”. Then choose an existing folder as the shared folder or create a new one.
Step 3. Enter another of your Dropbox account in the blank and choose the permission as “can edit”. Then click “Share” to share Dropbox folder with another Dropbox account.
Step 4. Copy or move your Dropbox files to the shared folder. Then log in to another Dropbox account.
Step 5. In the Shared interface, click “Add to Dropbox” to add the shared Dropbox folder to this account. After that, once you add files and folders to the shared folder, they would appear in the shared folder of another Dropbox account immediately.
Way 2. Link Accounts
Dropbox provides an official way to link your personal and business accounts. But if you want to transfer files between Dropbox Business accounts, use the Cloud Transfer function of MultCloud instead.
Step 1. Log in to your personal Dropbox account.
Step 2. Click the account icon and choose “Add team account” in the dropdown menu.
Step 3. Log in with your Dropbox Business account. Then you can transfer files and folders between two Dropbox accounts by “Drag and Drop”.
Way 3. Dropbox App Preferences
This way proper for moving files between a team and personal account since the Dropbox Application can only allow to link one personal and business account, adding two personal accounts is not alllowed.
Step 1. Open the Dropbox desktop app preferences. Click the "Account" tab, and then the "Add Account" button.
Step 2. Enter the password for the second account. And then you will get two different Dropbox folder in your local and you can access them n Explorer (Windows) or Finder (Mac).
Step 3. Open one Dropbox folder, select the files to move, and drag and drop them into the other Dropbox folder.
Section B: Using Third-party Service [3 Ways Available]
The all 3 methods above are using Dropbox inbuilt features to move files from one Dropbox account to another, easy to follow. However, they have some shortcoming. For example, you cannot add two personal Dropbox accounts on one computer, so it is difficult to move files between two personal Dropbox accounts.
To evade such inconvenience, you can turn to some reliable cloud-to-cloud data transfer service. Among all options nowadays, MultCloud stands out for its compelling advantages and functions. It provides a safe place to manage all your clouds with one login and transfer data between clouds with one click. It allows you to add as many account as you want no matter it is a personal or business account. By far, it supports 30+ cloud drive such as Google Drive, OneDrive, Dropbox, iCloud Drive, iCloud Photos, Google Photos, SharePoint, and so on.

- Offline Transfer: Don't rely on network connection, but use the data traffic for backing up cloud files.
- Direct Transfer: Don't go through the local storage, but directly transfer files across different clouds online.
- Auto Transfer: Transfer data regularly without having to manually initiate each transfer task whenever necessary.
- Cross-Platform Access: Access your cloud files from any devices or operating systems.
Way 1. How to Transfer Dropbox Files from One Account to Another via Cloud Transfer
Step 1. Open the MultCloud web to sign up.
Step 2. Click “Add Cloud” and choose the Dropbox or Dropbox Business icon, then log in with your Dropbox account to add it to MultCloud. After that, add other Dropbox accounts in the same way.
Step 3. In the Cloud Transfer interface, choose files and folders in a Dropbox account as the source, and choose a location in another Dropbox account as the destination. Then click “Transfer Now” and MultCloud will transfer big files from one Dropbox account to another immediately.
Tips:
- MultCloud offers every user with 5 GB of free data traffic per month, you can upgrade your MultCloud account to get more data traffic with lightning-fast transfer speed.
- You can also create automatic Cloud Transfer tasks in the “Schedule”. There are daily, weekly, and monthly plans to suit your demands.
Way 2. Copy Files from One Dropbox Business Account to Another via Copy to
Step 1. Open one Dropbox account in MultCloud.
Step 2. Tick the files and folders which you want to migrate from this account.
Step 3. Click "Copy to" in the feature bar above, choose another Dropbox account in the pop-up window.
Step 4. Click "OK" and the files will be copied to the destination account.
Way 3. Transfer Files from One Dropbox Business Account to Another via Team Transfer
MultCloud also allows you to directly transfer all the subaccounts of a Dropbox Business team to another Dropbox Business team with the help of Team Transfer. Just add two Dropbox Business domain accounts to MultCloud and select the source and destination in the Team Transfer interface. Then choose a way to match the source and destination subaccounts. After that, click “Transfer Now” and MultCloud will migrate all the data from source to destination.
- Auto-Match: The source and destination subaccounts will be automatically matched according to the same name.
- Upload CSV: You can download a CSV format, complete the paring in the CSV, and upload that CSV for MultCloud to transfer according to the uploaded CSV.
- Download CSV: You can tick the source and destination subaccounts one by one to manually match them. And you can download the CSV of your paring as a record.
In the End
After learning about 6 different ways to move files from one Dropbox account to another, you can choose the best one you like and follow the step-by-step instruction to quickly move your files between Dropbox accounts. And as you can see, MultCloud could be your best choice for cloud file transfer, because it gives you the most secure and quick online data transfer experience without any risk of data loss.
If you want to sync my Dropbox to another account, you can also make use of MultCloud since it supports syncing Dropbox accounts with 10 excellent one-way, two-way, or real-time sync modes. By doing so, you can easily access and use the same file in different Dropbox accounts without switching.
MultCloud Supports Clouds
-
Google Drive
-
Google Workspace
-
OneDrive
-
OneDrive for Business
-
SharePoint
-
Dropbox
-
Dropbox Business
-
MEGA
-
Google Photos
-
iCloud Photos
-
FTP
-
box
-
box for Business
-
pCloud
-
Baidu
-
Flickr
-
HiDrive
-
Yandex
-
NAS
-
WebDAV
-
MediaFire
-
iCloud Drive
-
WEB.DE
-
Evernote
-
Amazon S3
-
Wasabi
-
ownCloud
-
MySQL
-
Egnyte
-
Putio
-
ADrive
-
SugarSync
-
Backblaze
-
CloudMe
-
MyDrive
-
Cubby