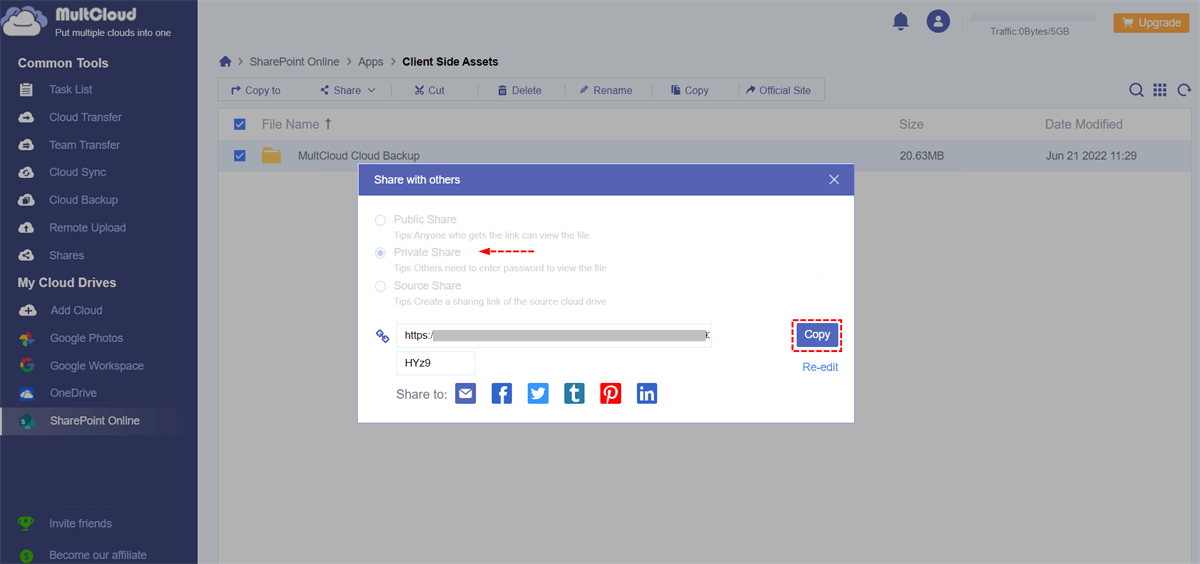Quick Search:
Understanding SharePoint Site Sharing
SharePoint external sharing revolves around managing permissions effectively. Full Control, Contribute, and Read are just a few of the permission levels that SharePoint offers, each of which gives users or groups varying degrees of access. It is essential to comprehend these tiers of permission in order to guarantee that the proper individuals have access to shared sites.
Giving certain people or groups access to a SharePoint site so they may read, edit, or add to its information is known as sharing the site. SharePoint site sharing has a unique set of difficulties even with its extensive feature set. Lack of visibility and control over shared webpages is one prevalent problem. There could be security problems if administrators find it difficult to monitor who has access to what websites. This post will walk you through two easy and efficient ways to share a SharePoint site with others.
How to Share a SharePoint Site [Traditional]
By giving people roles like owners, members, or guests, you, as the owner of a Microsoft SharePoint site, can allow other people to access your site. Please be aware that you have the ability to invite people to the website even if you do not own it. Nevertheless, accepting your invitation will result in an access request that the site owner must either accept or reject.
Sharing steps vary depending on the type of site.
For Communication Sites:
Step 1: Hit Settings > Site Permissions.
Step 2: Tap Share site.
Step 3: Please list the name(s) and preferred level of control (Read, Edit, Full Control) for each user you would like to allow access to the site's content.
Step 4: When the site is shared, an email notification will be sent to you, and you can choose to include a note. If you would rather not send an email notification, you can also clear the Send email button.
Step 5: Click on the Add button.
For Microsoft 365 Group Connected-team Sites:
Step 1: Choose Settings > Site Permissions.
Step 2: Select Add members > Share site only. If you want to add that person to your group, you can also choose Add members to group.
Step 3: Please list the name(s) of the user(s) whose access to site content you would like to grant permission for, along with their preferred degree of control (Read, Edit, or Full Control).
Step 4: If you would rather not send an email, please deselect the Send email checkbox. Otherwise, please write an optional message to go along with the email notification that will be sent when the site is shared.
Step 5: Finally, tap Add.
How to Share a SharePoint Site [New]
How do I share my SharePoint site with everyone? Another way to share SharePoint site is to utilize a professional cloud file manager – MultCloud. MultCloud is a feature-rich cloud management tool created to simplify the administration of several cloud storage services from a single, central place.
The ability to combine and manage several cloud storage accounts from different providers—including pCloud, Google Drive, Dropbox, OneDrive, SharePoint, MEGA, iCloud Drive, iCloud Photos, and more—is its main feature. The cloud management feature offered by MultCloud has the following main benefits:
- An Integrated Platform: MultCloud removes the need for customers to navigate between different platforms or apps by letting them access and control all of their cloud storage accounts from a single dashboard.
- File Transfer across Clouds: One of MultCloud's standout features is its smooth file transfer across various cloud storage providers. Users may now easily move files from Google Drive to Dropbox or any other compatible combination.
- Enhanced Productivity: MultCloud saves customers time and effort by combining cloud storage management duties onto a single platform. This frees them up to concentrate on their work instead of juggling the difficulties of maintaining several cloud accounts independently.
How do I make a SharePoint site open to everyone? Then read below to learn how to share a SharePoint site via MultCloud:
Step 1: Register an account on MultCloud if you don’t have one. Alternatively, you can sign in with your Google/Facebook/Apple account.
Step 2: Tap the Add Cloud on the left navigation bar. Press the icon of SharePoint to add your credentials.
Step 3: Next, go to SharePoint. Locate the file you want to share, right-click the hit the Share button, and them choose the share options you like. If you want everyone to access your SharePoint, you can choose Public Share. Or, you can choose Private Share. Later, you can Copy the sharing link and paste it to anywhere/anyone you want.
Tip: MultCloud exclusively facilitates the sharing of files or folders within SharePoint, while it does not extend support for sharing the entirety of a site.
After learning how to share SharePoint site with external users, you now can choose the best method that suits you most based on your situation. Similarly, you can share files on other cloud drives via MultCloud. Anyway, it offers a cutting-edge encryption technology, so your files can be shared securely.
In the End
That’s all about how to share a SharePoint site. No matter it is a communication site or group connected site, you can share them via the Share feature or MultCloud. If you turn to MultCloud, you not only can share files on multiple cloud drives easily, but also transfer, sync, and backup files between cloud drives seamlessly.
MultCloud Supports Clouds
-
Google Drive
-
Google Workspace
-
OneDrive
-
OneDrive for Business
-
SharePoint
-
Dropbox
-
Dropbox Business
-
MEGA
-
Google Photos
-
iCloud Photos
-
FTP
-
box
-
box for Business
-
pCloud
-
Baidu
-
Flickr
-
HiDrive
-
Yandex
-
NAS
-
WebDAV
-
MediaFire
-
iCloud Drive
-
WEB.DE
-
Evernote
-
Amazon S3
-
Wasabi
-
ownCloud
-
MySQL
-
Egnyte
-
Putio
-
ADrive
-
SugarSync
-
Backblaze
-
CloudMe
-
MyDrive
-
Cubby
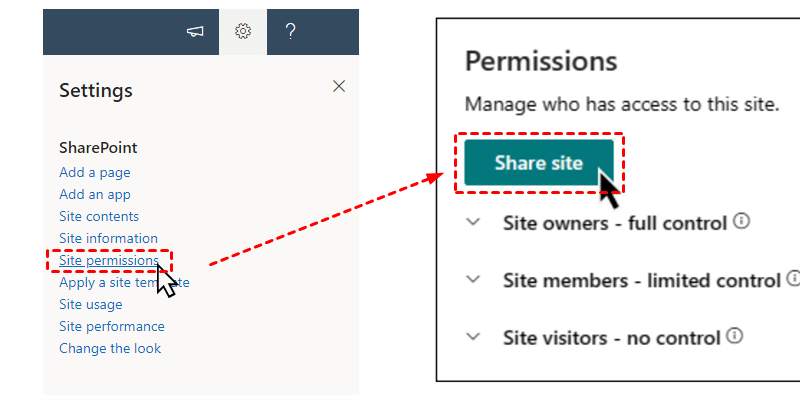
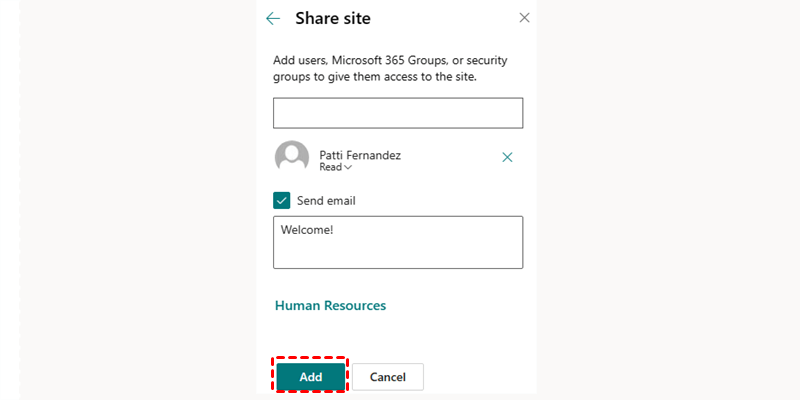
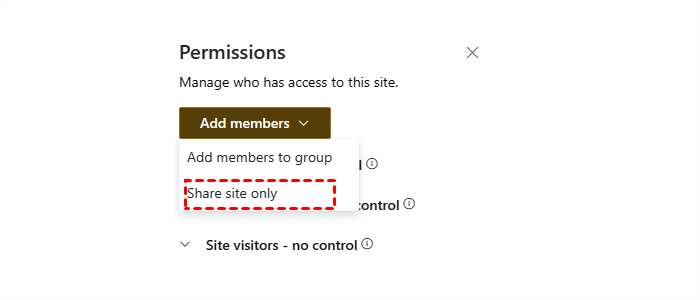
.png)