Quick Search:
Why Restore Backup from Google Drive?

Google Drive is one of the most major and excellent cloud storage services that users commonly use to backup their local data such as PDF files, audio files, videos, photos, documents, etc. In this way, users can access and manage their data without the limitations of place and time.
However, if your local data is deleted unintentionally, or local devices are damaged by natural disasters, you would restore data from backup on Google Drive. In addition, there’re other reasons for recovering backup from Google Drive:
- Access Offline. If you restore data to your local devices, you can then access the data even though the internet connection is not available.
- Better Management. After collecting all your data in only one place, you can then manage and deal with the data easily.
Anyway, you will need to restore backup from Google Drive in many circumstances. But, how to restore backup in Google Drive to PC? Then, you can refer to the content below to learn 4 easy methods to recover backup from Google Drive to PC.
How to Restore Backup from Google Drive to PC Normally
In this section, 3 common ways are offered for your reference. And you can read the following content to learn how to restore from Google Drive to PC manually.
Tip: If you want to restore backup from Google Drive to your PC, you have to make sure you’ve backed up the data to Google Drive successfully before.
Way 1: Use the Google Drive Web App
If you don’t install the Google Drive desktop app on your computer, you can directly go to its web app. Then you can download the data you need to your local computer. Here’s what you should follow:
Step 1: Log in to your Google Drive on the web.
Step 2: Locate the files/folders you want to restore, then right-click to press the Download button. Then the backup data will be transferred to your local computer.
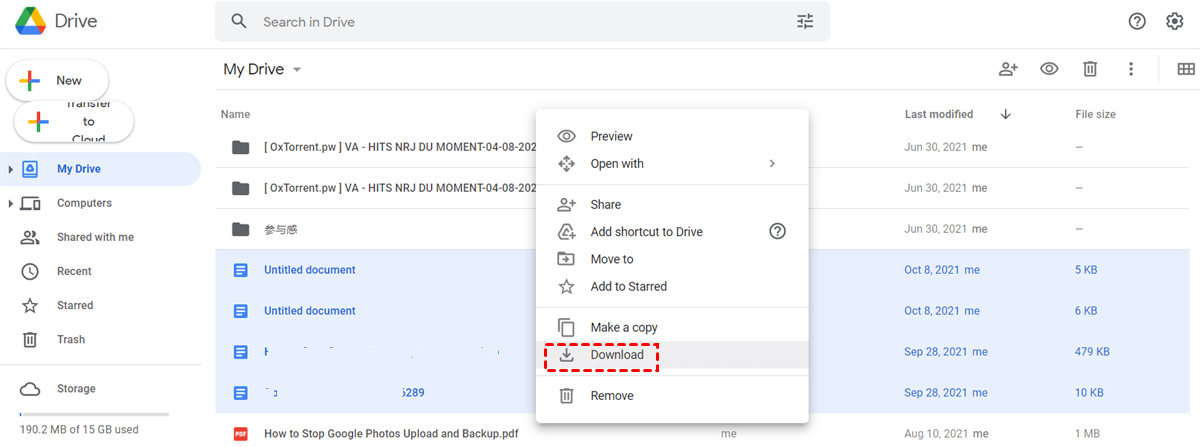
Notes:
1. If you have many files/folders to download, you can press Ctrl on your keyboard, and click the file/folder to select at the same time. Or, you can hit Shift on your keyboard, and click the first and the last file/folder to select data among them. Then, you can tap the Download tab.
2. You need to care much about the internet connection during the download process. Or, the task will be interrupted and may start all over again.
Way 2: Use Google Drive Desktop App
If you have installed Google Drive on your computer, then you can take advantage of the Google Drive folder. Once you install the desktop app of Google Drive, there will be a Google Drive disk on your computer. And all data are in that folder. So, you can recover backup from Google Drive by dragging and dropping simply.
Step 1: Go to your Google Drive disk on your computer.
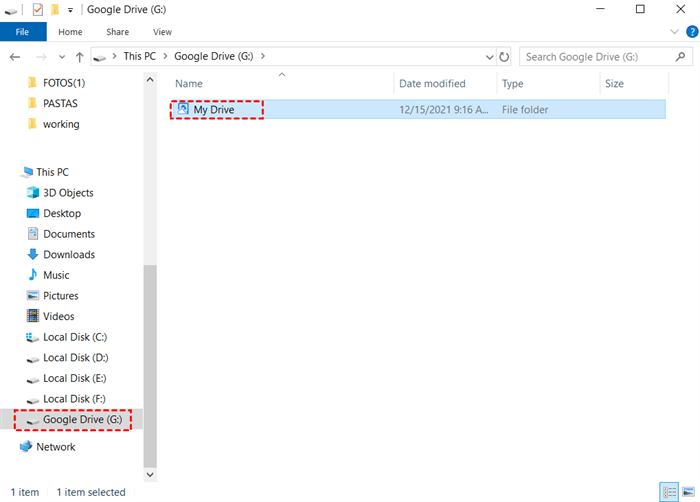
Step 2: Locate the data you want to restore, and then drag and drop the data to your local computer.
Note: The restoring time depends on the size of your files/folders. Similarly, you need to make sure the network connection keeps well during the process. And if you have a large number of data to restore, you need to supervise the process in front of your computer.
Way 3: Google Takeout
If you find it troublesome to restore data by the Google Drive web and desktop apps, then you can head to Google Takeout, which can help you recover data from Google devices in one go. Here’re the detailed operations:
Step 1: Head to Google Takeout, and tick Drive only. Then scroll down to press the Next step button.


Step 2: Now, choose the file type, frequency and destination. Then hit the Create export tab.

Step 3: Later, your Gmail will receive an email showing you a link. Then you need to click to download the .zip folder to your computer.
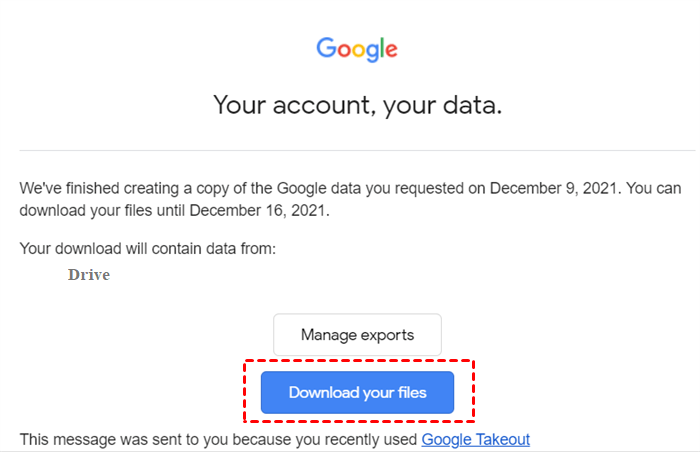
In this way, backup from Google Drive can be successfully restored to your PC at once.
Nevertheless, there’re some CONS when using Google Takeout to restore your backup from Google Drive:
- Every user can only start 2-3 archives per day, and the limit of each archive is 50GB every day.
- The exporting process fails sometimes and Google Takeout offers no reason. And users may feel it frustrated and confused.
How to Restore Backup from Google Drive to PC Easily
As you can see from the above content, all 3 manual methods have their own disadvantages. So, how to restore data from Google Drive to PC efficiently? Luckily, you can take advantage of a professional cloud to cloud backup service – MultCloud.
.png)
MultCloud is an excellent cloud file manager, which allows users to deal with their multiple cloud drives in only one place. Currently, MultCloud supports many major cloud services in the market, such as Google Drive, OneDrive, Dropbox, MEGA, Flickr, Box, Amazon S3, pCloud, Synology NAS, etc.
With MultCloud, users not only can perform basic operations to their clouds (for example, you can upload folder to Google Photos, download files from OneDrive, share Dropbox folder, etc.), but also enjoy advanced features such as backup data across clouds directly and seamlessly (for instance, you could backup Google Drive to S3, backup OneDrive to Google Drive, etc.).
So, how can you restore backup from Google Drive to your PC with MultCloud? Then you can follow the step-by-step operations below:
Step 1: Sign up for a MultCloud account and log in.

Step 2: Go to Add Cloud and add Google Drive to MultCloud

Step 3: Head to Google Drive, and locate the data you want to restore. Then click to Download it to your computer.
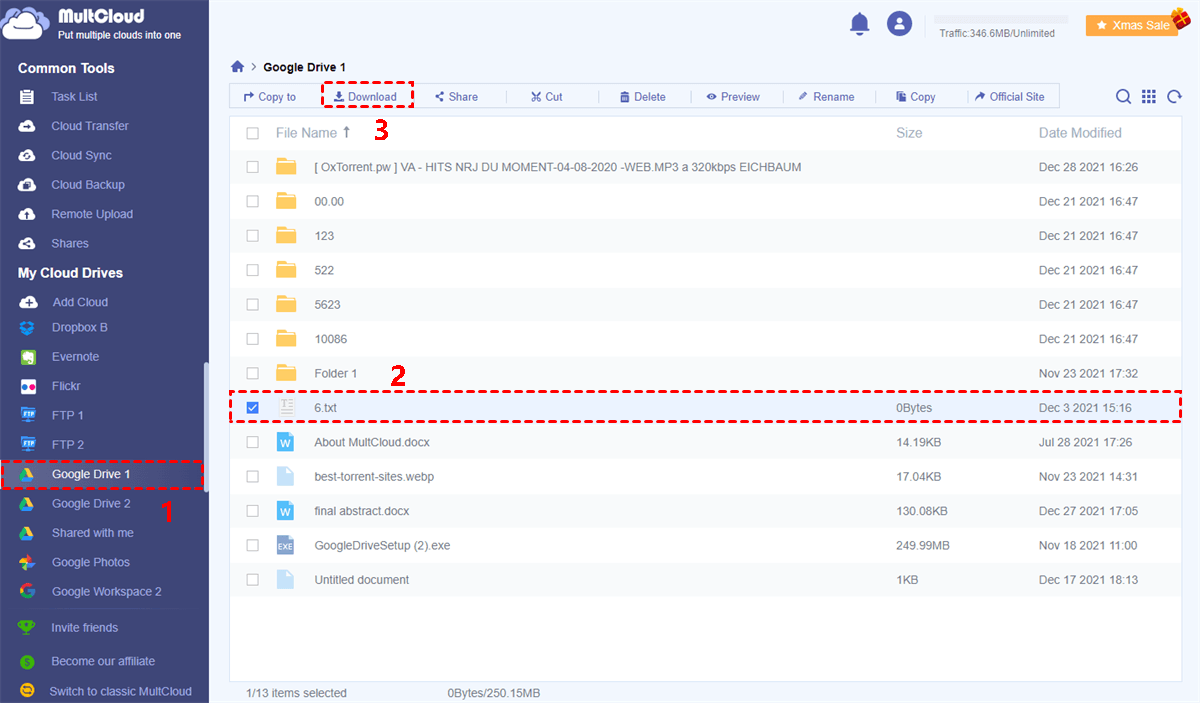
Bonus Tip: How to Restore Backup from Google Drive to Another Cloud
Sometimes, users store the data to different clouds for data security. For example, some users back up Google Drive data to another cloud. So, in this situation, how can you recover backup from Google Drive to another cloud? You can also use MultCloud to restore the data directly and effortlessly. Here’s what can do:
Note: You need to backup data from Google Drive to another cloud with MultCloud at first. If you don’t know how to backup Google Drive to another account, you can refer to the hyperlink to learn the basic steps.
Step 1: Go to Task List on MultCloud. And locate the backup list from Google Drive to another cloud.
Step 2: Press the 3-parallel-lines icon and select the Restore button.
Step 3: Complete the restore options according to your needs. Then press the Next tab.
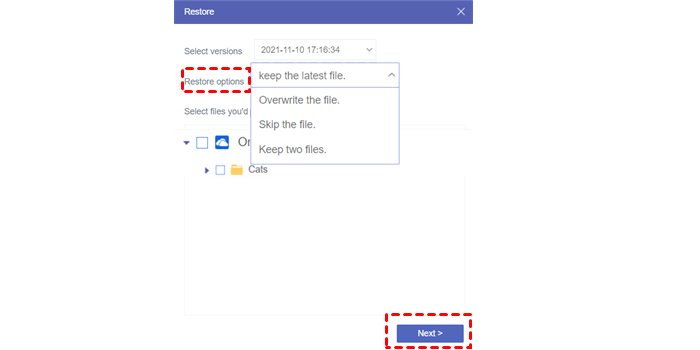
Step 4: Now, choose where to restore. After that, the backup data will be restored quickly and seamlessly without a troublesome downloading process.
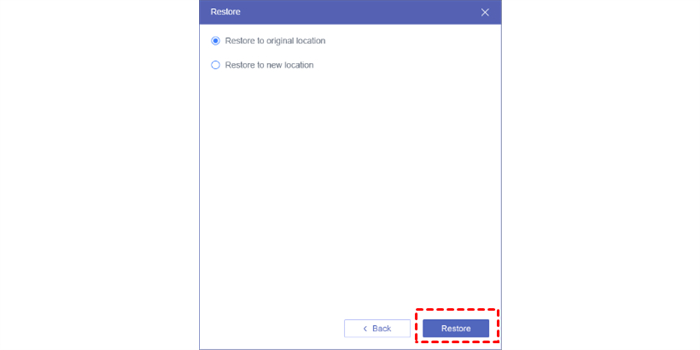
In the End
After reading this whole article, you can know how to restore backup from Google Drive to PC by its web app, desktop app, Google Takeout, and using a third-party tool – MultCloud. Now, you can choose any method you like to have a try.
Anyway, MultCloud not only can backup and restore data efficiently, but also offers other advanced features such as Cloud Transfer, Cloud Sync and Remote Upload. For example, if you want to move files from Dropbox to Google Drive, the Cloud Transfer feature can help you a lot.
MultCloud Supports Clouds
-
Google Drive
-
Google Workspace
-
OneDrive
-
OneDrive for Business
-
SharePoint
-
Dropbox
-
Dropbox Business
-
MEGA
-
Google Photos
-
iCloud Photos
-
FTP
-
box
-
box for Business
-
pCloud
-
Baidu
-
Flickr
-
HiDrive
-
Yandex
-
NAS
-
WebDAV
-
MediaFire
-
iCloud Drive
-
WEB.DE
-
Evernote
-
Amazon S3
-
Wasabi
-
ownCloud
-
MySQL
-
Egnyte
-
Putio
-
ADrive
-
SugarSync
-
Backblaze
-
CloudMe
-
MyDrive
-
Cubby

