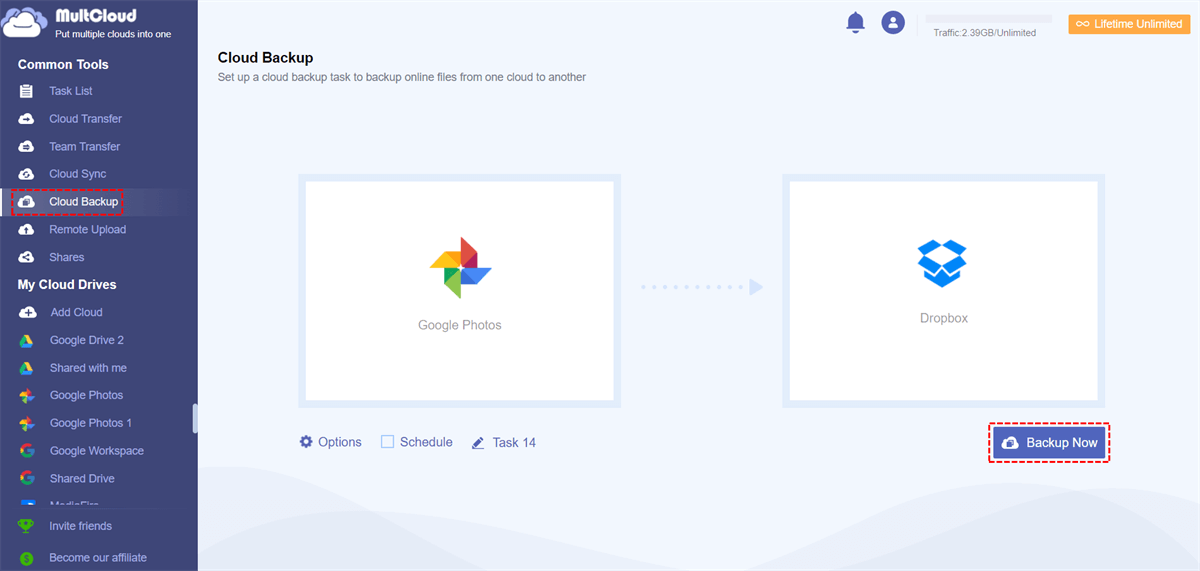Quick Search:
User Case: How to Remove Backup in Google Photos
I accidentally activated the photo backup option for photos and it completely filled my storage to the max. How do I remove those photos and videos without deleting them from my phone gallery too? I already deactivated photo backup but everything is still there.
- Question from Reddit
Introduction
Google Photos is a photo saving and sharing service that provides users with 15GB of free storage space, making it easy and efficient to access from various devices anywhere, anytime. Although Google Photos offers a generous free storage space, it shares the quota with Google services. Unfortunately, it canceled its unlimited storage space for compressed photos.
In other words, you can store fewer photos on Google Photos compared to earlier times. If you don’t want to upgrade your Google account, you can delete the backup on Google Photos. In this post, we will show you how to remove Google backup photos.
How to Remove Backup in Google Photos
Before deleting images and videos on Google Photos, you should know what happens when you delete backup on Google Photos. Frankly, if you delete backup on Google Photos, you will only have your photos on your local device. For privacy, it is recommended; but for data security, it is not recommended.
If you still want to delete backup on Google Photos, you can now follow the instructions below to learn how to remove Google backup photos:
Step 1: Sign into your Google on the web and head to Google Photos.
Step 2: Locate the photos you want to remove. Select the tick button on the left upper side. Then tap the dustbin icon on the right upper corner.
Step 3: Then the selected photos will be moved to Trash. You should go to Trash and delete them permanently. This way, they won’t take up your storage space anymore.
Compared to deleting backups after syncing and backing up to Google Photos, it is recommended to avoid backing up to Google Photos from the beginning. Here’s how to stop auto backup to Google Photos.
►For Phones:
If you are using Google Photos on your phone, you can launch the app. Then follow the steps below:
Step 1: Navigate to your profile image and hit the Photo settings button. Tap Back up & sync > turn in off.
In this way, local photos won’t be backed up and synced to the cloud automatically. Then you don’t need to remove backup on Google Photos manually.
►For Desktop:
If you have installed Drive for desktop on your computer, you can launch the app and follow the operations below:
Step 1: Sign into your Google account. Go to Preferences > My computer > Add folder.
Step 2: Untick Back up to Google Photos. Then tap Done.
Bonus Tip: How to Backup Google Photos to Another Cloud
After learning how to remove backup in Google Photos, you now can have a try. However, you will only have photos on your local device. Yet saving previous photos and screenshots in one place is not safe. To protect your important moments and memories, you can backup Google Photos to another cloud. Then, even though local photos are missing, you don’t need to worry about.
So, how to backup Google Photos to another cloud? You can utilize a professional and smart cloud-to-cloud backup service – MultCloud. It is a web-based cloud file manager that offers a convenient platform to manage over 30 cloud drives, such as Google Drive, iCloud Photos, Google Photos, iCloud Drive, Amazon S3, MEGA, Dropbox, OneDrive, and so on.
With the help of MultCloud, you can simply access files from different cloud providers without signing in and out of accounts frequently. You can perform many features, such as downloading, uploading, sharing, deleting, and so on. For example, when you find the Dropbox slow upload issue, you can utilize MultCloud to upload your local files.
When it comes to backing up files from one cloud to another, MultCloud offers many virtues, for example:
- Convenience: MultCloud offers a centralized solution for managing backups across multiple cloud storage services without downloading and uploading. This streamlines the backup process, saving users time and effort.
- Automation: MultCloud allows users to schedule automatic backups at specified intervals, ensuring that data is consistently and reliably backed up without manual intervention. For instance, you can backup Google Photos to Synology NAS monthly.
- Versatility: Users can select specific files, folders, or entire cloud drives for backup, providing flexibility to tailor their backup strategy according to their needs.
Let’s figure out how to backup Google Photos to another cloud so that you don’t need to remove backup in Google Photos.
Step 1: Create an account on the web. Alternatively, you can sign in with your Google, Facebook, and Apple ID.
Step 2: Navigate to Add Cloud. Tap the icon of Google Photos, and follow the guidance on your screen to permit MultCloud. Then add another cloud. We will take Dropbox as the target cloud.
Step 3: Go to Cloud Backup. Choose Google Photos as the source cloud and Dropbox as the target cloud. Finally, tap the Backup Now button to start the process.
Final Words
That’s all about how to remove backup in Google Photos. Now, you can try the steps above to delete backup or transfer the backup from Google Photos to another cloud. Anyway, MultCloud can help a lot when you back up files from one cloud to another. In addition to backing up files between clouds, you can also transfer and sync data between clouds via MultCloud.
MultCloud Supports Clouds
-
Google Drive
-
Google Workspace
-
OneDrive
-
OneDrive for Business
-
SharePoint
-
Dropbox
-
Dropbox Business
-
MEGA
-
Google Photos
-
iCloud Photos
-
FTP
-
box
-
box for Business
-
pCloud
-
Baidu
-
Flickr
-
HiDrive
-
Yandex
-
NAS
-
WebDAV
-
MediaFire
-
iCloud Drive
-
WEB.DE
-
Evernote
-
Amazon S3
-
Wasabi
-
ownCloud
-
MySQL
-
Egnyte
-
Putio
-
ADrive
-
SugarSync
-
Backblaze
-
CloudMe
-
MyDrive
-
Cubby
.png)
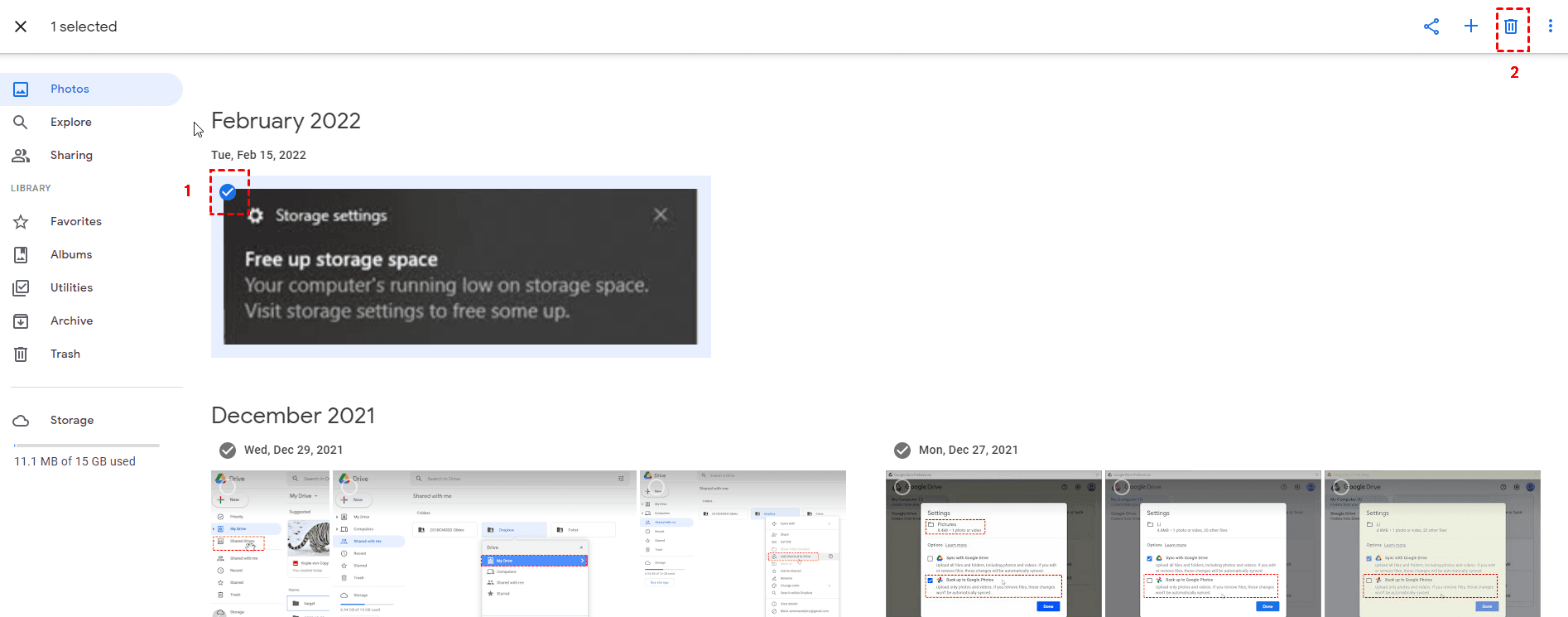

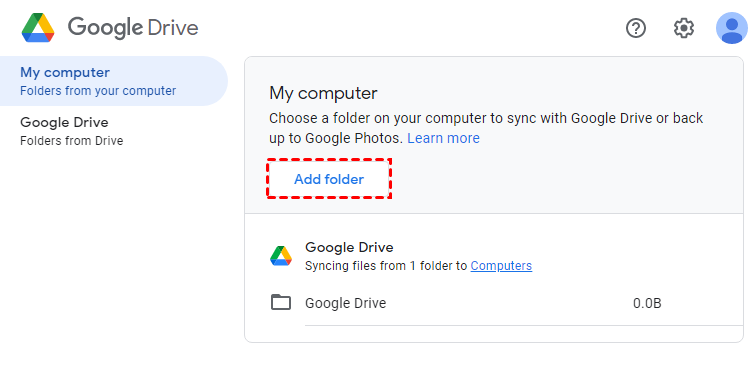
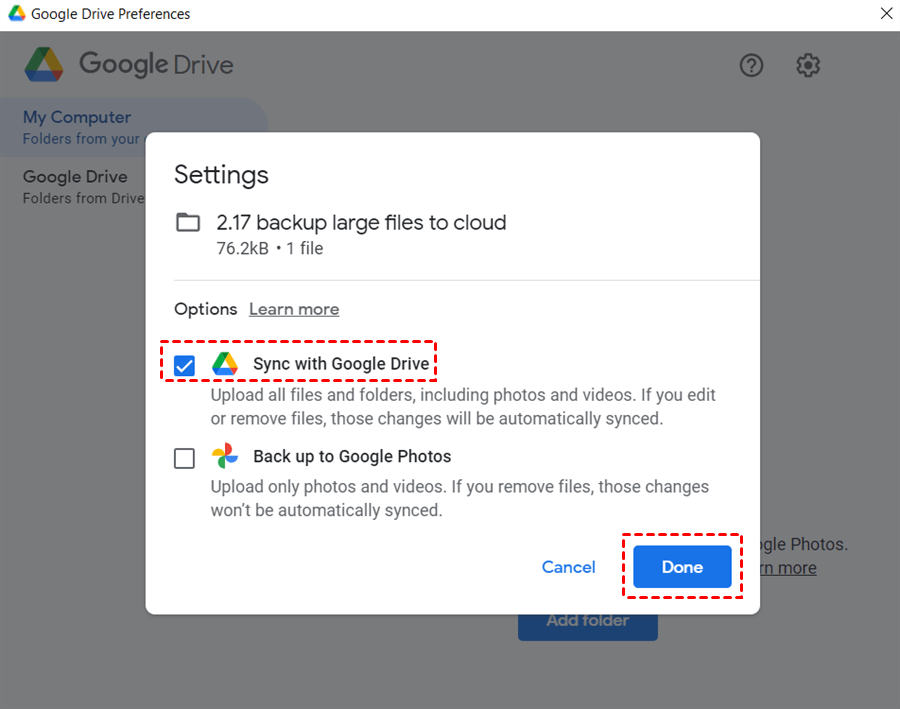
.png)