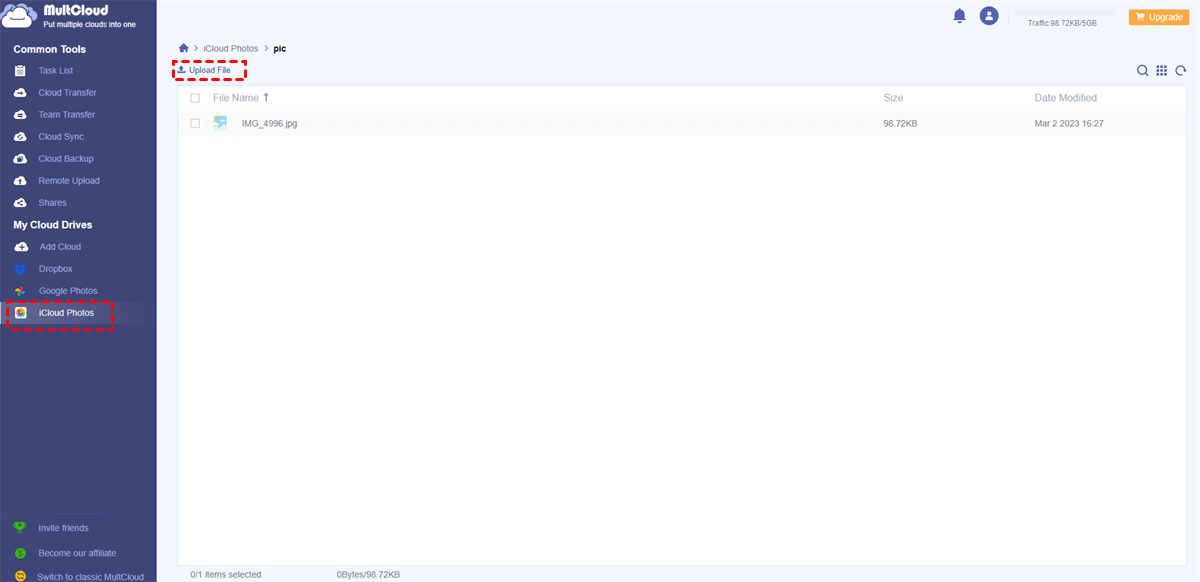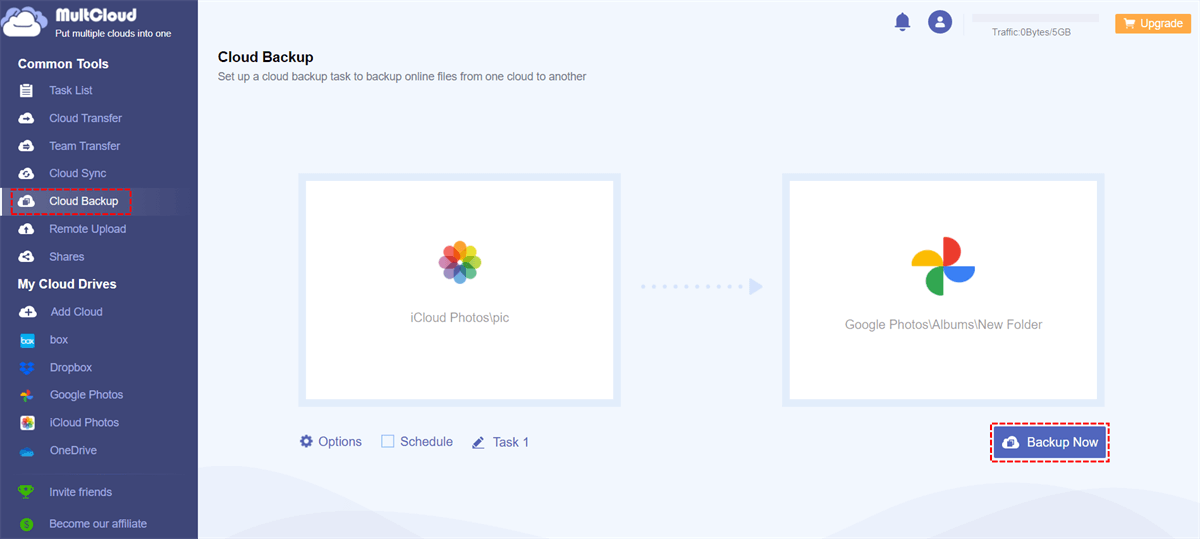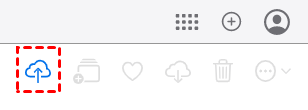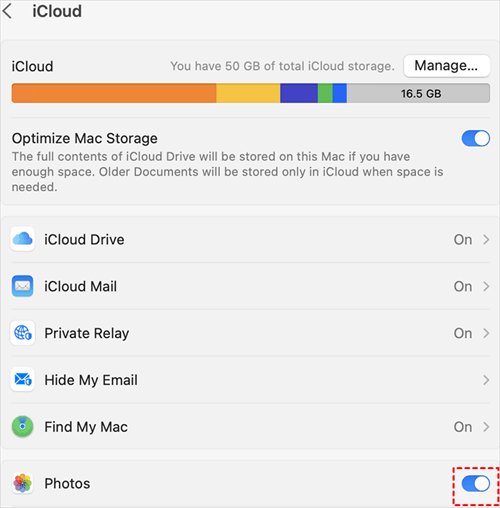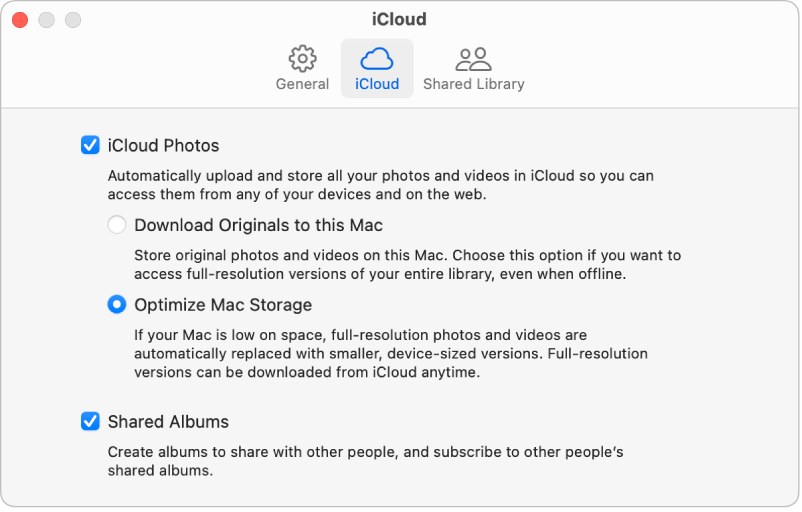Why are Photos Taking up Space on Mac When I Have iCloud?
iCloud is a popular cloud storage service. It allows users to store and sync content such as photos, music, and documents. When you start using iCloud, you can access the content that is saved on iCloud on all your Apple devices as long as these devices share one iCloud account.
But you may find that their photos still occupy much space on their Mac, even when you turn on iCloud. This situation may be caused by several reasons, such as:
- Set up iCloud Photos Wrong: Your iCloud Photos may be turned off or be incorrectly set up. Therefore, the photos can’t be uploaded to iCloud but only kept on your Mac.
- Optimize Storage is not Enabled: When you enable iCloud Photos on the Mac, you have to select the option to optimize storage. If not, your original, full-resolution photos will take up the space on your Mac.
- Import Photos Recently: If you import new photos to your Mac recently, you may need to wait for some time for iCloud to upload these photos.
- Keep Local Caches: After you access the photos, it may have local caches which take up a lot of your computer space.
- Share Albums: When you share albums with others, the photos in the albums will be downloaded, which occupies the local storage.
You can check with the above 5 reasons to see if these cause your iCloud not to work well. Some new iCloud users may have the question “How Do I Move Photos from Mac to iCloud”. The next parts will show 3 ways to solve this question.
How to Move Photos from Mac to iCloud: 1 Rounded Way
The first way is using MultCloud Upload to move Mac photos to iCloud. MultCloud is a free cloud management service and it provides you with several functions to manage your cloud drives on one platform, including uploading files. Besides, the uploading speed could be quite fast since MultCloud uses bandwidth to transfer files. This can bring another benefit. You don't have to always open the task window and focus on the processes since MultCloud can automatically run even when you shut down your Mac. What's more, once you begin to use MultCloud, you can use other functions to make the cloud-transfer tasks easier.

- Cloud Transfer: Easily transfer one cloud to another cloud without downloading.
- Cloud Sync: Sync files between clouds automatically with 7 sync modes.
- Cloud Backup: Backup one cloud to another cloud as well as restore the files back.
- Share: Share files from clouds and record the shared content.
- Remote Upload: Transfer files from links, torrents, and magnet links to cloud drives.
Upload Photos from Mac to iCloud by MultCloud Upload
Step 1: Enter the MultCloud website and get a MultCloud account by clicking on “Get started for free”.
Step 2: Click “Add Cloud” and the icon of iCloud Photos. Then, a pop-up window will show up for logging in to your iCloud Photos account. Here you may have to go through the two-factor authentication.
Note: If you want to upload photos to iCloud Drive instead of iCloud Photos, you can choose to add iCloud Drive to MultCloud.
Step 3: Open iCloud Photos in the left sidebar and click “Upload File”. Then select photos that you want to move from your Mac to iCloud and click the button “Open”. After that, the photos you selected will be saved in iCloud Photos.
Note: You may need to upgrade your MultCloud plan to get more traffic than the 5 GB of free traffic to move all your Mac photos to iCloud.
Bonus Tip: Backup iCloud Photos to Google Photos by Cloud Backup
Since iCloud only offers 5 GB of free storage, if you upload a lot of photos to it, you may have to pay for more storage. In this situation, if you don't want to pay for iCloud, you can consider migrating some of the photos from iCloud Photos to another cloud like Google Photos. And this time you can try Cloud Backup since you can still restore the photos back to iCloud Photos even if you delete them on iCloud after finishing backing up.
Step 1: Add iCloud Photos and Google Photos to MultCloud.
Step 2: Open "Cloud Backup", put the 2 clouds, and run the backup task.
Step 3: If you want to restore the photos to iCloud Photos, you can: enter the "Task List" > find the backup task > click the last icon > choose "Restore".
Note:
- If you have another preferred cloud than Google Photos, you can also add another cloud and run the task between this cloud and iCloud Photos.
- You can also check the Options, Filter, and Schedule to see if they can meet your needs.
How to Move Photos from Mac to iCloud: 2 Common Ways
There are 2 other ways to transfer photos from Mac to iCloud. But these ways can be only used on how to move all photos from Mac to iCloud, not other clouds. Besides, when you follow the ways shown below, you have to wait for a period before all your photos are moved to iCloud because the transfer speed of iCloud is not very quick.
Way 1: Upload Photos from Mac via iCloud.com
Step 1: Enter iCloud.com and log in to your iCloud account.
Step 2: Click “Photos” in the interface and tap the upload icon.
Step 3: Select photos on your computer and click “Open”. Then your photos are uploaded to iCloud.
Way 2: Save Photos from Mac to iCloud via Photos App
Step 1: Open System Settings by clicking the Apple icon in the desktop’s top left corner.
Step 2: Sign in with your Apple ID and open iCloud in the right part of the interface.
Step 3: Turn on the button beside "Photos" in the iCloud list. Now, you have already signed in to iCloud.
Step 4: Open the Photos app on your desktop and click “Photos” and “Preference” in the upper-left corner.
Step 5: Choose iCloud and tick the box of iCloud Photos. Then, choose "Download Originals to this Mac" or “Optimize Mac Storage”. And the photos on your Mac will be automatically moved to iCloud.
Note:
-
Download Originals to this Mac: The photos that are saved to your Mac and iCloud will be in full-size.
-
Optimize Mac Storage: Save the original full-sized photos on iCloud and the compressed smaller-sized photos will be saved to Mac.
Conclusion
If you finish reading this post, there is no doubt that you have learned more things about iCloud. You can learn 5 reasons on the question why your photos take up the Mac storage although you have iCloud. Also, you can learn 1 rounded solution on how to move photos from Mac to iCloud using MultCloud. 3 common methods are offered to you, too. They are moving through iCloud.com, System Settings, and the Photos app.
If you are interested in the first way, it is a good opportunity to start using MultCloud. It can not only be used to move photos from local positions to iCloud but also be used on Cloud Transfer, Cloud Sync, Cloud Backup, and other useful functions. If you need to backup iCloud Photos to Google Photos automatically, MultCloud will be your best helper.
FAQs
How do I remove photos from my Mac but keep them in iCloud?
To remove photos from your Mac while retaining them in iCloud, enable iCloud Photos and choose "Optimize Mac Storage" in Photos settings. This stores full-resolution images in iCloud while using smaller versions on your Mac to save space.
Will deleting photos from Mac delete from iPhone?
No, deleting photos from your Mac won't delete them from your iPhone if iCloud Photos is enabled. iCloud syncs changes, so deleting on one device removes them from iCloud but not other linked devices like your iPhone.
How do I Unsync my photos from my Mac?
To unsync photos from your Mac, open Photos, go to Preferences > iCloud, uncheck "iCloud Photos," and select "Remove from Mac." This prevents further syncing while keeping your existing photos on iCloud and other devices.
Why aren't my photos uploading to iCloud?
Photos might not upload to iCloud due to slow internet, insufficient iCloud storage, disabled iCloud Photos in settings, or software glitches. Check your network, storage, settings, and restart your device to troubleshoot the issue.
MultCloud Supports Clouds
-
Google Drive
-
Google Workspace
-
OneDrive
-
OneDrive for Business
-
SharePoint
-
Dropbox
-
Dropbox Business
-
MEGA
-
Google Photos
-
iCloud Photos
-
FTP
-
box
-
box for Business
-
pCloud
-
Baidu
-
Flickr
-
HiDrive
-
Yandex
-
NAS
-
WebDAV
-
MediaFire
-
iCloud Drive
-
WEB.DE
-
Evernote
-
Amazon S3
-
Wasabi
-
ownCloud
-
MySQL
-
Egnyte
-
Putio
-
ADrive
-
SugarSync
-
Backblaze
-
CloudMe
-
MyDrive
-
Cubby