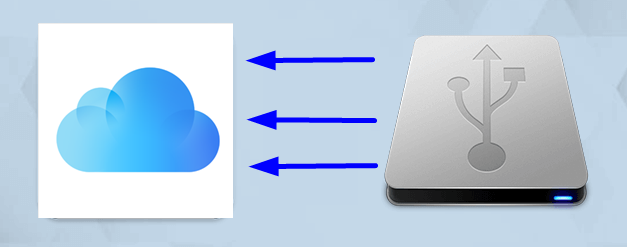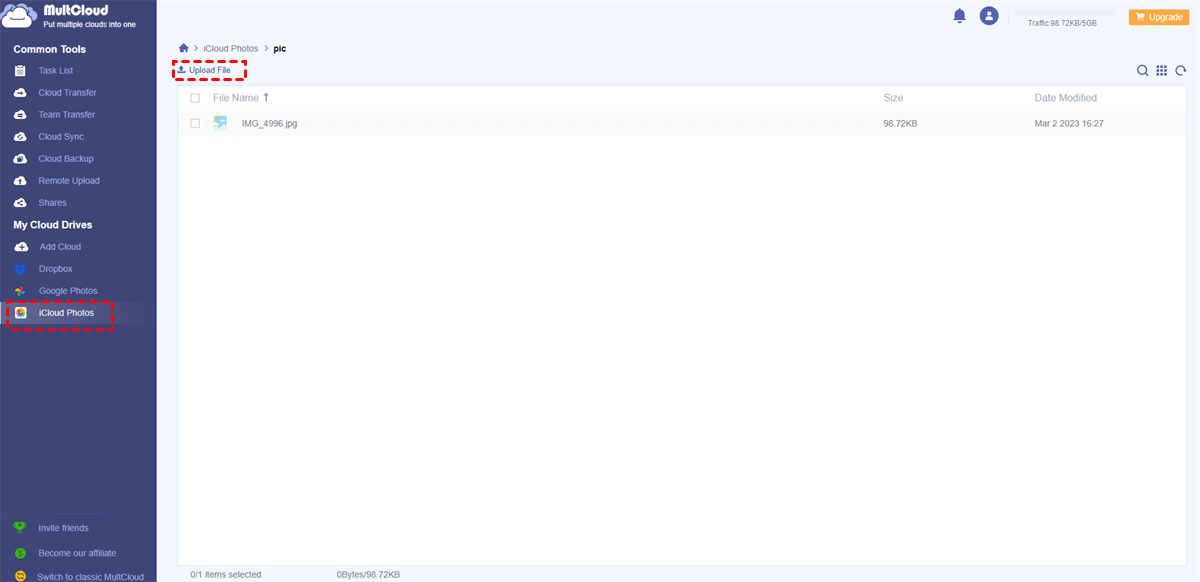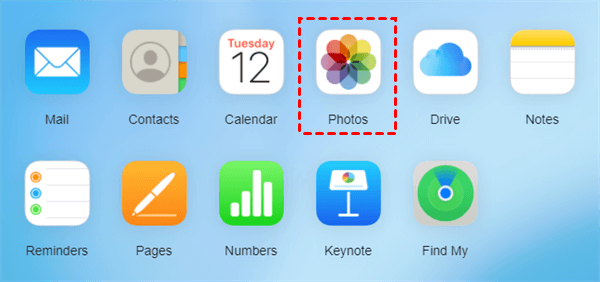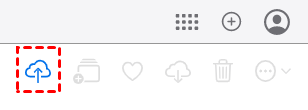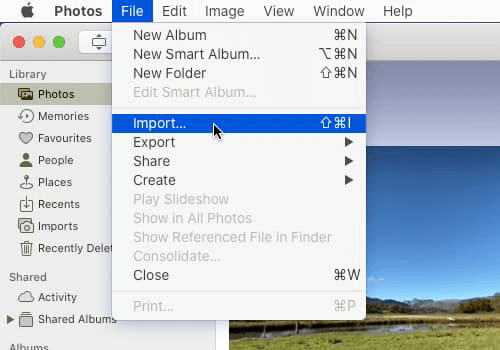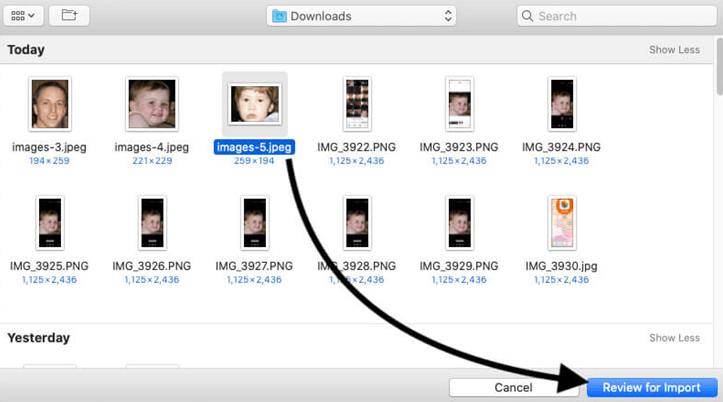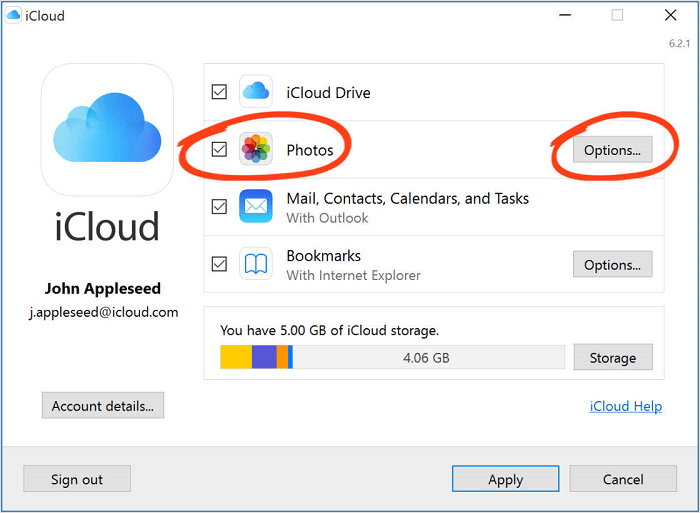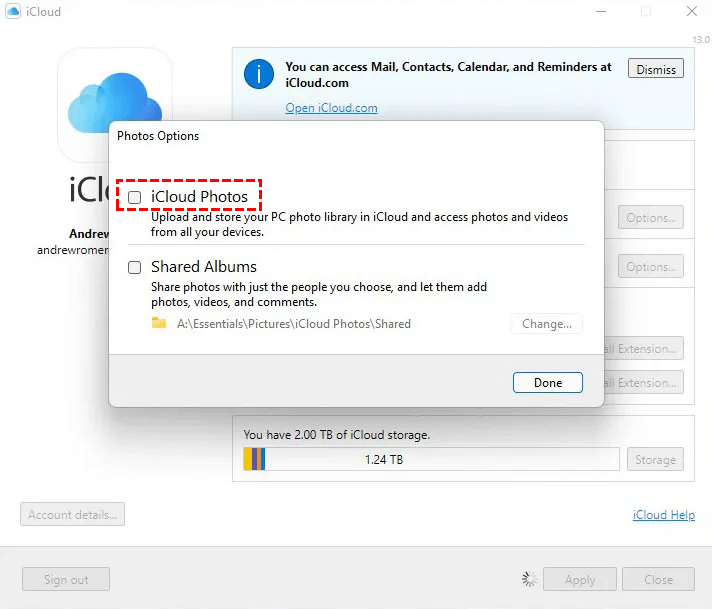Is It Better to Store Photos in iCloud or External Hard Drive?
iCloud is a cloud storage service offered by Apple. With iCloud, users can access their data from anywhere. Any change made on one device can be automatically updated on other devices, too. iCloud Photos is a feature of iCloud which especially focuses on storing and syncing photos and videos. You can also use iCloud Photos to optimize device storage by storing lower-resolution versions of photos on devices.
After having a basic expression of iCloud, this post will tell you the 5 benefits of using iCloud to store photos instead of an external hard drive.
- Accessible Everywhere: If you use a hard drive to store photos, you have to bring it when you want to access the photos in it. But using iCloud to store, you just have to log in to your iCloud account. This operation can be achieved on any device.
- Automatic Backups: When you turn on iCloud, it will upload the photos from your devices automatically. You don’t have to drag the photos from your device and drop them to your hard drive anymore.
- Easy Sharing: If you want to share photos on an external hard drive with others, you have to pass the hard drive to others or download and send the photos. But with iCloud, you can easily share photos through shared albums.
- Intelligent Organization: iCloud can manage your photos by date, location, people, and object. So, it can play an important role in finding specific photos when you need them.
- Expanding Storage: When you buy a hard drive, its storage is fixed. However, except for the 5 GB of free storage, you can get more iCloud storage by upgrading to its paid plan. So, when you use iCloud to store photos instead of an external hard drive, you don’t have to purchase another hard drive when your photos become more.
As you can see, it is better to choose iCloud to store photos, not an external hard drive. If you have already kept some photos on a hard drive, you can transfer them to iCloud. The remaining parts will show you 1 trendy way and 3 common ways to achieve that transfer.
[Trendy] How to Move Photos from External Hard Drive to iCloud
This section will offer a trendy way to help you upload photos from external hard drive to iCloud - using MultCloud. MultCloud is a free multiple-cloud management service and you can add your cloud drives like iCloud Photos, iCloud Drive, Google Photos, Dropbox, etc. to it for centralization. It offers multiple functions for you to manage the cloud files, such as Upload, Download, Delete, Rename, Copy, Cut, Share, and so on. Since it is a web-based service, you transfer photos from external hard drive to iCloud whether on your Windows PC or Apple Mac.
Upload Photos from External Hard Drive to iCloud
Step 1: Connect the external hard drive to your computer.
Step 2: Open the MultCloud website and create a MultCloud account by clicking the button “Sign up Free”.
Step 3: Find “Add Cloud” in the left sidebar and click it. Then click the icon of iCloud Photos and log in to your iCloud Photos account. iCloud Photos will be added to MultCloud after you log in.
Step 4: Tap iCloud Photos under “My Cloud Drives” and click “Upload File” in the upper-left corner.
Step 5: Select the photos you’d like to move to iCloud and click “Open”. The photos in the hard drive will be transferred to iCloud very soon.
Note: After uploading the photos to iCloud, you can also download these photos or share them from iCloud directly on MultCloud, not opening the iCloud website.
More Than Uploading Photos from External Hard Drive to iCloud
If you move too many photos to your iCloud, there may be no spare space for other files to come in. In this regard, you can use other MultCloud functions to transfer some of these photos from iCloud Photos to other cloud drives.
- Cloud Transfer: Move files from one cloud to another cloud without the troublesome downloading and uploading process.
- Cloud Sync: Update files to another cloud with 10 sync modes including Real Time Sync and Two-way Sync.
- Cloud Backup: Securely protect your data with file backup and restore.
- Email Migration: Convert Emails as PDF files and migrate them to the cloud with attachments.
- Save Webpage as PDF: Save an entire Chrome webpage to the cloud in PDF/PNG format.
- Schedule: Set a time for regular file transfer or transferring files later.
- Filter: Pick out all the files that you want or don't want to transfer automatically just by adding file extensions.
[Common] How to Move Photos from External Hard Drive to iCloud
Except for MultCloud, you have other options like using iCloud.com, Photos app, or iCloud for Windows to move your photos to iCloud. But these ways can be only used in moving to iCloud, not to other clouds. Besides, using the Photos app or iCloud for Windows needs you to download apps before which may occupy the computer space. The specific steps of these 3 common ways will be shown below one by one.
Way 1. Migrate Photos from External Hard Drive to iCloud.com
Step 1: Plug your hard drive into your computer, enter iCloud.com, and log in to your iCloud account.
Step 2: Choose “Photos” and turn to its interface.
Step 3: Click the icon of Upload and select the photos from your external hard drive. Then Click “Open” and your photos can be transferred from the external hard drive to iCloud.
Way 2. Transfer External Drive Photos on Mac via the Photos App
Before following the steps, please make sure that you have the Photos app on your Mac and plug your HDD into your Mac.
Step 1: Open the Photos app on the desktop.
Step 2: Click “File” and then “Import” in the upper menu bar.
Step 3: Select the photos you are willing to transfer in your external hard drive and click “Review for import”.
Step 4: You can choose to import the selected photos or all new photos by clicking the corresponding buttons. Then the photos will be saved in iCloud.
Way 3. Upload Photos via iCloud for Windows
If you are a Windows user, you can use this method. Also, you have to download the iCloud for Windows app and plug your hard drive into your PC first.
Step 1: Open iCloud for Windows and log in to your iCloud account.
Step 2: Tick the box in front of “Photos” and click “Options” at the end of this line.
Step 3: Choose “iCloud Photos” and click “Done”.
Step 4: Turn to File Explorer, find iCloud Photos, and open the folder. Then you need to copy the photos from the external hard drive and paste them into this folder. Your photos will be uploaded to iCloud after the steps.
Conclusion
This post first illustrates why using iCloud to store photos is better than the external hard drive by introducing iCloud and listing 5 fortes of iCloud. Then it gives 4 solutions on how to move photos from external hard drive to iCloud. The 4 solutions are divided into 1 trendy way via MultCloud and 3 common ways via iCloud.com, Photos app, and iCloud for Windows. You can choose your preferred one to try.
However, using MultCloud is recommended. MultCloud can help you move photos with faster speed and easier steps. Also, you can use similar steps to transfer photos from your external hard drive to Google Drive, OneDrive, or other clouds. Besides, MultCloud supports seamless cloud-to-cloud transfer without downloading and uploading. If you have the need, you can try to transfer iCloud to Google Photos by MultCloud Cloud Transfer.
MultCloud Supports Clouds
-
Google Drive
-
Google Workspace
-
OneDrive
-
OneDrive for Business
-
SharePoint
-
Dropbox
-
Dropbox Business
-
MEGA
-
Google Photos
-
iCloud Photos
-
FTP
-
box
-
box for Business
-
pCloud
-
Baidu
-
Flickr
-
HiDrive
-
Yandex
-
NAS
-
WebDAV
-
MediaFire
-
iCloud Drive
-
WEB.DE
-
Evernote
-
Amazon S3
-
Wasabi
-
ownCloud
-
MySQL
-
Egnyte
-
Putio
-
ADrive
-
SugarSync
-
Backblaze
-
CloudMe
-
MyDrive
-
Cubby