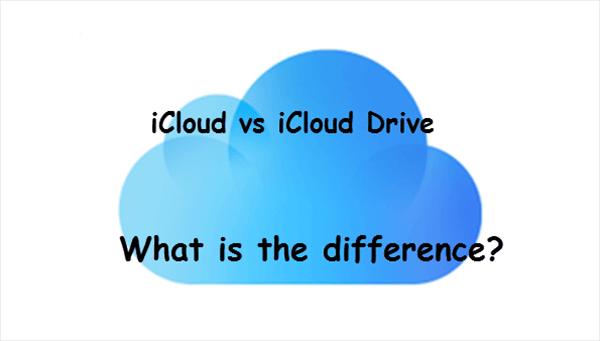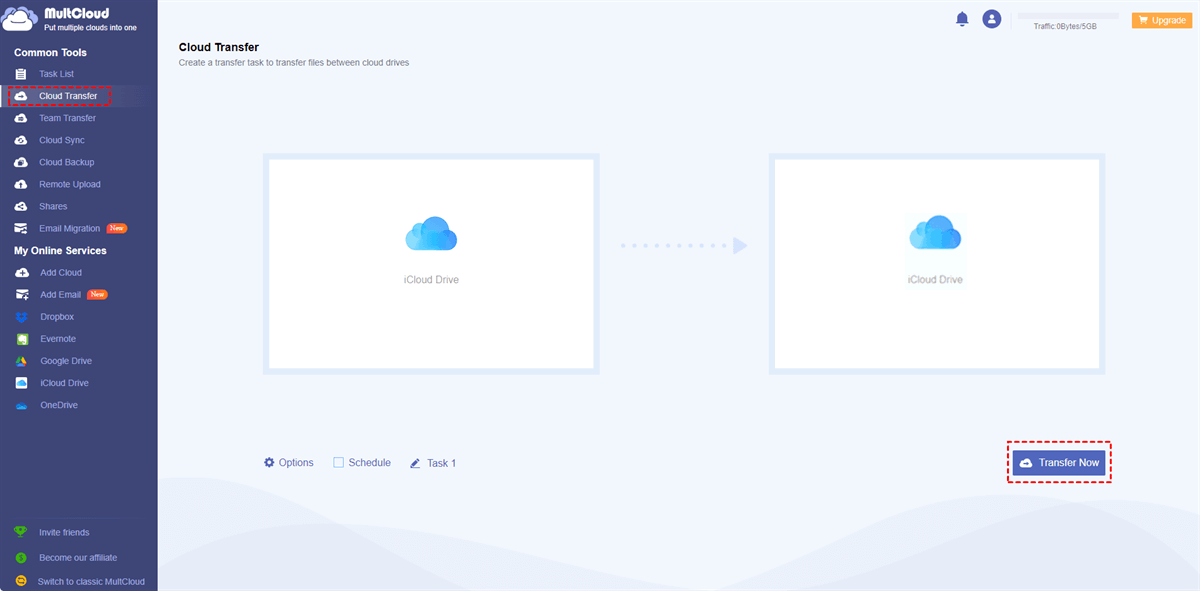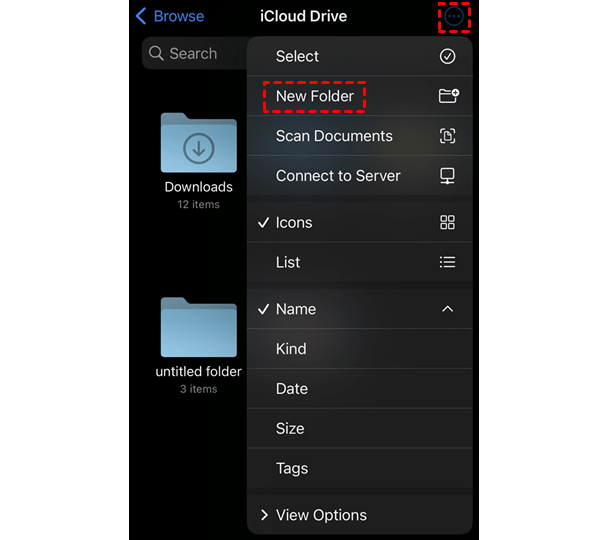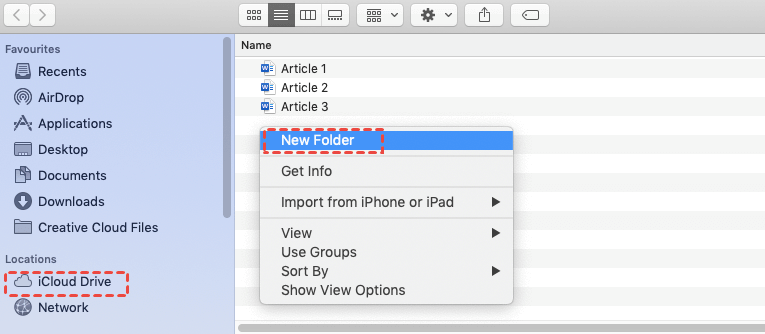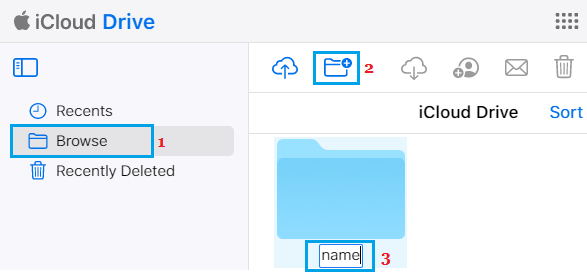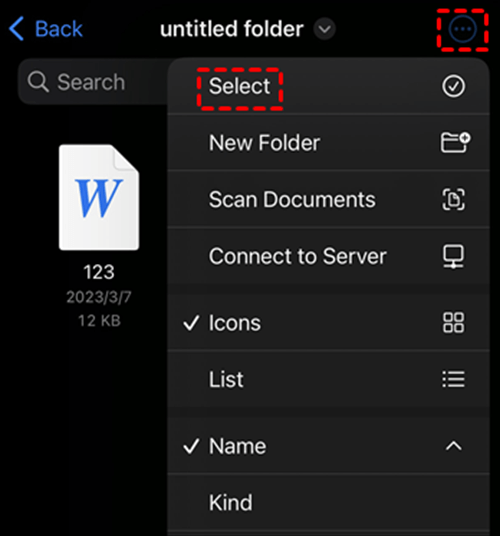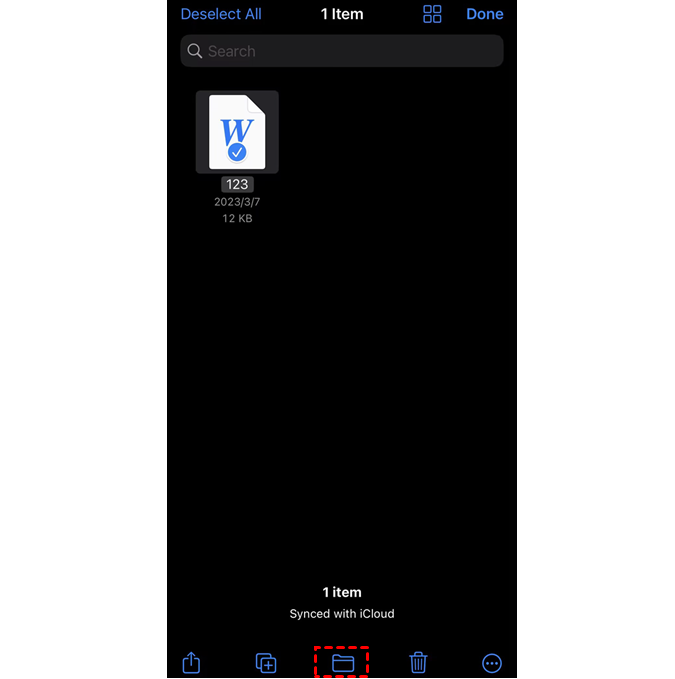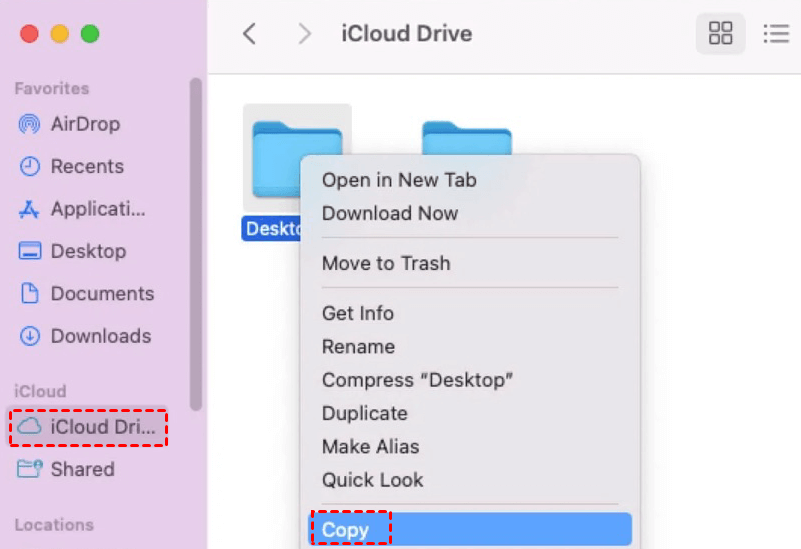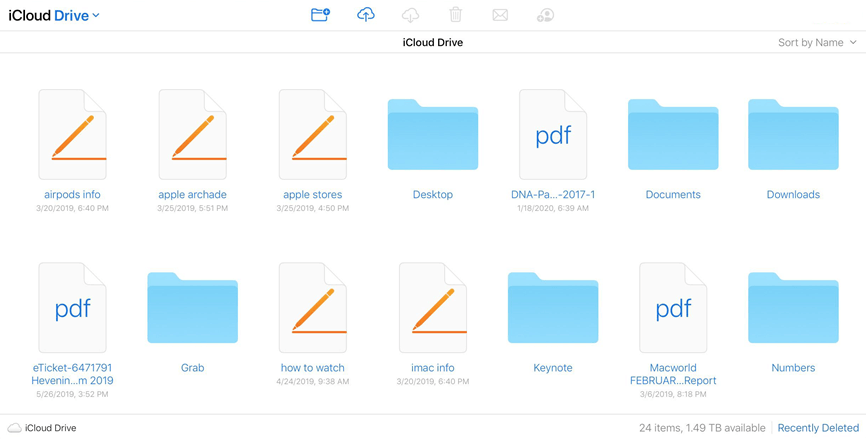What is the Difference between iCloud and iCloud Drive?
Before we go to the steps of how to move files from one folder to another in iCloud Drive, first of all, we have to figure out the differences between iCloud and iCloud Drive to make the methods clearer.
iCloud is a cloud storage and computing service that offers various features to Apple device users. It provides automatic backup and synchronization of data such as photos, videos, contacts, calendars, notes, and device settings across multiple Apple devices, including iPhones, iPads, Macs, and even Windows computers.
iCloud Drive is a specific feature within the iCloud service that focuses primarily on file storage and synchronization. It enables users to store files and documents of various types, including images, videos, presentations, spreadsheets, and more, in the cloud. These files can be accessed and synced across all Apple devices that are signed into the same iCloud account.
In summary, iCloud Drive is one of iCloud’s features which is mainly used to store files. Except for iCloud Drive, iCloud has more features like Find My, iCloud Keychain, iCloud Photo Library, and iCloud Mail. In the next section, we will introduce how to transfer files from one folder to another in iCloud to you.
How to Move Files from One Folder to Another in iCloud Drive via MultCloud
To easily move multiple files from one folder to another, you can try MultCloud Cloud Transfer. It can not only help transfer files between folders but also between different clouds without the cumbersome downloading and uploading operations.
- Cloud Transfer moves files with bandwidth which is faster and more stable.
- The Schedule feature can be applied to the transfer task if you want the task to run at an exact time regularly.
- The Filter feature is used to select files with the same extensions. After adding the extensions, you can choose to only transfer or not transfer the files with these extensions.
Step 1: Enter MultCloud’s website and sign up for a free account.
Step 2: Add your iCloud Drive account by clicking “Add Cloud” in the left bar and choosing the iCloud Drive icon. To let MultCloud access your files, you need to log in to your account and go through the two-factor authentication.
Step 3: Click “Cloud Transfer” and select which folder you want to transfer from/to in the boxes. Then click “Transfer Now” to initiate the transfer process.
Note:
- If you have many files to transfer in a month, 5 GB of free traffic may be not enough for you. Here you can upgrade your plan to get more traffic.
- If you want to regularly transfer files from one iCloud account to another, you can use the Schedule feature to realize it. You can make the process run once a day/week/month.
How to Create Folders and Move Files between Folders in iCloud Drive
Creating folders and moving files between the folders on iCloud Drive are not difficult and this section will show you the steps for realizing these demands on iPhone/iPad, Mac, and Windows PC. Before following the following steps, you have to make sure that you turn on your iCloud on the devices and don’t make your iCloud Drive not sync.
How to Add Folder to iCloud Drive
Creating new folders in iCloud Drive allows you to further organize your files. To create a new folder, follow these steps:
On iPhone/iPad
Step 1: Open the Files app on your devices and enter iCloud Drive.
Step 2: Tap on the 3-dot icon in the upper-right corner and choose “New Folder”. Then there will be a new folder on iCloud Drive.
On Mac
Step 1: Open Finder on your Mac desktop.
Step 2: Click iCloud Drive in the left sidebar, right-click the files on iCloud Drive, and select “New Folder”. Now, you can rename your new folder.
On Windows PC
Step 1: Enter iCloud.com and choose iCloud Drive.
Step 2: Tap on the new-folder-adding icon in the upper-left bar and a new folder will appear on this interface.
How to Move Files from One Folder to Another in iCloud Drive
Moving files from one folder to another in iCloud Drive is a straightforward process. Here's how you can do it:
On iPhone/iPad
Step 1: Open the folder where your desired files are in the File app.
Step 2: Click the 3-dot icon, choose “Select”, and select the files that you want to move.
Step 3: Tap on the folder-shaped icon, choose another folder, and click “Move” in the upper-right corner. Then you finish the actions to transfer files from one folder to another in iCloud Drive.
On Mac
Now we can answer the question “Can you drag and drop into iCloud Drive” since you can migrate files from one folder to another in iCloud Drive by dragging and dropping on Mac.
Step 1: Enter iCloud Drive in Finder.
Step 2: Open the folder and select files. Then copy these files by right-clicking them and choosing “Copy”. Then paste them to the folder you want to move these files into.
Note: You can also transfer files from your computer to iCloud Drive by dragging and dropping.
On Windows PC
Step 1: Enter iCloud.com and open iCloud Drive.
Step 2: Click the folder which you want to move files from and select files. Then drag these files to the “iCloud Drive” button in the lower-left corner.
Step 3: Back to the main interface of iCloud Drive, drag those files again, and drop them into the folders you want to save them.
Conclusion
This post offers several easy solutions on how to move files from one folder to another in iCloud Drive. Whether you use what device, you can find a way out. Besides, using MultCloud to move files between folders is no doubt a good way since it is capable on any device and can transfer files in a simple and fast way.
What’s more, as a cloud-management service, MultCloud surely has more functions like Cloud Sync, Cloud Backup, Team Transfer, Email Sync, Share, and Remote Migration. When you are eager to transfer one business cloud to another like moving files from Google Shared Drive to OneDrive for Business, you can use Team Transfer. It can help you auto-match the personal cloud drives by the account names.
MultCloud Supports Clouds
-
Google Drive
-
Google Workspace
-
OneDrive
-
OneDrive for Business
-
SharePoint
-
Dropbox
-
Dropbox Business
-
MEGA
-
Google Photos
-
iCloud Photos
-
FTP
-
box
-
box for Business
-
pCloud
-
Baidu
-
Flickr
-
HiDrive
-
Yandex
-
NAS
-
WebDAV
-
MediaFire
-
iCloud Drive
-
WEB.DE
-
Evernote
-
Amazon S3
-
Wasabi
-
ownCloud
-
MySQL
-
Egnyte
-
Putio
-
ADrive
-
SugarSync
-
Backblaze
-
CloudMe
-
MyDrive
-
Cubby