Quick Search:
Why Delete Videos from Google Drive?

Google Drive is a useful cloud storage service that gives users 15GB of free storage space and allows users to stash photos, music, videos, documents, etc. Although 15GB of free space is adequate for daily use, Google Photos ended its unlimited storage space for compressed photos on June 1, 2021. Since then, it’s very quick to run out of 15GB of free storage.
Faced with this situation, some users would upgrade their accounts to get more storage space. Whereas others would clear files to free up the storage of Google Drive. Generally, videos take up more storage space compared to photos and files. Thus, it’s inevitable to remove videos on Google Drive to expand the space.
So, how to delete videos on Google Drive from different devices? There’re 5 methods in the following account showing you operations in detail. If you happen to need this, please keep reading!
How to Delete Videos from Google Drive on Android Phone
If you are using Android phones, you can directly delete videos on the Google Drive app. There’re step-by-step operations below:
Step 1: Go to the Google Drive app on your Android phone.
Step 2: Click the Files tab on the lower right corner. Then locate the video/videos you plan to delete and press the 3 dots icon on the right side.
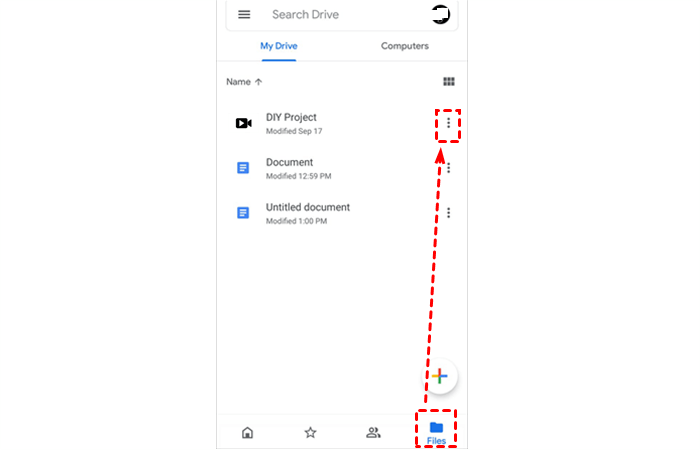
Step 3: Now scroll down to tap the Remove button.
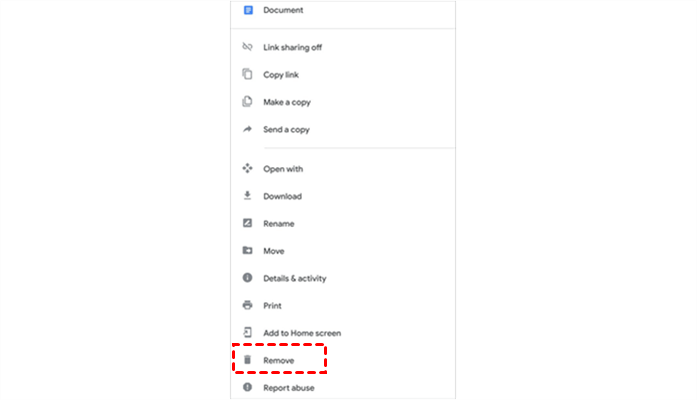
In this way, videos can be deleted from Google Drive on your Android phones. Meanwhile, after removing the video/videos, anyone you’ve shared the video with won’t be able to access it anymore. Furthermore, if you want to delete the video forever, you can go to Trash to permanently remove it:
Step 1: Head to the three parallel lines icon on the top left and go to Trash.
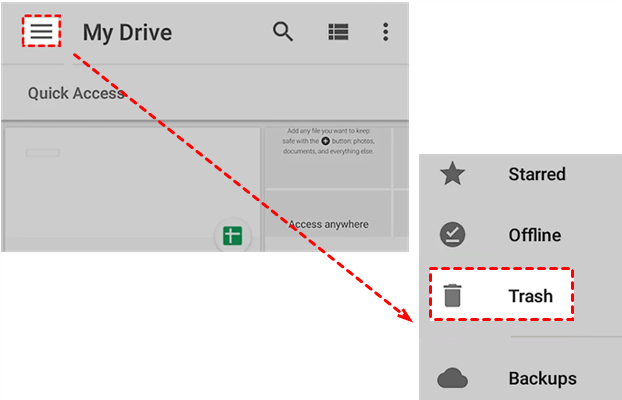
Step 2: In the next window, click the 3 vertical dots on the top right side and select the Empty Trash tab.
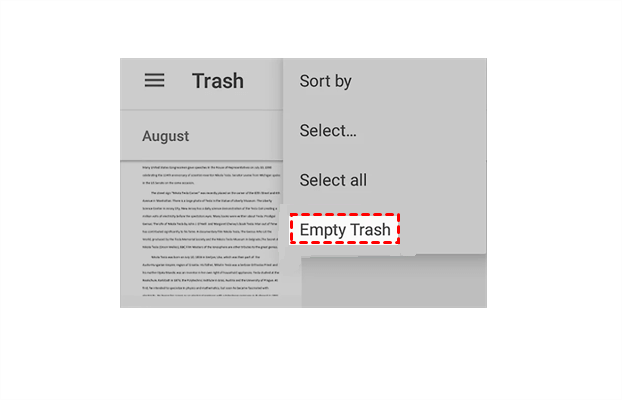
After that, the video/videos will be deleted forever.
How to Delete Videos from Google Drive on iPhone
If you are an iPhone user, you can also remove videos on the Google Drive app directly, which is similar to steps on Android phones. Now, you can refer to the content below to learn the way to delete videos from Google Drive on iPhone:
Step 1: Head to your Google Drive on your iPhone.
Step 2: Go to Files and locate the video/videos you want to remove. Then tap the 3 dots icon and select Remove tab on the next window.
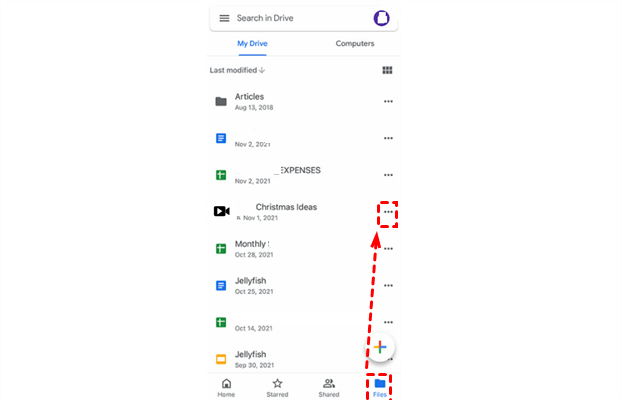
After that, the deleted video/videos will stay at the Trash for 30 days before being deleted permanently.
How to Delete Video from Google Drive on Computer
If you have many videos to remove and find it troublesome to delete one by one on phones, you can simply delete videos from your computer. There’re 3 major methods that you can follow to remove videos from Google Drive on a computer. Now, keep reading the learn the details.
Way 1: Use the Google Drive Web App
If you don’t install Drive for Desktop, you can simply go to visit the official website of Google Drive and then select to remove the videos. Here’s what you should do:
Step 1: Sign in to your Google Drive and locate the video/videos you want to remove.
Step 2: Right-click the item and select the Remove tab on the bottom. Then the video will be moved to Trash for 30 days. In 30 days, it will be deleted permanently.
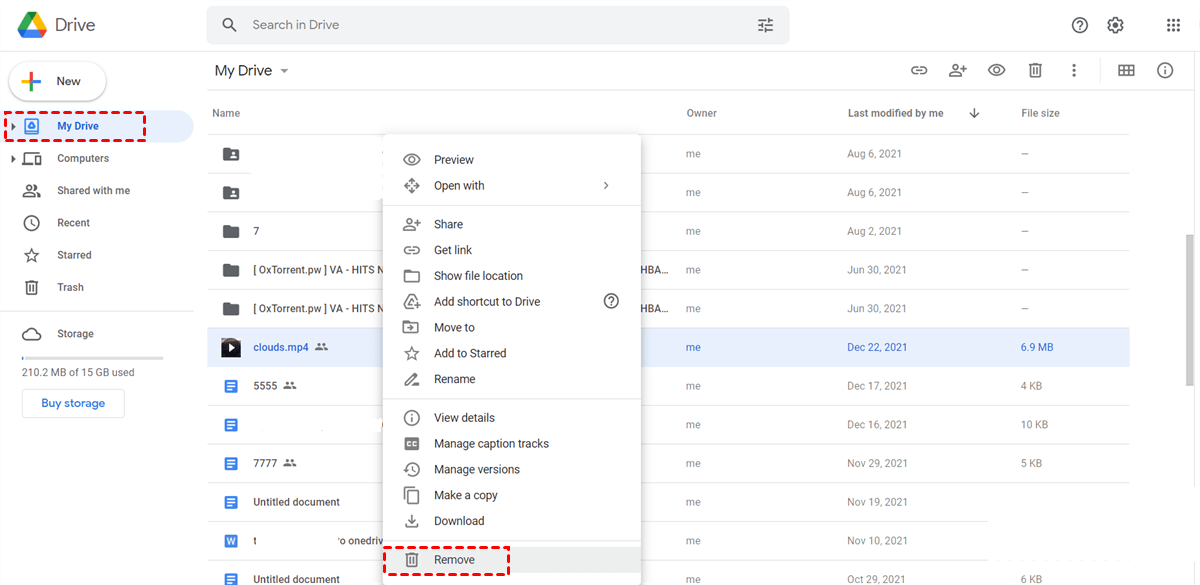
Notes:
1. If you have multiple videos to delete, you can press Ctrl on your keyboard and click videos one by one. After that, right-click to choose the Remove tab, and all videos you’ve clicked will be removed at once.
2. It’s very easy to be offline by performing any operations on the Google Drive web app. So, you should make sure that the internet connection keeps well all the time. Or, your videos cannot be deleted successfully.
3. If you want to delete photos, you can follow the same steps above.
Way 2: Use Drive for Desktop
If you’ve installed Drive for desktop, you can directly utilize the desktop app to delete videos in an effortless way. Once you install Drive for desktop on your computer, there will be a virtual Google Drive disk generated. And that’s where your data are stored. Therefore, if you want to delete videos on Google Drive, you can visit the Google Drive disk and then select the videos to delete.
Step 1: Visit your Google Drive disk on your PC.
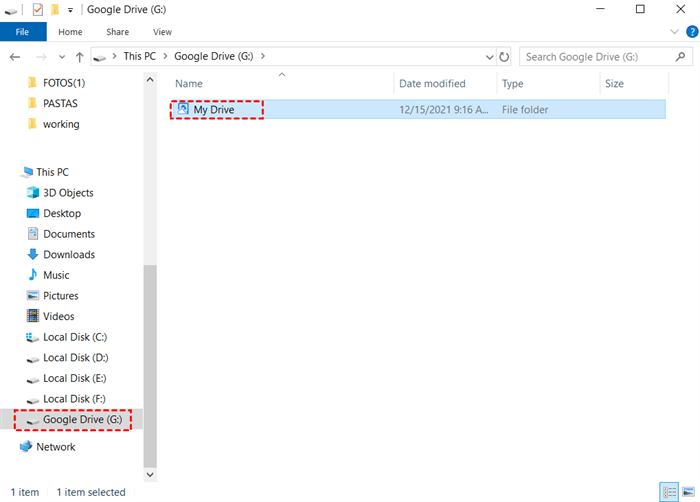
Step 2: Locate the videos you want to delete. Then, right-click it to select Delete.
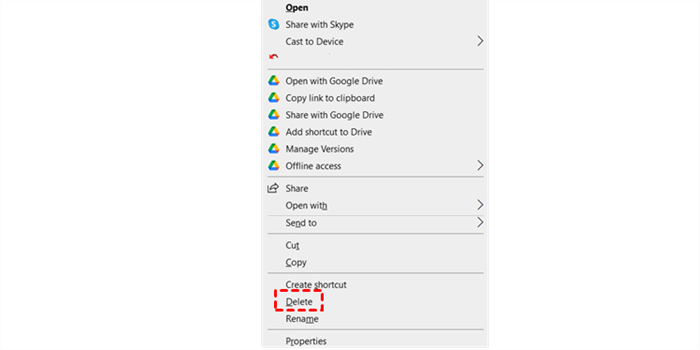
However, what if you want to make Google Drive recover deleted files? Then you can visit the hyperlink to learn more.
Notes:
1. It’s not easy to sign in with your Drive for desktop and Google Drive offers no reason.
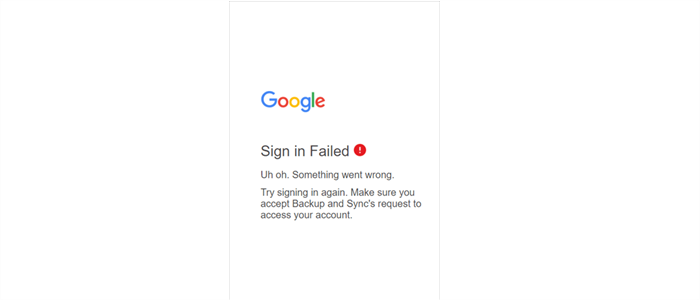
2. Sometimes the computer gets stuck and cannot respond to the delete command.
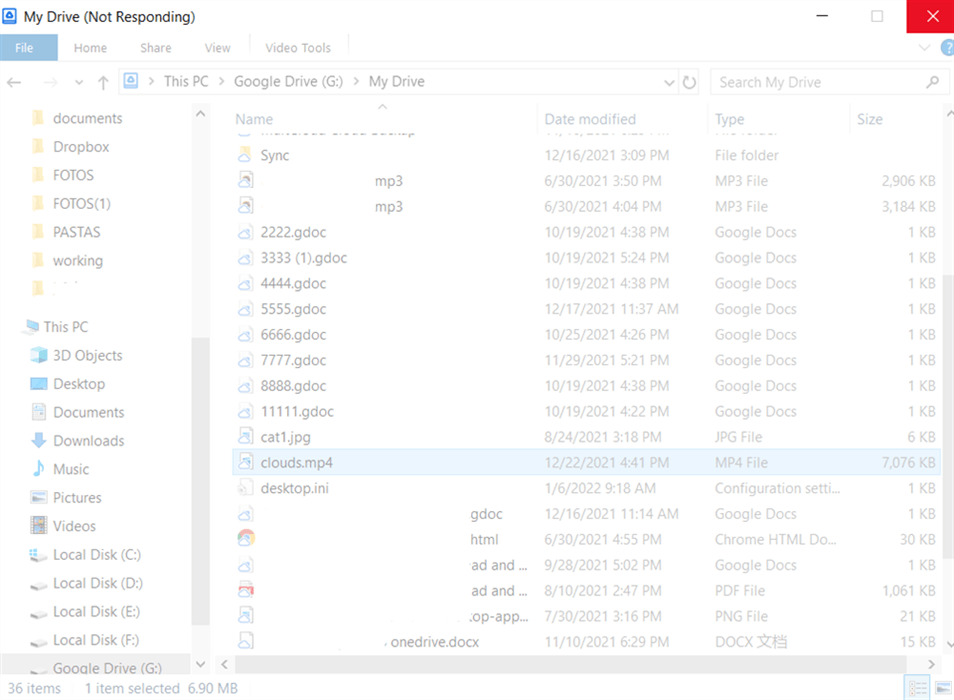
Way 3: Use MultCloud
So, is there any way that can avoid the problems that may happen when using the Google Drive web app and desktop app? The answer is YES! Fortunately, you can turn to a practical and FREE cloud file manager – MultCloud.
MultCloud is a multiple cloud storage manager that offers users a platform to manage many different cloud services in only one place with one login. With MultCloud, you can perform many operations you can do on the official webpage of each cloud.
For example, you are able to share Google Drive folders, upload documents to Dropbox, sync Google Photos to PC, etc. At the same time, you can rename, delete, move and perform other basic operations. Also, there’re other benefits by using MultCloud:
- Many Clouds Are Supported. Currently, MultCloud supports many wonderful cloud drives, such as Google Drive, Google Photos, Dropbox, MEGA, OneDrive, Box, pCloud, Amazon S3, NAS, Flickr, and so on. Meanwhile, you can add as many clouds/cloud accounts as possible.
- Web-based Service without Taking up Space. MultCloud is a web-based service and you don’t need to install any app on your computer or phone. As long as your device is connected to the internet, you can take advantage of MultCloud on the web, which is very convenient.
Then, how to delete videos from Google Drive on computer with MultCloud? You can follow the operations below:
Step 1: Create a MultCloud account for free by your email. Alternatively, you can sign in directly with your Facebook or Google account.

Step 2: Head to Add Cloud on the left side and click the icon of Google Drive to grant MultCloud access.

Step 3: Now, go to Google Drive and locate the video you want to delete. Then right-click to select the Delete button.
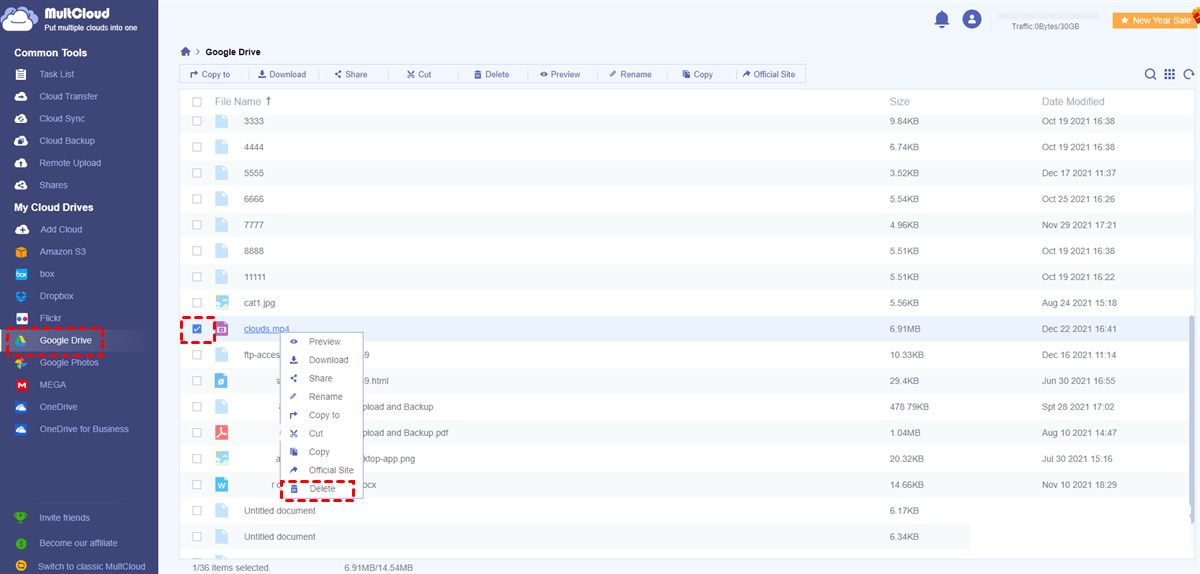
In this way, the video can be deleted successfully. Very easy, isn’t it?
Final Words
That’s all about how to delete videos from Google Drive on an Android phone, iPhone and computer. In short, you can utilize the Google Drive mobile app, the Google Drive desktop app, the Google Drive web app as well as MultCloud.
If you choose to use MultCloud, you not only can delete videos from Google Drive. Actually, MultCloud provides professional features, such as Cloud Transfer, Cloud Sync, Cloud Backup and Remote Upload. For example, if you want to migrate Dropbox to OneDrive, MultCloud can achieve the goal seamlessly and efficiently.
MultCloud Supports Clouds
-
Google Drive
-
Google Workspace
-
OneDrive
-
OneDrive for Business
-
SharePoint
-
Dropbox
-
Dropbox Business
-
MEGA
-
Google Photos
-
iCloud Photos
-
FTP
-
box
-
box for Business
-
pCloud
-
Baidu
-
Flickr
-
HiDrive
-
Yandex
-
NAS
-
WebDAV
-
MediaFire
-
iCloud Drive
-
WEB.DE
-
Evernote
-
Amazon S3
-
Wasabi
-
ownCloud
-
MySQL
-
Egnyte
-
Putio
-
ADrive
-
SugarSync
-
Backblaze
-
CloudMe
-
MyDrive
-
Cubby
