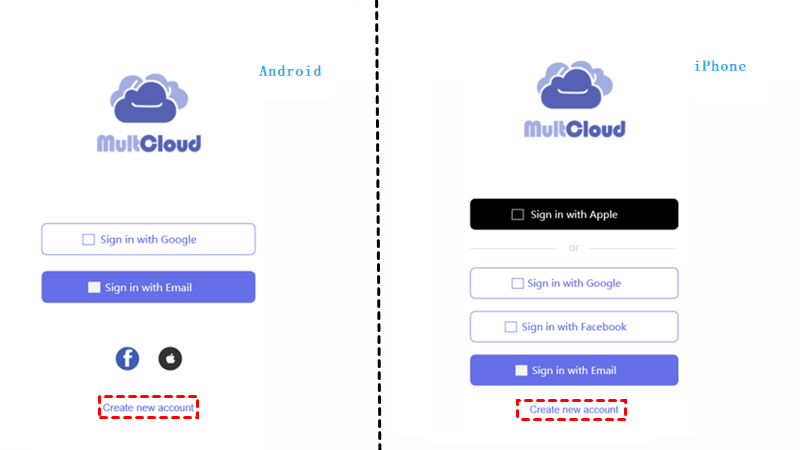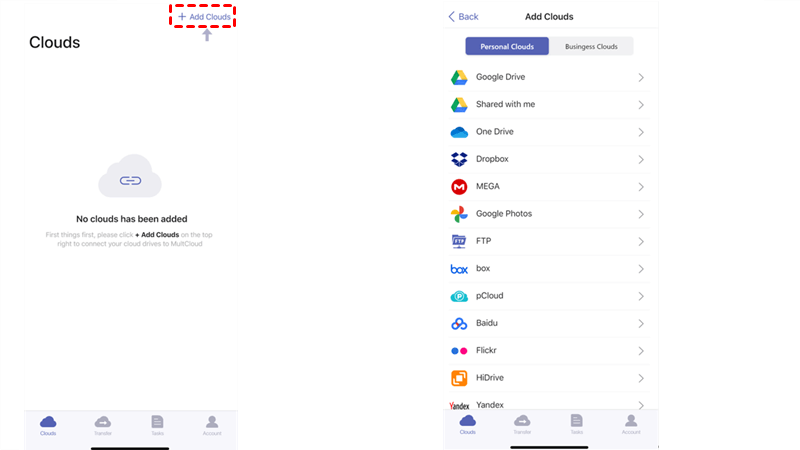Quick Search:
Why Delete Files from Google Drive on iPhone?
Google Drive is a famous and popular cloud storage service that provides users with 15GB of free storage space and users can store photos, documents, videos, screenshots, and so on. Even though 15GB of storage space is generous, Google Drive shares the quota with Google Photos and Gmail. So, it’s common that the space is full after a period of time.
If you don’t subscribe to Google One, once the 15 GB of space is insufficient, you cannot add new items. The easiest solution is to clean some storage space in your Google Drive by deleting the files you no longer need. In this article, we’ll illustrate how to delete a file from Google Drive on iPhone in 2 practical solutions.
How to Delete Files from Google Drive on iPhone Normally
If you have already installed the Google Drive app on your iPhone, you can utilize the deleting feature on that app by default. And here’s what you should follow:
Step 1: Open your Google Drive and locate the file you want to delete.
Step 2: Hit the 3 dots icon on the right side. In the pop-up window, scroll down to tap the Remove button.
Step 3: Then you will be prompted to confirm the deletion by hitting the Move to Bin button.
If you want to delete multiple files on the Google Drive app, you can tap and hold on any files you want to delete until it is highlighted. Then press the 3 dots icon on the top right corner to select the Remove tab.
Then, you can Move to bin to confirm the deletion. This is how to delete files on Google Drive on iPhone. As you can see, the steps are very simple and easy. Now, you can try to see if it works or not.
Tip: If you want to delete files forever, you can empty your bin. In a nutshell, head to 3 horizontal lines to select Bin > 3 dots icon > Delete forever. Then, you will be asked to confirm the step. After confirming, the selected files will be removed from your Google Drive forever.
How to Delete Files from Google Drive on iPhone Newly
Another way to delete your Google Drive files on iPhone is to utilize a popular and practical third-party service – MultCloud. It is a web-based cloud file manager that is going to launch its mobile app. This service offers users a platform to manage multiple cloud services easily. If you are using multiple cloud drives, you can turn to this tool since you can avoid frequent account shifting.
With MultCloud, you can manage cloud storage services such as Google Drive, Google Photos, Google Workspace, SharePoint, OneDrive, OneDrive for Business, Dropbox, Dropbox Business, Flickr, MEGA, NAS, Amazon S3, pCloud, FTP, SugarSync, etc. in only one platform. Also, you can perform many features like downloading, uploading, sharing, copying, deleting, and more.
So, when you intend to delete files on Google Drive, or any other drive, you can utilize MultCloud to delete files easily and quickly. And here’s what you should follow:
Step 1: Download and install MultCloud iOS app on your iPhone and sign up for an account free. Alternatively, you can sign in directly with your Apple ID.
Step 2: Click on the + Add Clouds tab in the right upper corner. Then you will see what cloud storage service MultCloud supports. Scroll down and choose the cloud drive you use. Then add it to MultCloud.
Step 3: After adding Google Drive, you can click on it and locate the files you want to delete. And that is how to delete files in Google Drive on iPhone via MultCloud. It’s easy, isn’t it?
In addition to basic functions, you can enjoy many professional features on MultCloud. For its mobile app, you can transfer files from one cloud to another seamlessly without downloading and uploading. This service offers an industry-leading transfer speed, so you won’t wait for a long time even though there are lots of files. For example, you can transfer all Google Drive files from one account to another.
Meanwhile, MultCloud is consuming data traffic when transferring files across cloud drives. Once the task begins, files can be moved in the background even though your computer shuts down or the internet connection is disrupted.
For its web app, MultCloud provides more smart features. You not only can transfer files between cloud drives but also back up and sync data between cloud drives easily and directly. Moreover, when you want to download or upload certain files, photos, documents, etc. from URLs, torrent files, and magnet links, MultCloud can also accomplish the target easily without any effort.
Anyway, MultCloud offers you a convenient and reliable place to deal with multiple cloud storage services. If you happen to have multiple cloud drives, you can utilize this service to manage your cloud drives and data on them efficiently.
Conclusion
After reading the text, you now know how to delete files from Google Drive on iPhone. In a word, you can use the Remove feature on the Google Drive app, or use MultCloud to delete files easily. If you choose MultCloud, you can enjoy many other outstanding features that may help you manage your cloud drives effortlessly.
Specifically, when you want to backup Google Drive to another account, MultCloud can work it out as quickly as possible. If the data is missing on both cloud drives after backing up, files can still be restored via MultCloud without costing a penny.
MultCloud Supports Clouds
-
Google Drive
-
Google Workspace
-
OneDrive
-
OneDrive for Business
-
SharePoint
-
Dropbox
-
Dropbox Business
-
MEGA
-
Google Photos
-
iCloud Photos
-
FTP
-
box
-
box for Business
-
pCloud
-
Baidu
-
Flickr
-
HiDrive
-
Yandex
-
NAS
-
WebDAV
-
MediaFire
-
iCloud Drive
-
WEB.DE
-
Evernote
-
Amazon S3
-
Wasabi
-
ownCloud
-
MySQL
-
Egnyte
-
Putio
-
ADrive
-
SugarSync
-
Backblaze
-
CloudMe
-
MyDrive
-
Cubby

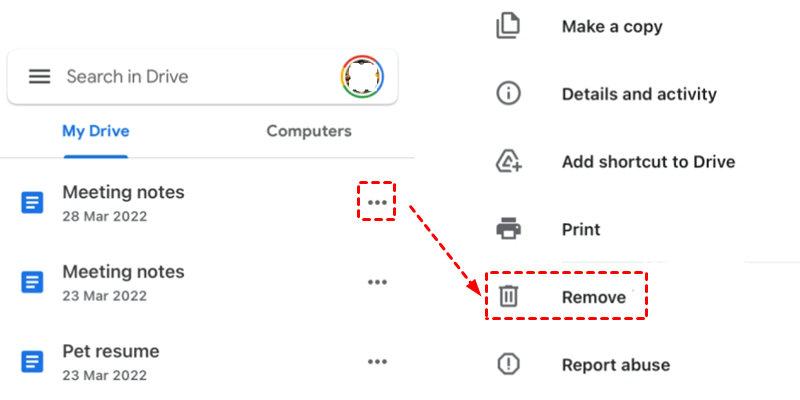
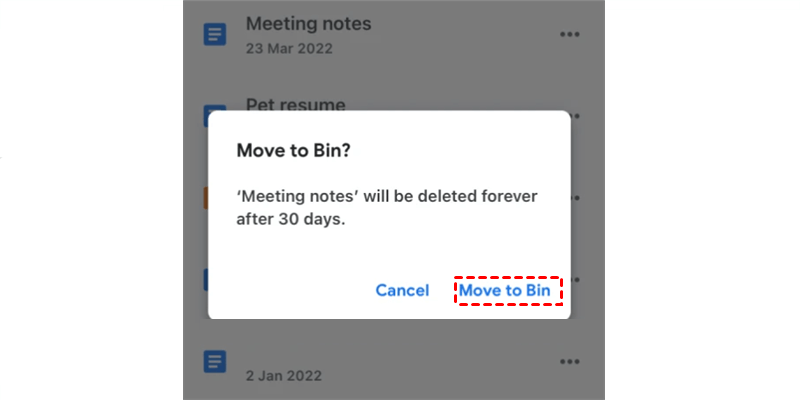
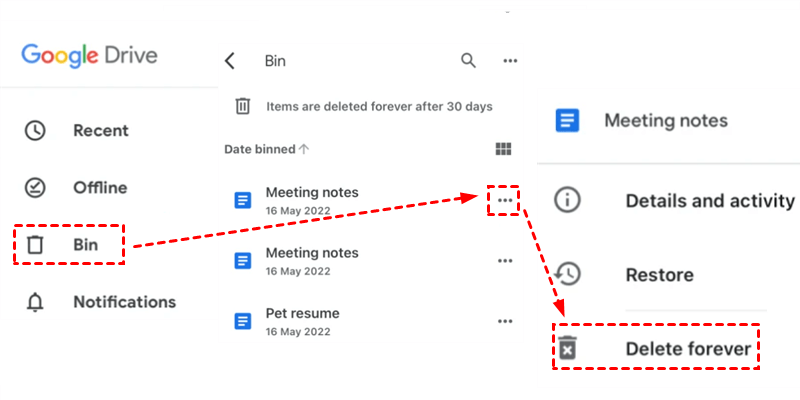
.png)