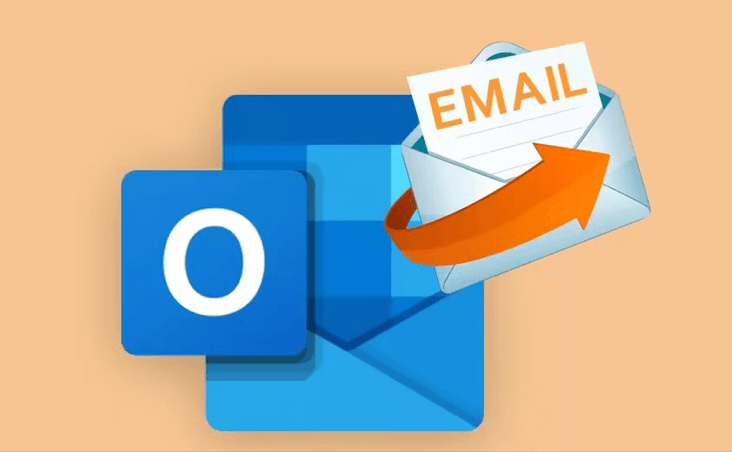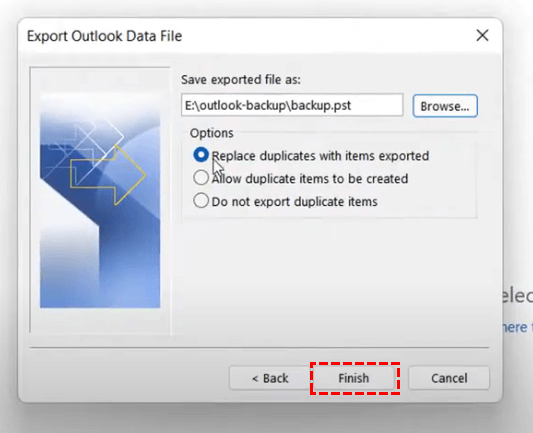Why Copy Outlook Folders to Desktop?
Before we go to the specific steps on how to copy Outlook folders to desktop, let’s first figure out why we need to do so. Copying Outlook folders to the desktop can be beneficial for several reasons:
- Backup: By copying important Outlook folders to a cloud drive like OneDrive or your desktop, you create a backup of your emails, contacts, and other data. This is useful in case of data loss, accidental deletion, or if you need to access your email offline.
- Accessibility: Having a copy of your Outlook folders on your desktop allows you to access your emails and other data even when you don't have an internet connection or when Outlook is not readily accessible. This can be helpful when traveling or during network outages.
- Archiving: You might want to archive specific emails or folders for reference purposes. By copying them to your desktop, you can create an easily accessible archive that is separate from your active Outlook account.
- Migration: If you plan to switch to a different email service or want to migrate your Outlook data to another email client, having a copy of your folders on your desktop simplifies the migration process. You can import these folders into the new email client or service as needed.
How to Copy Outlook Folders to Desktop via MultCloud
If you prefer to save emails as PDF files, the following MultCloud method must meet your needs perfectly. MultCloud is a free cloud-management service and it is specially designed for file transfer or email transfer. It supports 30+ clouds and email clients to be used on one platform, including Google Drive, iCloud Drive, OneDrive, Gmail, and Outlook.
Email Download is the function that can be used to copy Outlook folders to the desktop. It has some highlights like:
- Email to PDF: When you use Email Download to export emails, the emails will be first converted to PDFs.
- Fast Speed: MultCloud uses bandwidth to migrate files and emails. So, the transfer speed would be fast and you don’t have to worry about the unstable network affecting the exporting process.
- Available for Gmail: Email Download can be also used for copying Gmail emails to the desktop.
Way 1: Export an Outlook Folder by Email Download
Step 1: Get a free MultCloud account.
Step 2: Make your Outlook accessible on MultCloud. First, click “Add Email”. Then tap on the Outlook icon and log in to your account in the pop-up window.
Step 3: Open Outlook on MultCloud by clicking it in the left sidebar. Then choose all the emails in your desired folder and click “Download” in the upper taskbar.
Step 4: Name the task, select the settings, and click “OK”. Then, the email folder will be saved to your desktop as a zip file.
Note: If you have more than 50 emails in your desired folder, you may have to upgrade to a premium plan or your exporting may be restricted.
Bonus Tip: Move Folders from Outlook to Desktop by Email Migration
If your local storage is full, you can use Email Migration as an alternative to syncing Outlook folders to cloud drives, such as Google Drive, Dropbox, OneDrive, and iCloud. Compared to Email Download, Email Migration offers more customizable options that allow you to schedule the task, auto-select emails, and get a notification when the task is finished.
Step 1: Add Outlook and Google Drive to MultCloud.
Step 2: Create an Email Migration task according to your preferences. To create the simplest one, you can just choose Outlook and Google Drive in the boxes and click “Migrate Now” to upload the PDF files to Google Drive. Besides, you can open Options, Email Filter, and Schedule to see if you need them before starting the task.
Note: The Scheule is used to set a time-frequency for the migration task. You can make it daily, weekly, or monthly.
How to Copy Outlook Folders to Desktop via Import/Export Wizard
Except for PDF, you can also export Outlook folder to PST. This time we need to use the Outlook Import/Export Wizard.
Step 1: Open the Outlook app and click “File” in the upper-left corner.
Step 2: Choose “Open & Export” in the left bar and click the “Import/Export” button.
Step 3: Choose “Export to a file” as your action and click “Next”.
Step 4: Choose “Outlook Data File (.pst)” as the file type and click “Next”.
Step 5: Select an Outlook folder and click “Next’.
Step 6: Click “Browse …” and choose your desktop as the destination. Then click “Finish” to complete the operations.
Conclusion
When it comes to how to copy Outlook folders to desktop, you now have 2 effective methods at your disposal. Whether you prefer the convenience of exporting to a PST file or the versatility of using MultCloud to PDFs, you can confidently choose the approach that best suits your needs. However, if you prefer to save emails to cloud drives and want to transfer selectively, using MultCloud will be better.
FAQs
Why are my folders not showing up in Outlook desktop app?
Why won't my Outlook folders sync?
Do Outlook folders sync across devices?
MultCloud Supports Clouds
-
Google Drive
-
Google Workspace
-
OneDrive
-
OneDrive for Business
-
SharePoint
-
Dropbox
-
Dropbox Business
-
MEGA
-
Google Photos
-
iCloud Photos
-
FTP
-
box
-
box for Business
-
pCloud
-
Baidu
-
Flickr
-
HiDrive
-
Yandex
-
NAS
-
WebDAV
-
MediaFire
-
iCloud Drive
-
WEB.DE
-
Evernote
-
Amazon S3
-
Wasabi
-
ownCloud
-
MySQL
-
Egnyte
-
Putio
-
ADrive
-
SugarSync
-
Backblaze
-
CloudMe
-
MyDrive
-
Cubby