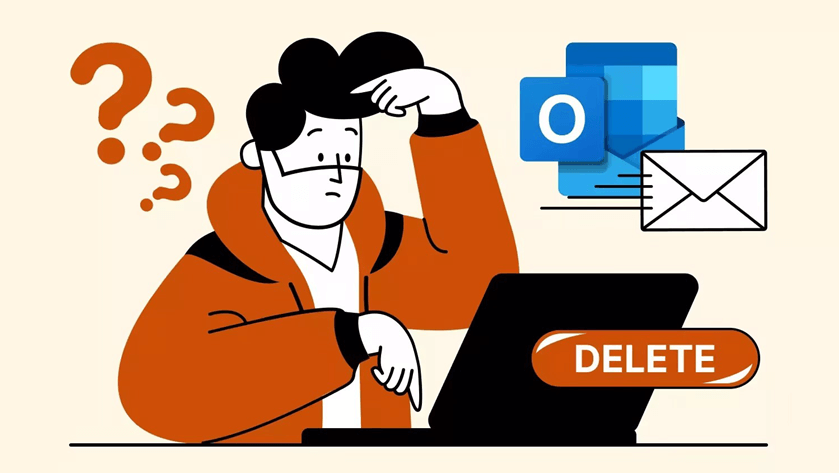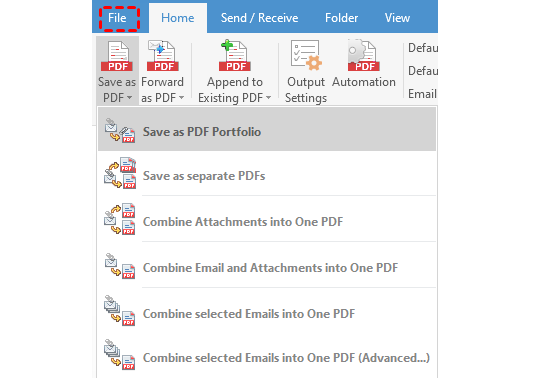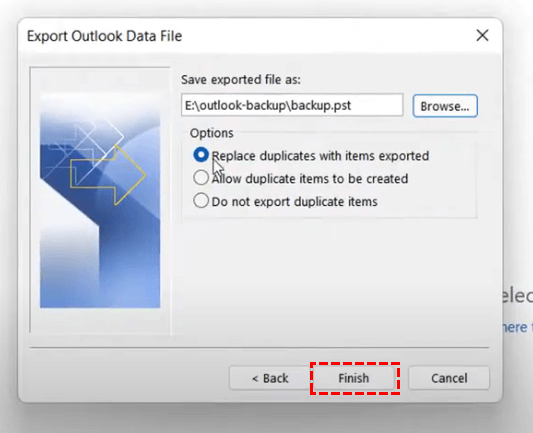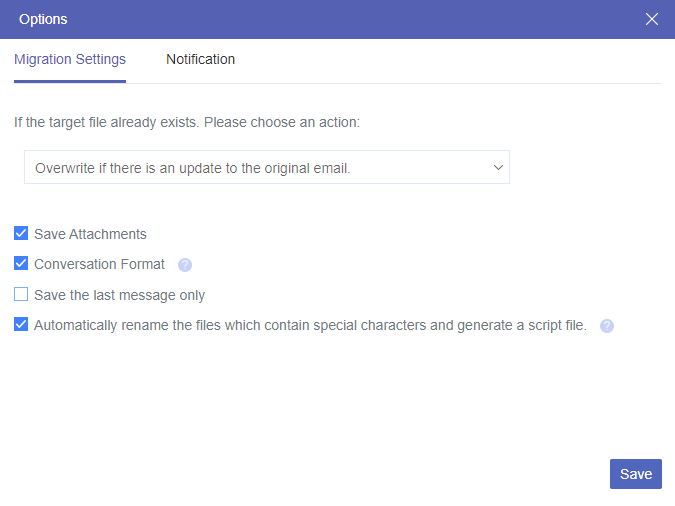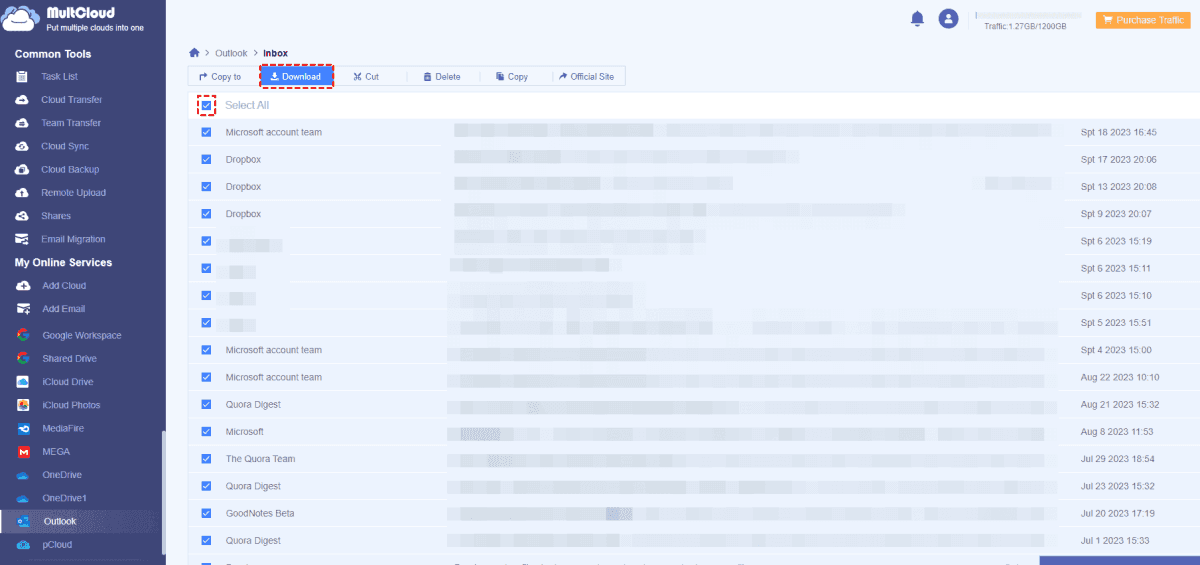User Case: How Do I Backup My Emails Before My Account Gets Deleted?
After I completed my course at the university, my related email account will be deleted in a few days. There are some really important emails on there, but for record-keeping purposes, I would really like to back up the entire account somehow, and I would like to do it all at once. I really don't want to have to go through each and every one of those emails, sorting through the most crucial ones, and saving them one at a time. Is it possible for me to make a backup of every email in that account?
Will Deleting Outlook Account Delete Emails?
Yes, if you want to permanently delete your Outlook account, you have to close your Microsoft account. In that case, all of your emails and contacts attached to it will be deleted. What's more, after you close your Microsoft account, you cannot be able to access the services that use this account to sign in. Microsoft usually gives a 60-day grace period during which you can recover your account by logging back in.
However, if you just delete an email profile in the Outlook application (the desktop client), it does not delete the actual email account or its data on the server. It only removes the profile from the application. You can add the account back later and re-sync your emails. Besides, if you remove an email account from the Outlook application (whether desktop or mobile), it will not delete the actual email account or its contents. It just removes the account from that specific installation of Outlook. Your emails will remain on the server and can be accessed by re-adding the account or using another email client.
How to Backup Outlook Emails before Deleting Account
Since permanently deleting you Outlook account will also delete all the emails on it, it is strongly recommended to backup your emails to another place to avoid losing important emails. But how to save old emails before closing account? Here are 2 ways you can choose from. One is downloading emails to your computer by Outlook Import/Outlook Wizard and another one is directly saving emails to the cloud by MultCloud Email Migration.
Backup Outlook Emails to Local - Outlook Import/Export Wizard
Step 1: Enter Outlook and click “File” in the upper-left corner.
Step 2: Choose “Open & Export” in the left bar and tap the “Import/Export” button in the right part.
Step 3: Select “Export to a file” in the “Choose an action to perform” menu and click the “Next” button.
Step 4: Choose “Outlook Data File (.pst)” in the “Create a file type” menu and click “Next”.
Step 5: Select the email folder that you want to export, tick “Include subfolders”, and click “Next”.
Step 6: Click “Browse…” to choose a local position where you want to backup the Outlook emails, and tap on the “Finish” button. After that, you finish all the operations to backup Outlook emails before deleting account.
Backup Outlook Emails to Cloud - MultCloud Email Migration
Apart from backing up emails the the local drive, you can also choose to save emails to the cloud. In this way, you can save your local storage and can access your backed-up emails on any computer with an Internet connection. To backup emails before deleting Outlook account to the cloud, MultCloud Email Migration is a considerable helper. It can directly save all your emails to the cloud like Google Drive, Dropbox, OneDrive, iCloud Drive, etc. Besides, the emails can be first converted into PDF files which means you can see your emails as PDFs in the target cloud.
There are steps for backing Outlook emails to OneDrive as an example.
Step 1: Add OneDrive to MultCloud after adding Outlook. This time, you can click “Add Cloud” and the cloud icon for the connection.
Step 2: Select “Email Migration” and choose Outlook and OneDrive in the FROM or TO boxes.
Step 3: Open "Options", "Schedule", and "Email Filter" to customize your task and click “Migrate Now” to save Outlook emails before deleting account to OneDrive.
- Schedule: Let the migration task run at your preferred time.
- Email Filter: Only transfer the emails which are selected by the sender, recipient, date, with/without attachments, and read/unread.
- Save Attachments: Migrate emails with or without attachments.
Notes:
- MultCloud allows you to convert 50 emails into PDF files for free in one month. If you want to convert more, you can upgrade to a paid plan so that you can convert unlimited files and can transfer up to 200 emails to the cloud per session.
- If you want to download emails as PDFs to the local, you can use MultCloud Email Download. It also allows you to batch-download all your Outlook emails and let you choose whether to download the email attachments.
Bonus Tip: Advantages of Backing up Data to Local vs to Cloud
| Local Backup | Cloud Backup | |
|---|---|---|
| Advantages |
|
|
What Else You Can Do Before Deleting Outlook Account?
Except for the solutions on how to backup Outlook emails before deleting account, there are other recommended preparations that you refer to:
1. Cancel your subscription. You may also pay for the subscription fee after you deleting the Outlook account. If you have closed your Microsoft account but forgot to cancel the subscription, you can recover that account by re-logging in to it in 60 days. If the closure is over 60 days, it will be hard to cancel the subscription since you cannot access the email account that attached with the subscription.
2. Inform others that you change the Outlook email address. Remember to inform others that your new email address in case they still send emails to you old address.
3. Change the email address of the services that associated with your old address. Trying to change your address may require you to verify your identity first, and sending an email to the previous address is a common method of verification. But after you deleing the old account, you cannot access the emails anymore. Therefore, it will be a good choice to change the email address before deleting account.
Conclusion
How to backup Outlook emails before deleting account? Learn the 2 effective ways to backup emails to the local by Outlook Import/Export Wizard and to the cloud by MultCloud Email Migration. Both of them can backup emails in batches but the previous one saving emails as PST files and the later one saving emails as PDF files. Besides, you can take the other recommended preparations into consideration before deleting your Outlook account to avoid future trouble.
What’s more, if you are interested in other functions of MultCloud, sign up and use them one by one. For example, you can use Cloud Transfer to directly move files from OneDrive to Google Drive. Like Email Migration, Cloud Transfer also does not need you to manually download and upload files. But with a few clicks, the files are in the target cloud already.
FAQs
Does deleting an email in Outlook delete on all devices?
No, deleting an email in Outlook might not remove it from all devices instantly. It depends on the account settings and synchronization. Deleting an email on one device might take some time to reflect the change on other devices connected to the same account.
How do I save all my Outlook emails to a flash drive?
You can use MultCloud Email Download to export all your emails as PDFs to the computer and then copy & paste them into your flash drive.
Will backing up my Outlook emails also save my account settings?
No, the backup process primarily saves your emails, contacts, and calendar data. Account settings are not typically included. Make sure to note down your account settings or take screenshots for reference when reconfiguring Outlook after deleting your account.
MultCloud Supports Clouds
-
Google Drive
-
Google Workspace
-
OneDrive
-
OneDrive for Business
-
SharePoint
-
Dropbox
-
Dropbox Business
-
MEGA
-
Google Photos
-
iCloud Photos
-
FTP
-
box
-
box for Business
-
pCloud
-
Baidu
-
Flickr
-
HiDrive
-
Yandex
-
NAS
-
WebDAV
-
MediaFire
-
iCloud Drive
-
WEB.DE
-
Evernote
-
Amazon S3
-
Wasabi
-
ownCloud
-
MySQL
-
Egnyte
-
Putio
-
ADrive
-
SugarSync
-
Backblaze
-
CloudMe
-
MyDrive
-
Cubby