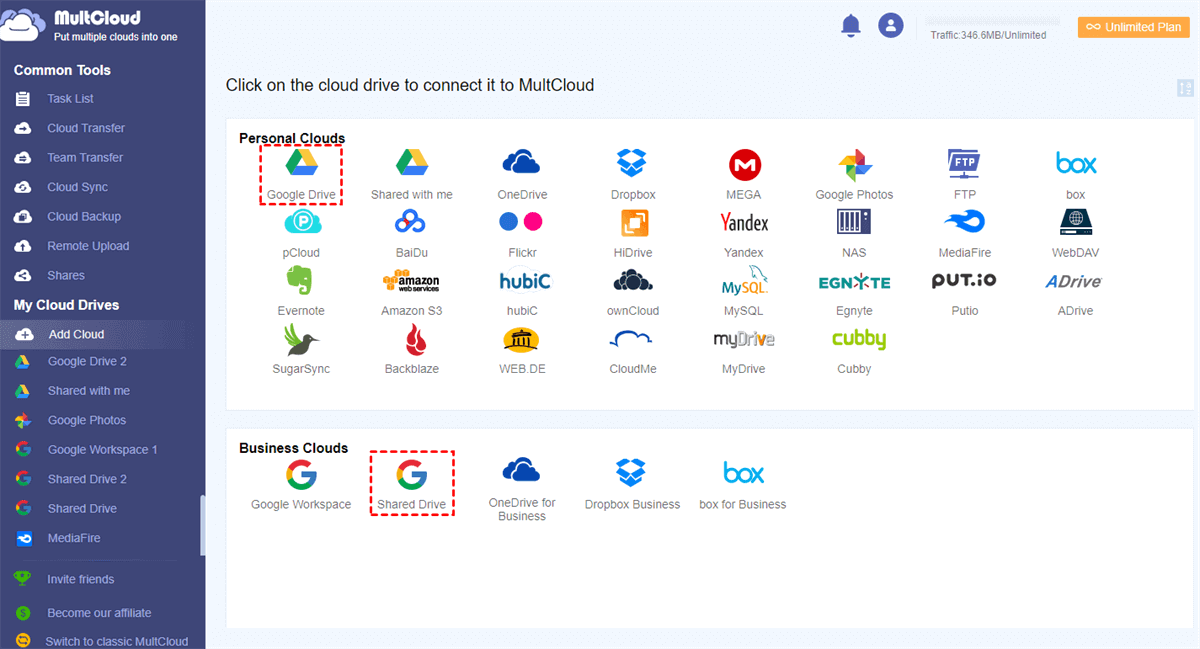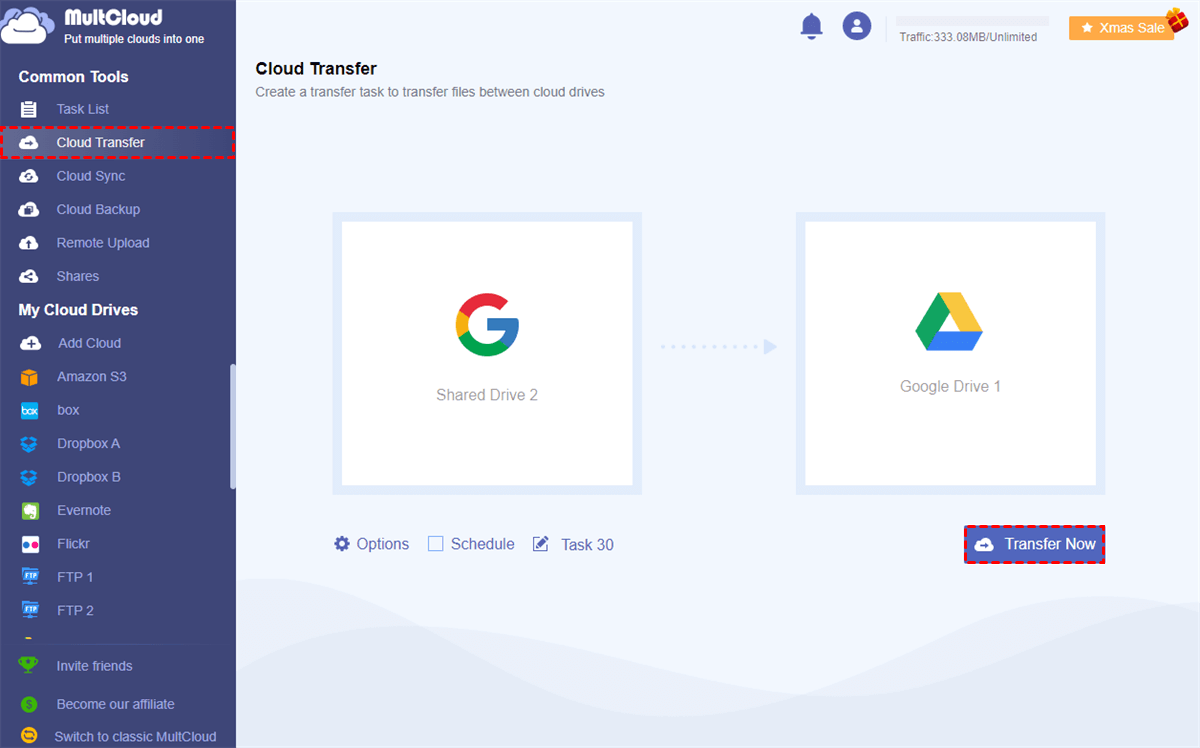Can You Add Shared Google Drive to My Drive?
Since Google has rebranded G Suite as Google Workspace and Team Drives as Shared Drives, Shared Drives suddenly become the most helpful tool to boost team collaboration of a group, a company, or a school. With a Shared Drive, a team can easily store files in it and share files to others without giving access permission individually.
As a basic concept of Google Shared Drive, all files and folders stored in it actually belong to the team of this Shared Drive but not to individuals. So, to prevent Shared Drive files which are important to your work or project from being occasionally modified or deleted by someone else in this team, you can learn how to add Shared Drive to My Drive so as to copy Shared Drive to My Drive.
By adding Shared Drive to My Drive, actually you put double security to all Shared Drive files by making backup from Shared Drive to My Drive. And you will still be able to access the added files even if you lose access permission of this Shared Drive.
Here in this full guide, you will get the most practical skills to add shared Google Drive to My Drive of the same account in 1 easy way and to add shared Google Drive to my Google Drive of a personal account or another Google Workspace account in 2 different ways. Keep reading to find how these methods work under different situations.
Tip: Before learning the operation, first you may need to check your access permissions of the Shared Drives which you want to add to My Drive. And only a Shared Drive member with access permission like "Contributor", "Content manager", or "Manager" has the ability to add it to My Drive.
How to Add Shared Drive to My Drive of One Google Workspace Account
With a Google Workspace account, you can easily add Google Shared Drives to My Drive of the same account by “Make a copy” and “Move to” functions on Google Drive official website. And here’s how to perform.
Add Shared Google Drive to My Drive by "Make a copy" and "Move to"
Step 1. Log in Google Drive official website with a Google Workspace account,
Step 2. Open a Shared Drive from the left Drives list and select the files which you want to add to My Drive.
Step 3. Right-click the selected files and choose "Make a copy" in the dropdown menu.
Step 4. Right-click the copy and choose "Move to" in the dropdown menu,
Step 5. Select "My Drive" in the pop-up window and click "MOVE". Then you successfully add Google Shared Drive to My Drive of the same account.
Tip: If you skip step 3 of "Make a copy" and straightforwardly use "Move to" to add Shared Drive files to My Drive, actually you move files from Shared Drive to My Drive and no team member would be able to access the migrated files anymore.
How to Add Shared Drive to My Drive of Different Accounts [2 Methods]
Commonly, you may own both Google Workspace and personal Google accounts simultaneously to store and share personal data and business files separately, or you just sign up another Google Workspace account due to the lack of enough storage in the original account.
In cases like these, you can feel free to learn how to add a Shared Drive to My Drive of personal account, another Google Workspace account, or another Google Workspace domain and thus accessing Shared Drive files from My Drive easily. Here we have tested out 2 different ways for you to add Shared Google Drive to My Drive of different accounts conveniently for free.
- The first traditional method requires a quick and stable network and needs you to manually download files from Shared Drives to PC, upload files to Google Drive of another account and wait in front of the computer until the processes are done.
- The second smart method can help you add Shared Drives to My Drive of different accounts with a single click by using a free web-based cloud file manager called MultCloud without downloading and uploading.
You can choose the most suitable method according to your condition and follow the step-by-step instructions below to learn how to add a Shared Drive to My Drive of different accounts efficiently. All these instructions will take how to add shared Google Drive to my Googler Drive of personal account as examples.
Traditionally: How to Add Shared Drive to My Drive of Different Accounts by “Download and Upload”
Step 1. Open a Shared Drive on Google Drive official website and select the files which you want to add to My Drive.
Step 2. Right-click the selected files and choose “Download” in the dropdown menu.
Step 3. Click the account icon in the upper right corner and choose “Add another account” to add and switch to your personal Google account.
Step 4. In My Drive page, click “+New” and choose “File upload” in the dropdown menu.
Step 5. Locate the downloaded files from the pop-up window and click "Open". Then you can find the added Shared Drive files in My Drive of your personal Google account.
Tip: All the files will be downloaded as a zip file to the browser folder on your computer. If you want to use them easily in My Drive, please unzip the downloaded file before uploading.
Efficiently: How to Add Shared Drive to My Drive of Different Accounts with One Click
The manual method may cost you lots of time and energy since the operation is too complicated and has a high risk of data loss. However, you could try the great third-party multiple cloud storage manager, MultCloud, to add Google Workspace Shared Drive to My Drive of different accounts seamlessly at once without relying on your network.
By signing up MultCloud, you will be able to transfer, sync, or backup files and folders across 30+ leading cloud storage services fast without any concern and use cloud built-in functions like Upload, Download, Copy, Cut, Delete, etc. to manage all your clouds efficiently in one well-designed interface for completely free.
To add shared Google Drive to my Google Drive with MultCloud, the Cloud Transfer function is ready to help you practically. Follow the instruction below to learn how simple it is to use Cloud Transfer to add Google Shared Drive to personal My Drive.
Step 1. Sign up MultCloud for free.
Step 2. Choose "Shared Drive" and enter your Google Workspace account to add Shared Drives to MultCloud. Then choose "Google Drive" and enter your personal Google account to add personal Google My Drive to MultCloud.
Tip: MultCloud divides a Google Workspace account into Google Workspace (My Drive), Shared Drive, and "Shared with me" folder. And a personal Google Drive account is divided into Google Drive (My Drive), and "Shared with me" folder. You could add these Drives respectively to MultCloud and manage them with easier and clearer order.
Step 3. Switch to "Cloud Transfer" page in MultCloud, select a Shared Drive as the source, then select Google Drive or a folder in it as the destination.
Tips:
- In "Options", you can turn on "email notification" to be informed when the task is done or use "Filter" to ignore or only add files with certain file extensions from Shared Drive to My Drive.
- In "Schedule", you can set up daily, weekly, or monthly schedule plan to let MultCloud automatically add a Google Shared Drive to personal Google My Drive as your plan.
Step 4. Click "Transfer Now" and MultCloud will add your Shared Drive to My Drive of personal account immediately.
Tips:
- MultCloud supports offline transfer and can perform tasks in background, which means you can close the website or shut down your PC as soon as the task starts.
- MultCloud offers 5 GB data traffic per month for each free user to transfer data across clouds. But if you have a large demand on transferring data, you can subscribe to higher plan to acquire traffic from 100 GB per month to unlimited for lifetime and incredibly fast transfer speed.
Apart from using Cloud Transfer to add Google Shared Drives to My Drive of different accounts, you can also try a simple function "Copy to" in MultCloud to add Shared Drive to more destinations at the same time by ticking "Multi-select".
Conclusion
After looking through the full guide about how to add Shared Drive to My Drive of the same account or different accounts easily in 3 different ways, now you can choose one to help you add Google Workspace Shared Drive to My Drive right away.
Besides, as you can see that MultCloud is such a powerful tool for cloud file management, you can try Cloud Sync in MultCloud to sync Shared Drive with My Drive and then use same file from Shared Drive and My Drive with ease.
MultCloud Supports Clouds
-
Google Drive
-
Google Workspace
-
OneDrive
-
OneDrive for Business
-
SharePoint
-
Dropbox
-
Dropbox Business
-
MEGA
-
Google Photos
-
iCloud Photos
-
FTP
-
box
-
box for Business
-
pCloud
-
Baidu
-
Flickr
-
HiDrive
-
Yandex
-
NAS
-
WebDAV
-
MediaFire
-
iCloud Drive
-
WEB.DE
-
Evernote
-
Amazon S3
-
Wasabi
-
ownCloud
-
MySQL
-
Egnyte
-
Putio
-
ADrive
-
SugarSync
-
Backblaze
-
CloudMe
-
MyDrive
-
Cubby
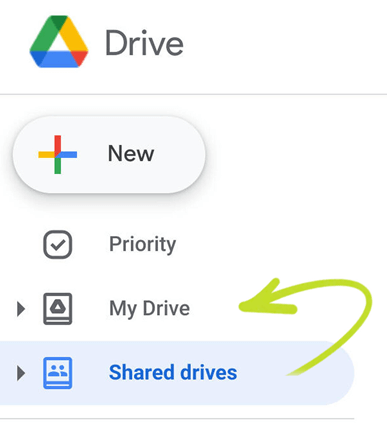

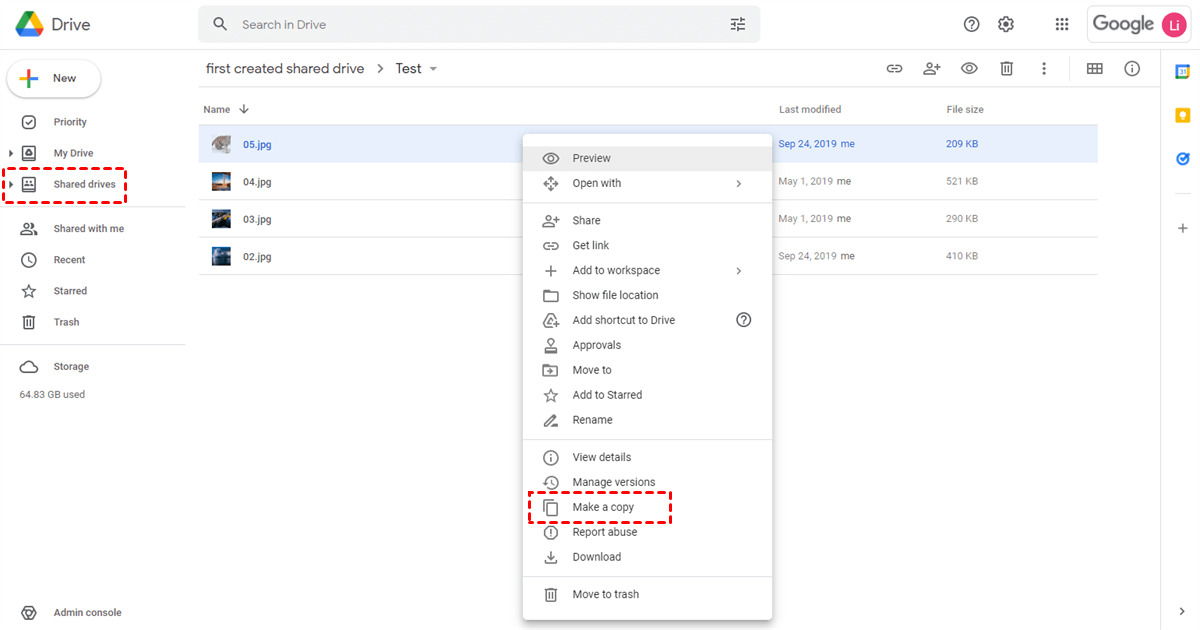
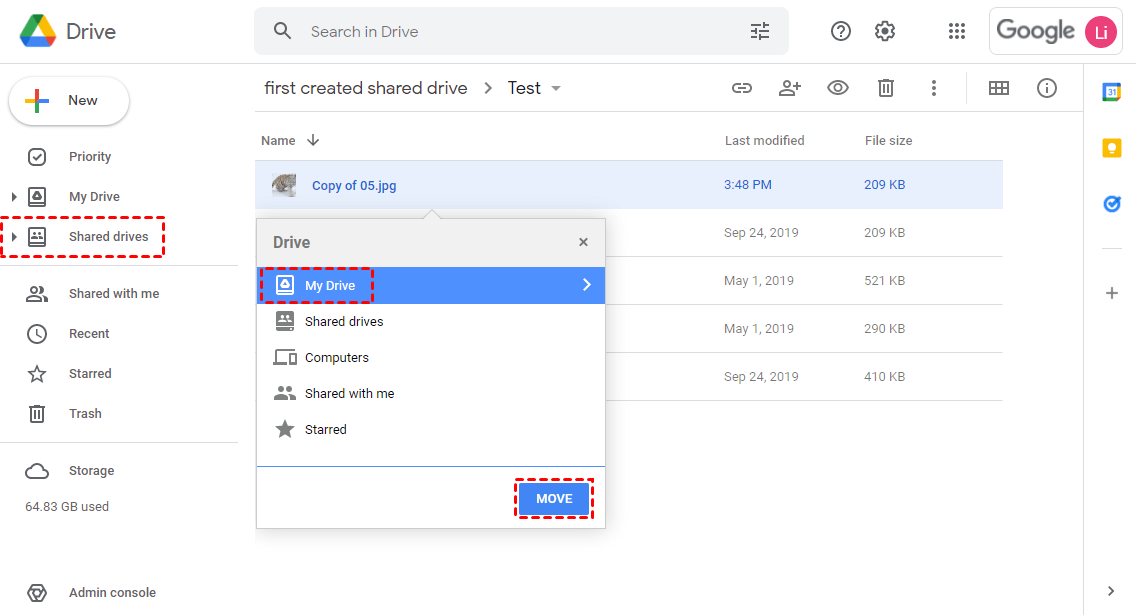
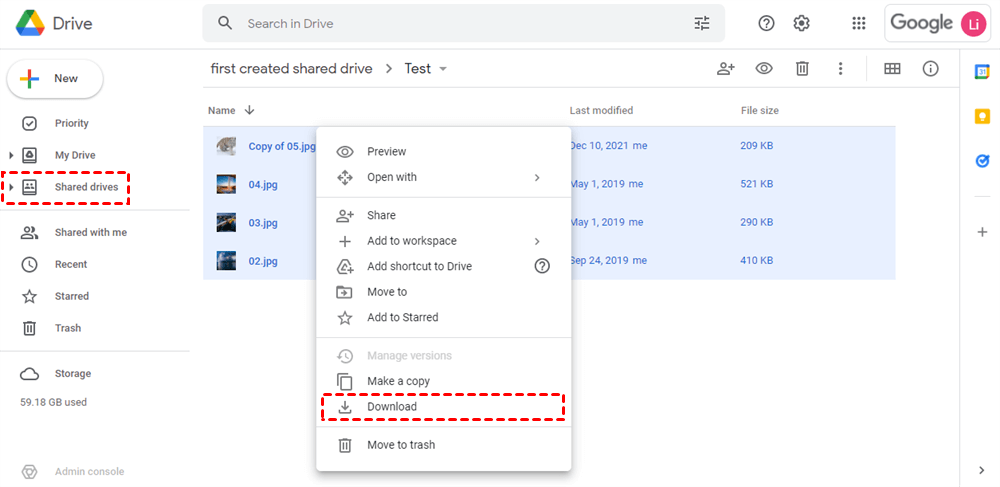
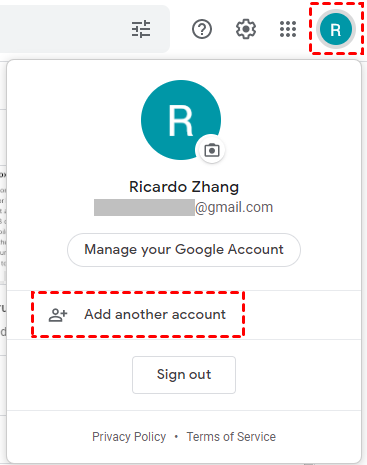
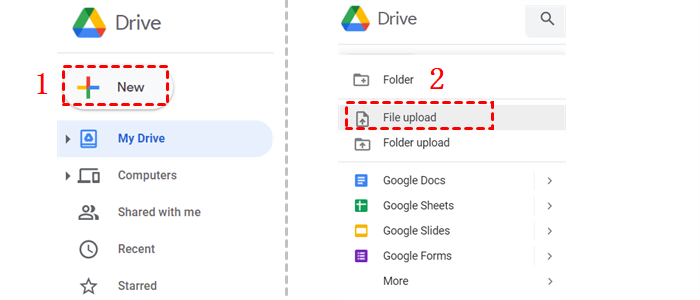
.png)